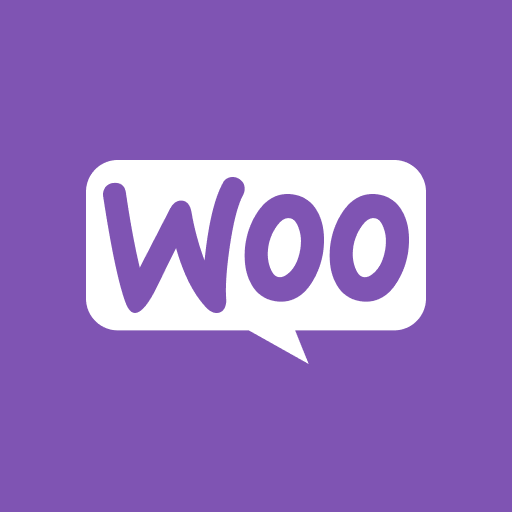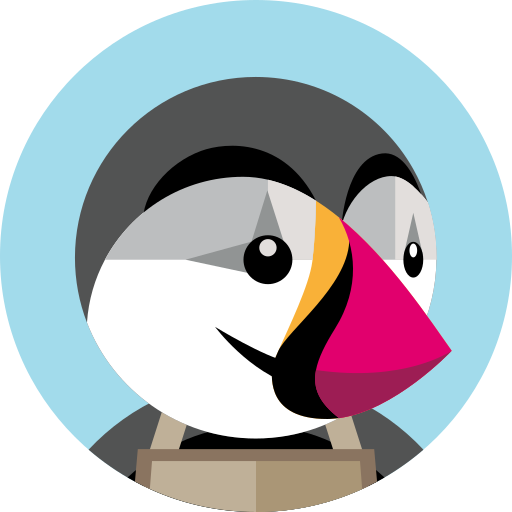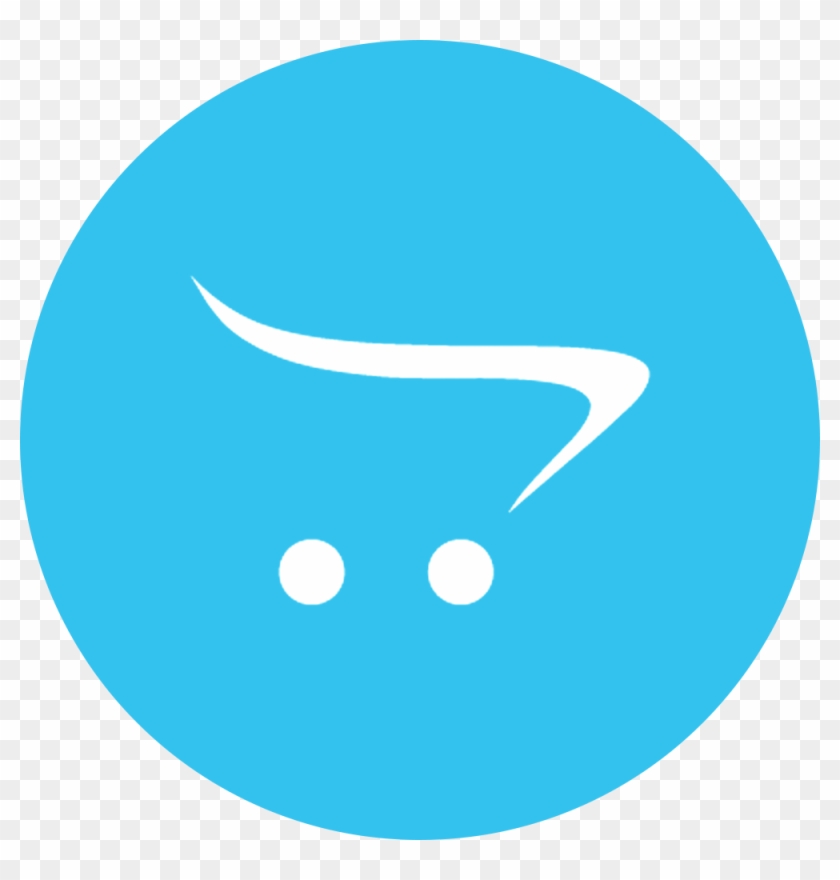Archief voor december 2021
5. Plugin – Zendingsbeheer
Om het paneel Verzendingsbeheer te openen, klikt u op het tabblad in het zijmenu. In het gedeelte Verzendingsbeheer zijn er 3 tabbladen: Openstaande bestellingen, Verzending en Gearchiveerde bestellingen. Figuur 41 – Sectie Verzendbeheer 1. Openstaande bestellingen Op het tabblad Openstaande bestellingen kan de gebruiker alle bestellingen bekijken die e-shoppers hebben geplaatst met behulp van de UPS Verzendservice. Gebruiker…
Lees verder4. Configuratie van de WooCommerce-plug-in
Wanneer de handelaar de plug-in voor de eerste keer installeert, moet hij de WooCommerce Plug-in-configuratie doorlopen. In dit gedeelte wordt de verkoper uitgelegd hoe hij de plug-in moet configureren voordat deze in gebruik wordt genomen op de e-commercesite. 1. Selecteer een land Figuur 26 – Landinstelling 2. Algemene voorwaarden accepteren Figuur 27 – Algemene voorwaarden van UPS Figuur 28 – Gebruiker…
Lees verder3. Plugin – Installatie ongedaan maken
1. Schakel de UPS Shipping-plug-in uit in Backoffice. Figuur 21 – Uitschakelen 2. Schakel de UPS Shipping-plug-in in de Frontoffice uit. Ga naar “WooCommerce” -> “Instellingen” -> “Verzending” -> “Bewerken” op zonenaam. Figuur 22 – Bewerken op zonenaam Figuur 23 – Plug-in activeren 3. Verwijder de plug-in voor UPS Shipping. Log in op het WordPress-systeem, ga naar de plug-in…
Lees verder2. Plug-in – Installatie en implementatie
1. Installeer de WooCommerce-plug-in. Controleer eerst of de WooCommerce-plug-in al op het systeem is geïnstalleerd. Als de plug-in nog niet is geïnstalleerd, installeer dan de WooCommerce-plug-in. De plug-in “UPS Shipping” is compatibel met WooCommerce versie 3.2 en hoger. In het geval dat de plug-in al in het systeem bestaat. Controleer de WooCommerce-versie door in te loggen op…
Lees verder4. Plugin – Zendingsbeheer
Om het paneel Verzendingsbeheer te openen, klikt u op het tabblad in het zijmenu. In het gedeelte Verzendingsbeheer zijn er 3 tabbladen: Openstaande bestellingen, Verzending en Gearchiveerde bestellingen. Figuur 18 – Sectie Verzendbeheer 1. Openstaande bestellingen Op het tabblad Openstaande bestellingen kan de gebruiker alle bestellingen bekijken die e-shoppers hebben geplaatst met behulp van de UPS Verzendservice. Gebruiker kan selecteren…
Lees verder3. Plugin – Verkopersconfiguratie
Wanneer de handelaar de plug-in voor de eerste keer installeert, moet hij de PrestaShop-plug-inconfiguratie doorlopen. In deze sectie wordt de verkoper geïnstrueerd om de plug-in te configureren voordat deze in gebruik wordt genomen op de e-commercesite. 1. Selecteer een land Figuur 5 – Landinstelling – Configuratie PrestaShop-plug-in 2. Algemene voorwaarden accepteren Figuur 6 – Algemene voorwaarden van UPS – Configuratie PrestaShop-plug-in…
Lees verder2. UPS Access Point en verzendmodule installeren
In Prestashop kan de gebruiker de UPS Access Point en Shipping Module op 2 manieren installeren: 1. Directe installatie door de door UPS geleverde module te uploaden naar de Prestashop-website van de gebruiker. Ga naar de sectie 'Modules & Services' in Prestashop Figuur 1 – Modules & Services-sectie Klik op naar 'Een module uploaden' Figuur 2 – Een module uploaden in Prestashop Selecteer het UPS Access Point en de verzendmodule…
Lees verder5. Plugin – Zendingsbeheer
Om het paneel Zendingbeheer te openen, klikt u op het tabblad in het linkermenu. In de sectie Zendingbeheer zijn er 3 tabbladen: Openstaande bestellingen, Zending en Gearchiveerde bestellingen. Afbeelding 16 – Sectie Verzendbeheer 1. Openstaande bestellingen In het tabblad Openstaande bestellingen kan de gebruiker alle bestellingen bekijken die e-shoppers hebben geplaatst met behulp van de UPS Shipping-service. Gebruiker kan er een selecteren...
Lees verder4. Plugin – Verkopersconfiguratie
Wanneer de plug-in voor de eerste keer wordt geïnstalleerd, moet de handelaar het configuratiegedeelte van de plug-in doorlopen. In dit gedeelte wordt de handelaar uitgelegd hoe de plug-in moet worden geconfigureerd voordat deze in gebruik wordt genomen op de e-commercesite. 1. Land selecteren Selecteer het land van waaruit uw pakketten worden verzonden. Klik op 'Doorgaan' om naar het volgende scherm te gaan Figuur 1 – Landinstelling 2. Accepteren…
Lees verder3. UPS Shipping en UPS Access Point™ verwijderen: officiële extensie
1. Verwijder de UPS-verzendmethode in eShopper Ga naar: Extensies -> Kies het extensietype -> Verzending Klik op het pictogram Installatie ongedaan maken (-) om de "UPS Shipping and UPS Access Point™: Official Extension" voor Frontoffice te verwijderen: " UPS Shipping en UPS Access Point™: Official Extension” is verwijderd in Frontoffice 2. Verwijder de UPS Shipping Module in Backoffice Ga naar: Extensies…
Lees verder