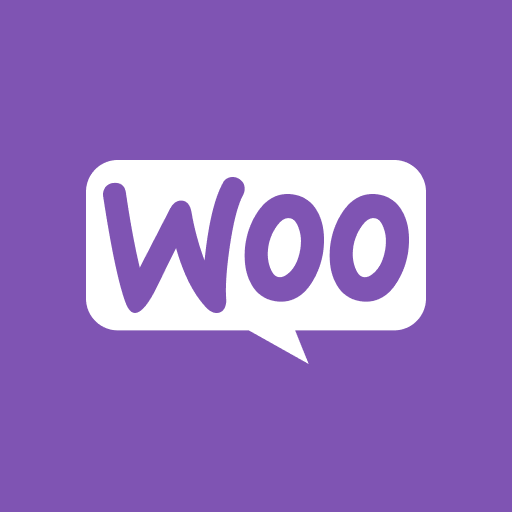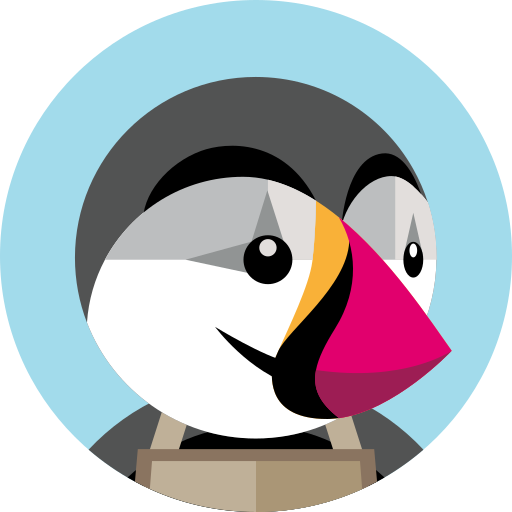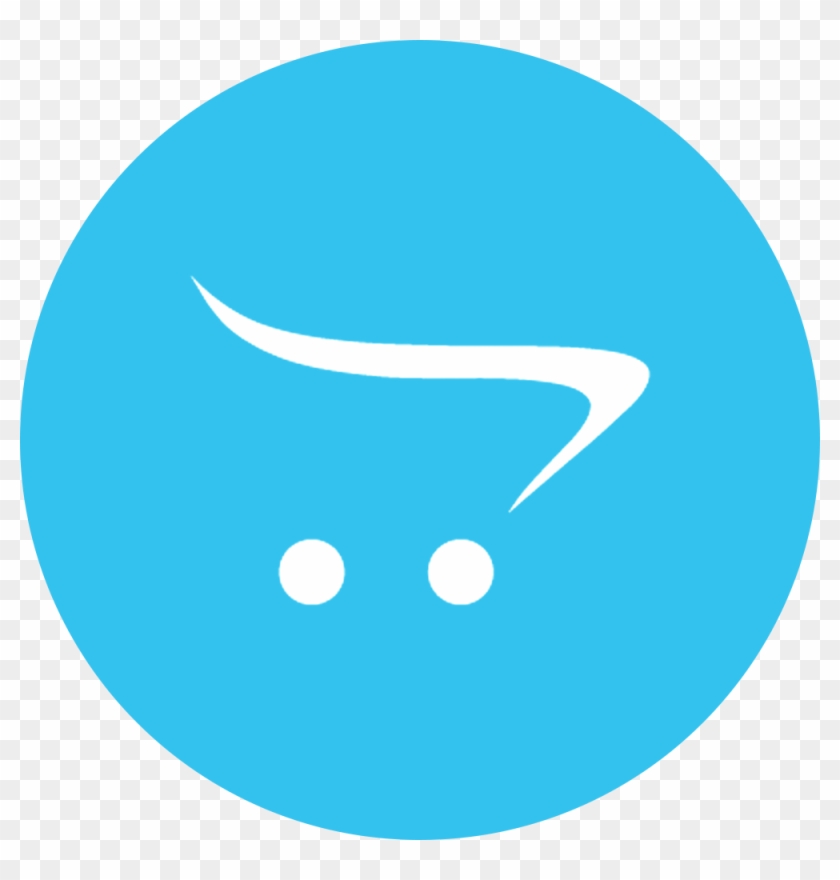Archivo para diciembre 2021
5. Complemento - Gestión de envíos
Para acceder al panel de Gestión de envíos, haga clic en la pestaña del menú lateral. En la sección Gestión de envíos, hay 3 pestañas: Pedidos abiertos, Envío y Pedidos archivados. Figura 41: sección Gestión de envíos 1. Pedidos abiertos En la pestaña Pedidos abiertos, el usuario puede ver todos los pedidos que los compradores electrónicos realizaron mediante el servicio de envío de UPS. Usuario…
Leer más4. Configuración del complemento de WooCommerce
Al instalar el complemento por primera vez, el comerciante debe pasar por la configuración del complemento WooCommerce. Esta sección indica al comerciante cómo configurar el complemento antes de utilizarlo en el sitio de comercio electrónico. 1. Seleccione el país Figura 26 - Configuración del país 2. Aceptación de los términos y condiciones Figura 27 - Términos y condiciones de UPS Figura 28 - Usuario...
Leer más3. Complemento - Desinstalación
1. Deshabilite el complemento de envío de UPS en Back office. Figura 21: Desactivar 2. Desactive el complemento de envío de UPS en la oficina principal. Vaya a “WooCommerce” -> “Configuración” -> “Envío” -> “Editar” por nombre de zona. Figura 22: editar por nombre de zona Figura 23: activar el complemento 3. Desinstale el complemento de envío de UPS. Inicie sesión en el sistema de WordPress, vaya al complemento...
Leer más2. Complemento: instalación e implementación
1. Instale el complemento WooCommerce. Primero, verifique si el complemento WooCommerce ya está instalado en el sistema. Si el complemento no se ha instalado, instale el complemento WooCommerce. El complemento "UPS Shipping" es compatible con WooCommerce versión 3.2 y superior. En el caso de que el plugin ya exista en el sistema. Compruebe la versión de WooCommerce iniciando sesión en...
Leer más4. Complemento - Gestión de envíos
Para acceder al panel de Gestión de envíos, haga clic en la pestaña del menú lateral. En la sección Gestión de envíos, hay 3 pestañas: Pedidos abiertos, Envío y Pedidos archivados. Figura 18: sección Gestión de envíos 1. Pedidos abiertos En la pestaña Pedidos abiertos, el usuario puede ver todos los pedidos que los compradores electrónicos realizaron mediante el servicio de envío de UPS. El usuario puede seleccionar…
Leer más3. Complemento: configuración del comerciante
Al instalar el complemento por primera vez, el comerciante debe realizar la configuración del complemento PrestaShop. Esta sección indica al comerciante que configure el complemento antes de utilizarlo en el sitio de comercio electrónico. 1. Seleccione el país Figura 5 – Configuración del país – Configuración del complemento PrestaShop 2. Aceptación de los términos y condiciones Figura 6 – Términos y condiciones de UPS – Configuración del complemento PrestaShop…
Leer más2. Instalación del módulo de envío y punto de acceso de UPS
En Prestashop, el usuario puede instalar el punto de acceso de UPS y el módulo de envío de 2 maneras: 1. Instalación directa cargando el módulo proporcionado por UPS en el sitio web de Prestashop del usuario Vaya a la sección 'Módulos y servicios' en Prestashop Figura 1 – Sección Módulos y servicios Haga clic para 'Cargar un Módulo' Figura 2 - Cargar un módulo en Prestashop Seleccione el Punto de Acceso de UPS y el Módulo de Envío...
Leer más5. Complemento - Gestión de envíos
Para acceder al panel de Gestión de envíos, haga clic en la pestaña del menú de la izquierda. En la sección Gestión de envíos, hay 3 pestañas: Pedidos abiertos, Envío y Pedidos archivados. Figura 16: Sección de gestión de envíos 1. Pedidos abiertos En la pestaña Pedidos abiertos, el usuario puede ver todos los pedidos que los compradores electrónicos realizaron mediante el servicio de envío de UPS. El usuario puede seleccionar uno...
Leer más4. Complemento: configuración del comerciante
Al instalar el complemento por primera vez, el comerciante debe pasar por la sección Configuración del complemento. Esta sección le indica al comerciante cómo configurar el complemento antes de ponerlo en uso en el sitio de comercio electrónico. 1. Seleccione el país Seleccione el país desde el que se envían sus paquetes. Haga clic en 'Continuar' para ir a la pantalla siguiente Figura 1: Configuración de país 2. Aceptando...
Leer más3. Desinstalación de UPS Shipping y UPS Access Point ™: Extensión oficial
1. Desinstale el método de envío de UPS en eShopper Vaya a: Extensiones -> Elija el tipo de extensión -> Envío Haga clic en el icono Desinstalar (-) para desinstalar “UPS Shipping and UPS Access Point™: Extensión oficial” para la oficina principal: “ UPS Shipping y UPS Access Point™ : Official Extension” se desinstalan en la oficina principal 2. Desinstale el módulo de envío de UPS en la oficina administrativa Vaya a: Extensiones…
Leer más