2. Plug-in – Installatie en implementatie
1. Installeer de WooCommerce-plug-in.
Controleer eerst of de WooCommerce-plug-in al op het systeem is geïnstalleerd. Als de plug-in niet is geïnstalleerd, installeer dan de WooCommerce-plug-in. De plug-in "UPS Shipping" is compatibel met WooCommerce versie 3.2 en hoger.
- In het geval dat de plug-in al in het systeem bestaat.
Controleer de WooCommerce-versie door in te loggen op het systeem, ga naar de pagina met plug-ins door op de knop "Plugins" in het linkermenu te klikken, zoals weergegeven in de onderstaande afbeelding.

Figuur 1 – Plug-in
- Als de WooCommerce-plug-in niet is geïnstalleerd, installeer dan WooCommerce. Je hebt twee manieren om dit te doen
- Installeren met zip-bestand
- Ga naar de link https://github.com/WooCommerce/WooCommerce/releases. Selecteer de versie van WooCommerce en download het zipbestand. In dit voorbeeld heb ik versie 3.2 geselecteerd.
- Log in op het systeem, klik op de knop "Plugins" in het linkermenu, klik op "nieuwe toevoegen" -> "Upload plug-in" -> "kies bestand" en klik op "Installeren".
- Installeren met zip-bestand
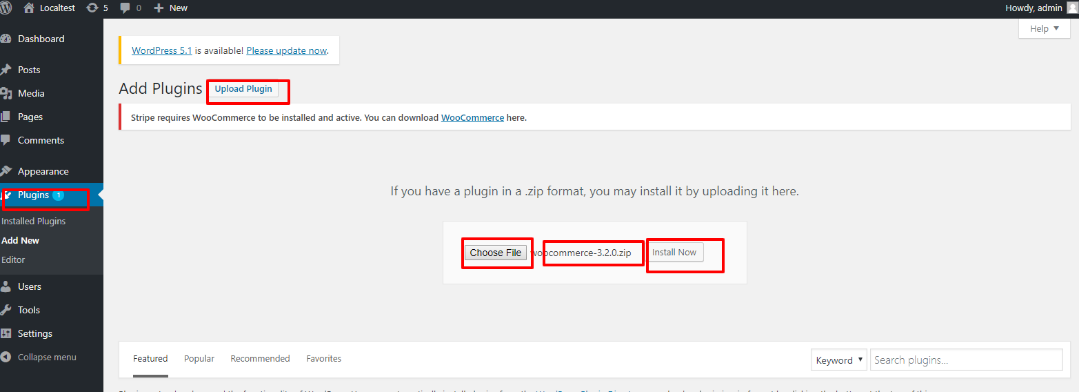
Afbeelding 2 – Installatie van plug-ins
Nadat de installatie is gelukt, wordt het onderstaande scherm weergegeven.
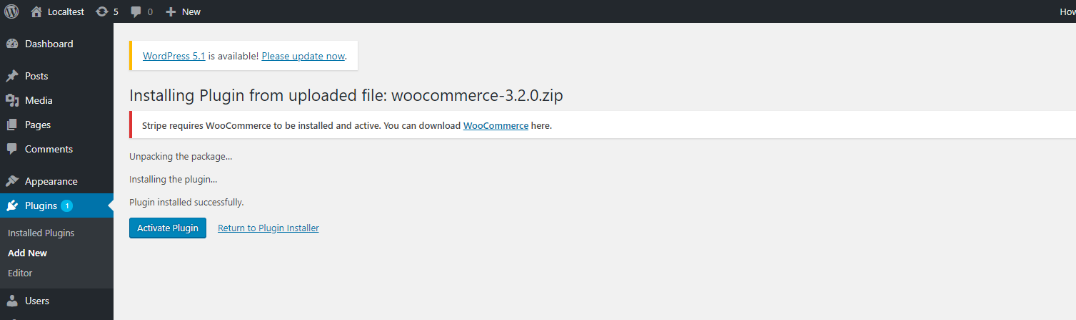
Afbeelding 3 – Installatie van plug-in activeren
- Installeer vanaf de plug-in-pagina.
- Installeer rechtstreeks vanaf de plug-inpagina. Log in op het systeem, klik op de knop "Plugins" in het linkermenu, klik op de knop "Nieuwe toevoegen", en voer het trefwoord "WooCommerce" in de zoekfunctie in het tekstvak aan de rechterkant van het scherm in.
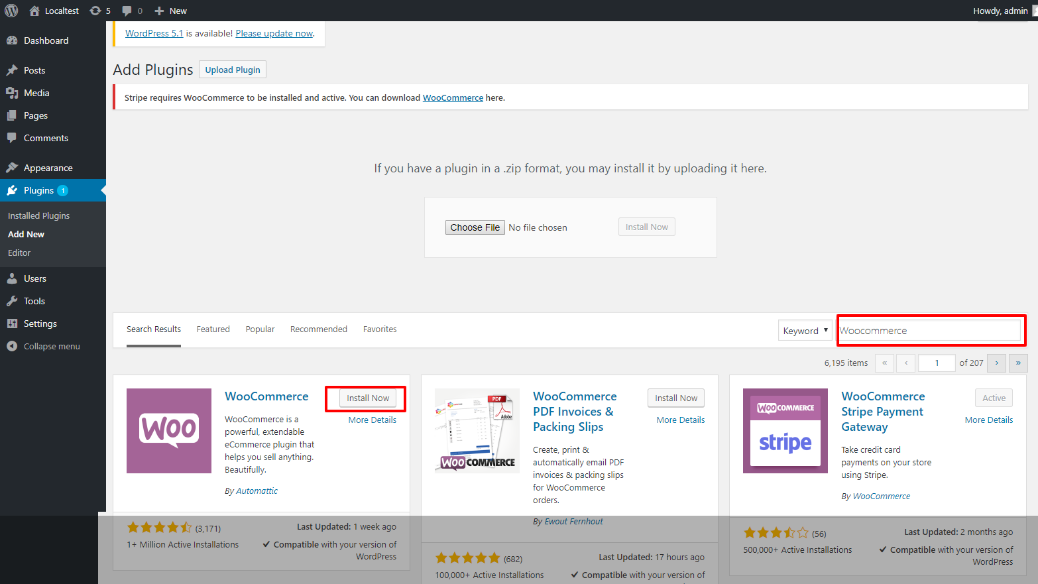
Afbeelding 4 – Zoeken naar plug-ins
- Merk op dat met deze methode WooCommerce altijd van de nieuwste versie is.
- Nadat de installatie is gelukt, gaat u naar de plug-inpagina. U ziet de WooCommerce-plug-in, klik op de knop "geactiveerd".
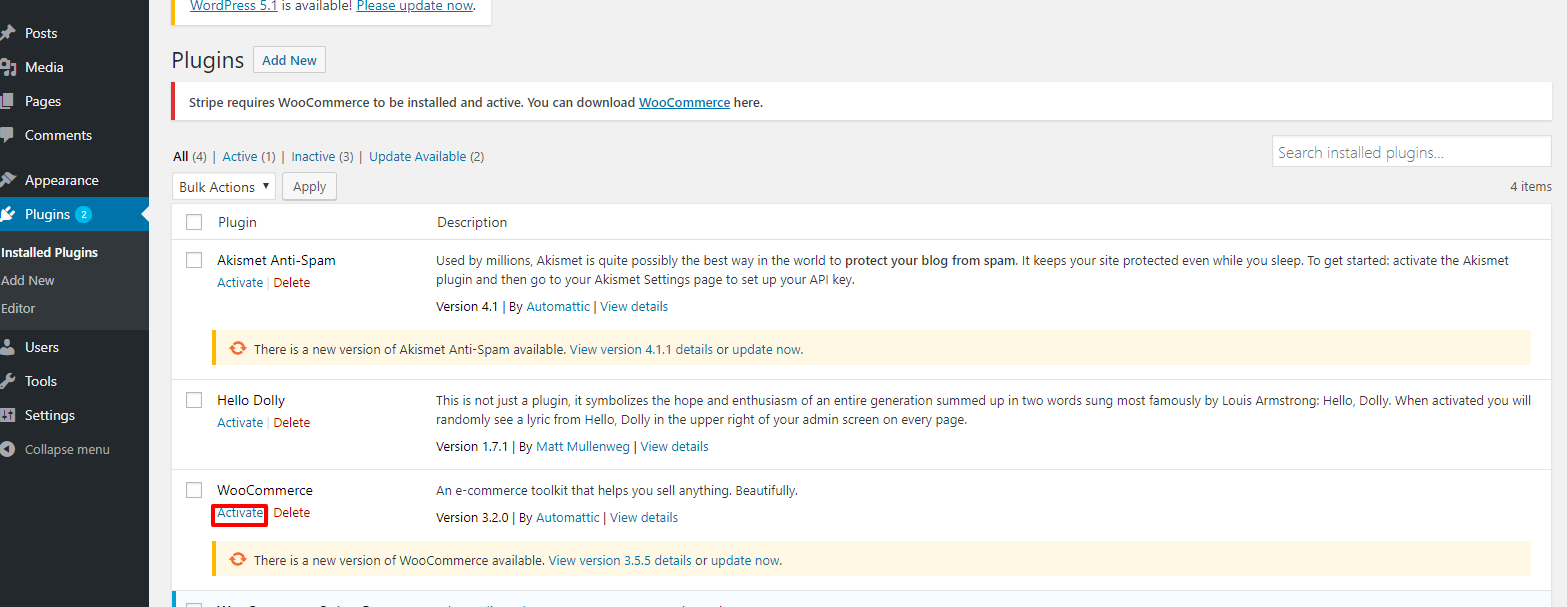
Figuur 5 – Plugin activeren
Ten slotte moet u de WooCommerce-plug-in configureren. U kunt verwijzen naar de link https://WooCommerce.com voor meer details.
2. Installeer de UPS Shipping inpluggen.
Verkopers hebben twee manieren om de plug-in te installeren.
A. Installeer met zip-bestand.
- In het geval dat de plug-in al in het systeem bestaat.
- Download het bestand van https://www.ups.com/pl/en/services/technology-integration/ecommerce-plugins.page in de map "Bron_Woocommerce". Log in op het systeem, ga naar de plug-inpagina en klik op “Nieuwe toevoegen” => ”Upload plug-in” => ”Installeren”.
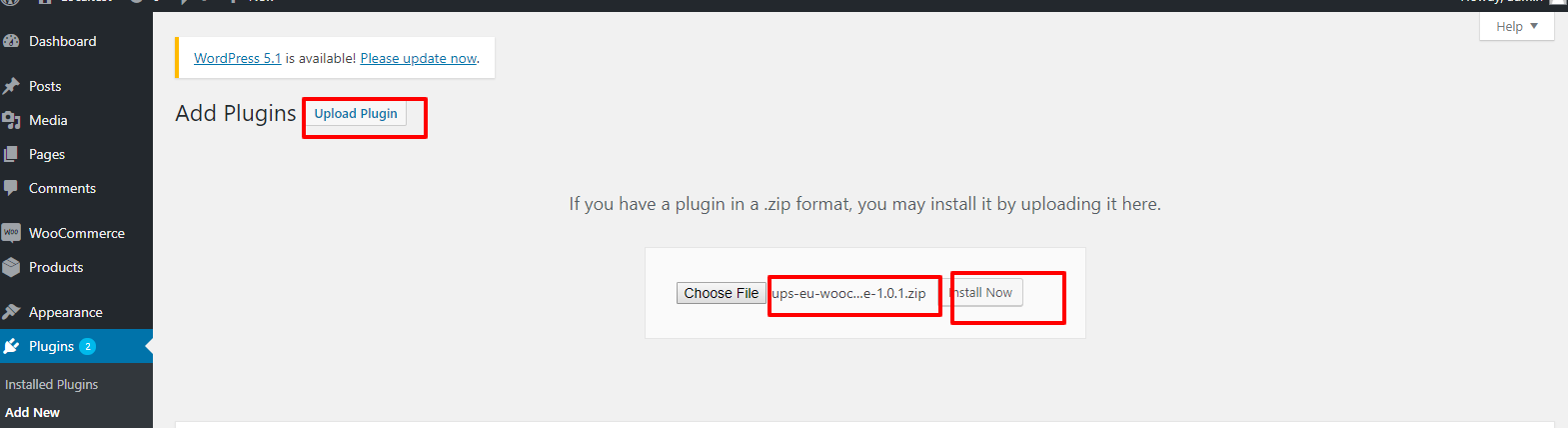
Afbeelding 6 – Uploaden van plug-ins
- Nadat de installatie is voltooid, wordt het volgende scherm weergegeven.
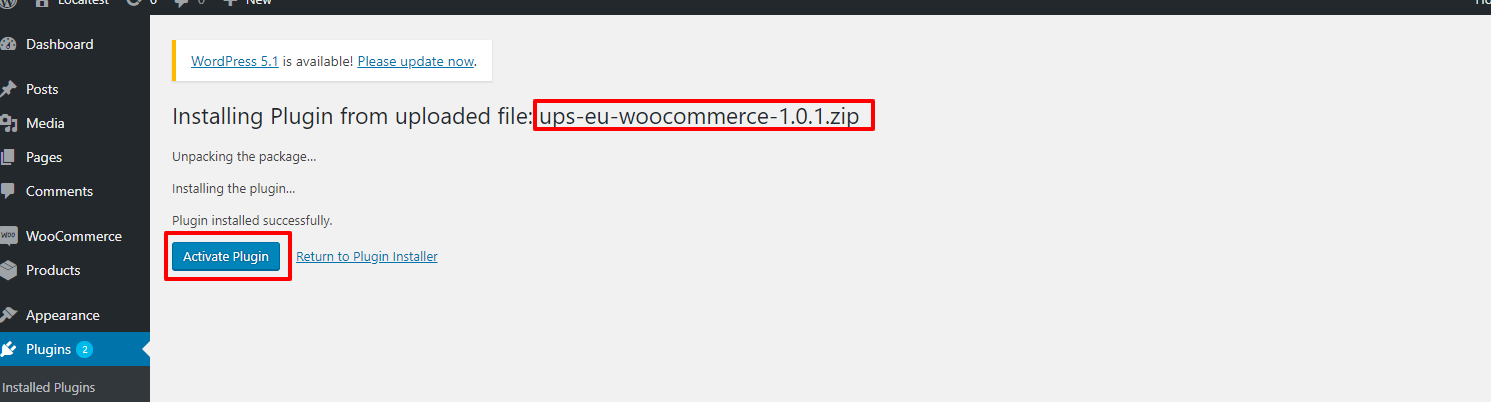
Afbeelding 7 – Installatie van plug-ins
- Klik op "Activeer plug-in". Ga naar de plug-inpagina door op de knop "Plugins" in het linkermenu te klikken.
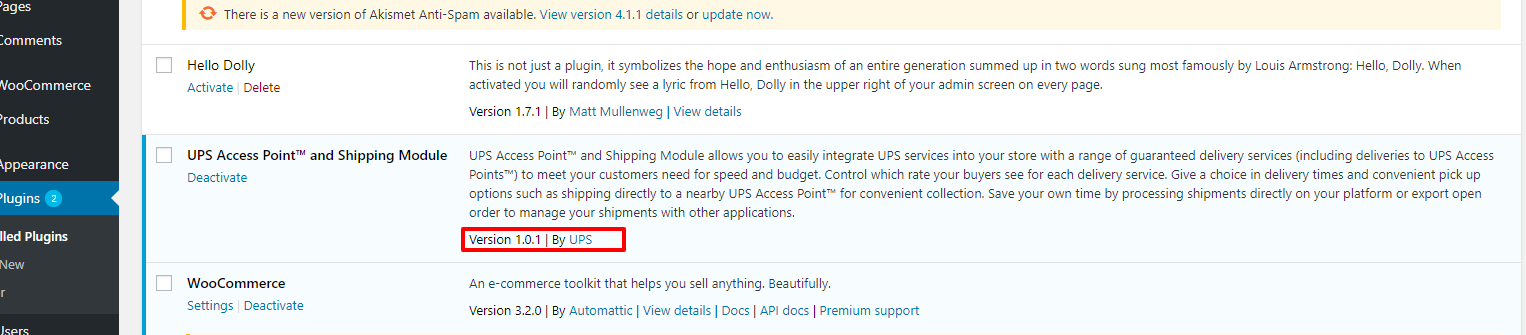
Afbeelding 8 – Plugin-versie
- In het geval dat er meer dan één UPS Shipping-plug-in in het systeem is.
- Een bestaande versie installeren
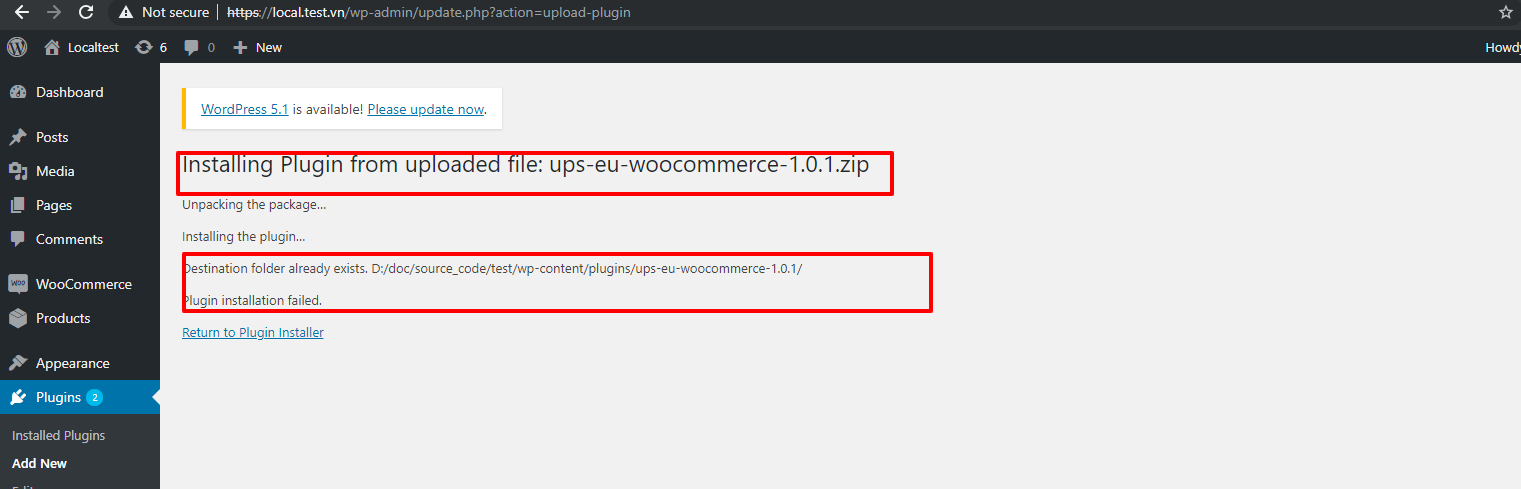
Afbeelding 9 – Installatie van plug-ins
- Een versie installeren die niet in het systeem bestaat.
- Log in op het systeem, ga naar de plug-in-pagina, klik op de knop "Nieuwe toevoegen" => klik op "Upload plug-in", selecteer zip-bestand om te uploaden, klik op "Installeren". Nadat de installatie met succes is voltooid, wordt het onderstaande scherm weergegeven.
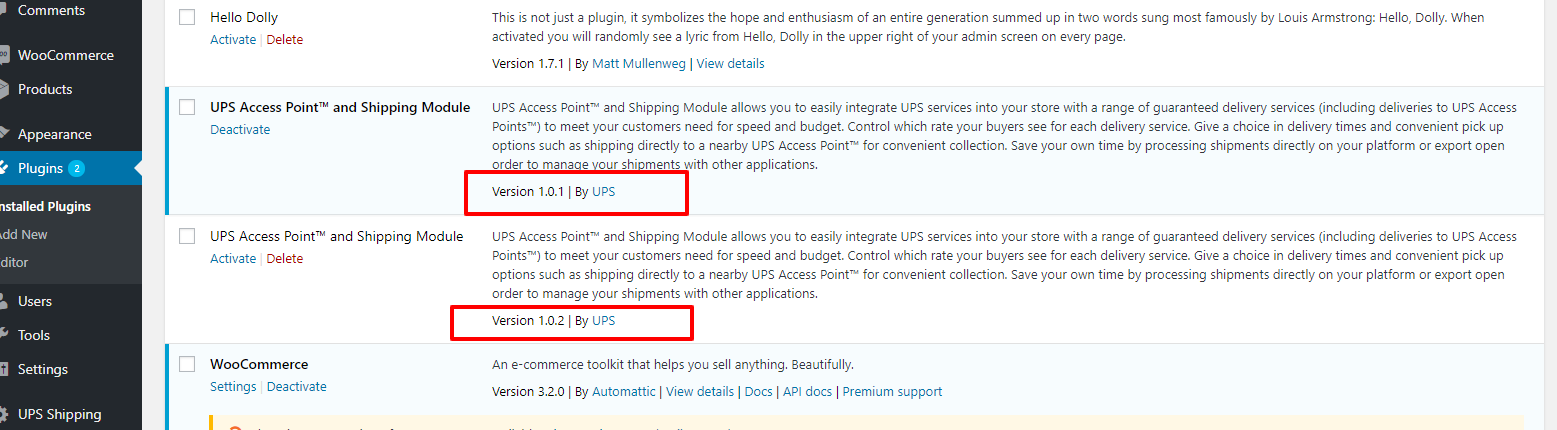
Afbeelding 10 – Plugin-versie
Houd er rekening mee dat er in één keer slechts één versie kan worden geactiveerd in het geval dat er meerdere versies in het systeem zijn geïnstalleerd.
Hoe de plug-in UPS Shipping op het systeem te verwijderen (inclusief database en broncode). Verkopers hebben twee manieren om dat te doen.
- Stap 1: Verwijder alle UPS Shipping-plug-ins op het systeem.
- Stap 2: Deactiveer de huidige versie van UPS Shipping. U kunt op "gedeactiveerd" klikken en vervolgens op "Verwijderen".
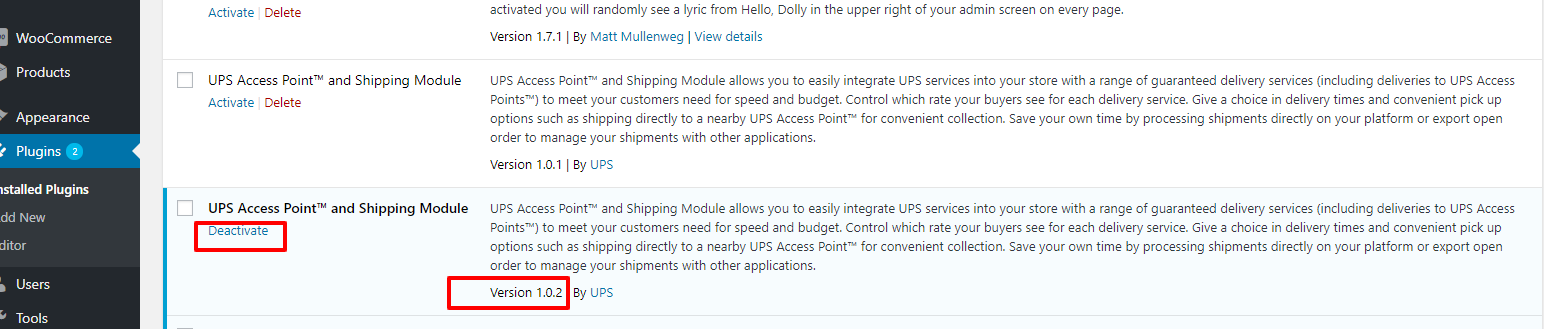

Afbeelding 11 – Plugin deactiveren
B. Installeer rechtstreeks in de plug-ins-marktplaats.
- Installeer rechtstreeks vanaf de plug-inpagina. Log in op het systeem, klik op de knop "Plug-ins" in het linkermenu, klik op de knop "Nieuwe toevoegen" en voer het trefwoord "UPS Shipping en UPS Access Point™: Official Plugin" in het tekstvak in, zoek met trefwoord aan de rechterkant van het scherm. Op deze manier is de plug-in altijd van de nieuwste versie.
- Nadat de installatie is gelukt, gaat u naar de plug-inpagina. U ziet de UPS Shipping en UPS Access Point™: Official Plugin, klik op de knop "geactiveerd".
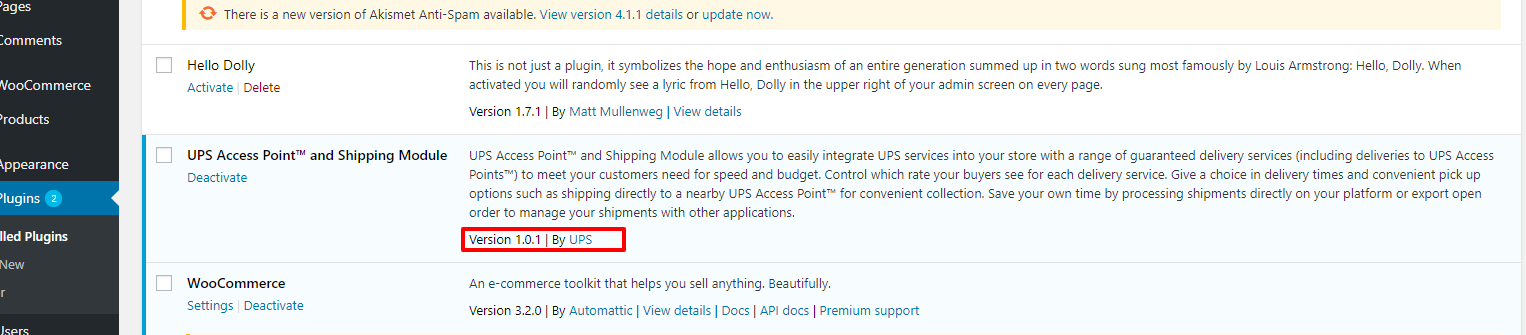
Afbeelding 12 – Plugin-versie door
C. Schakel de UPS Shipping-plug-in in Backoffice in.

Afbeelding 13 – Plugin inschakelen
Nadat u op "activeren" hebt geklikt, wordt de plug-in geactiveerd.
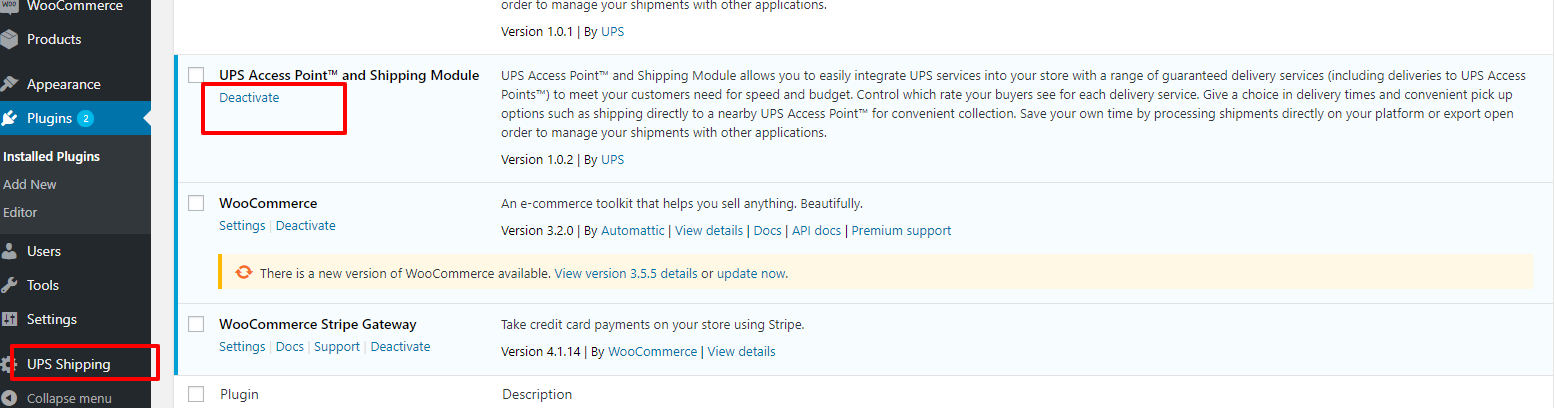
Afbeelding 14 – Plugin activeren
D. Schakel de UPS Shipping-plug-in in Font Office in.
- Klik op “WooCommerce” -> ”Instellingen” -> ”Verzending” -> “Verzendzone toevoegen”.
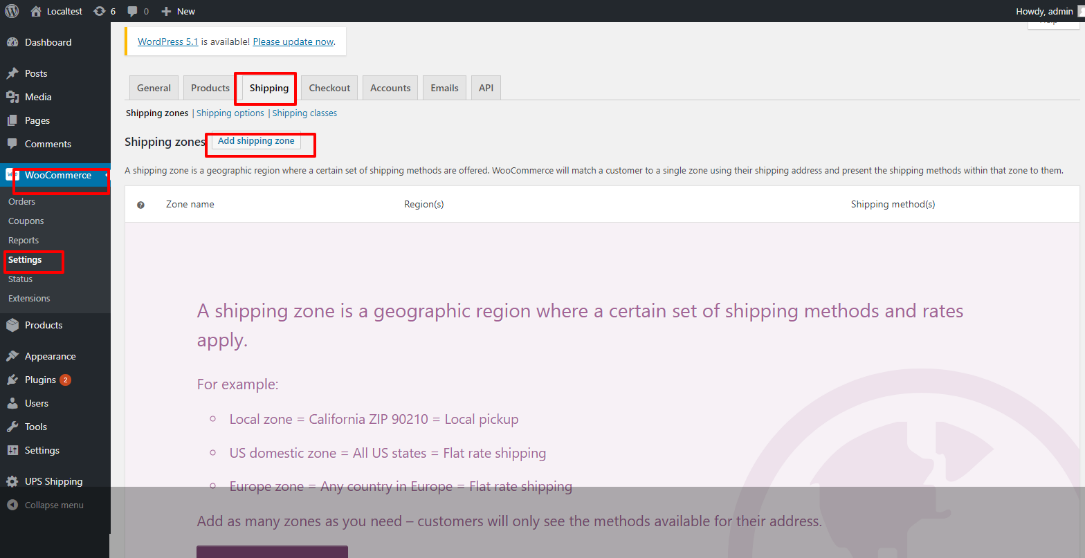
Afbeelding 15 – Verzending via plug-in inschakelen
- Voeg verzendmethode [UPS-verzending] toe aan de verzendzone.
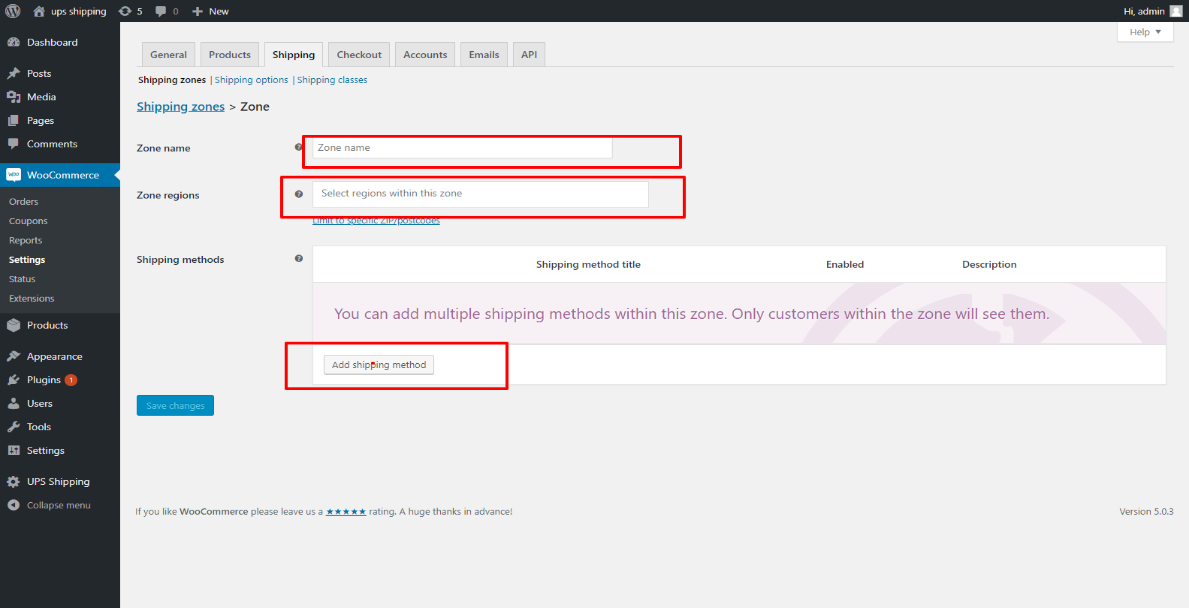
Afbeelding 16 – Verzendzone inpluggen
- Klik op "Verzendmethode toevoegen", het systeem zal onderstaande pop-up tonen. Selecteer "UPS-verzending". En klik op "Wijziging opslaan".
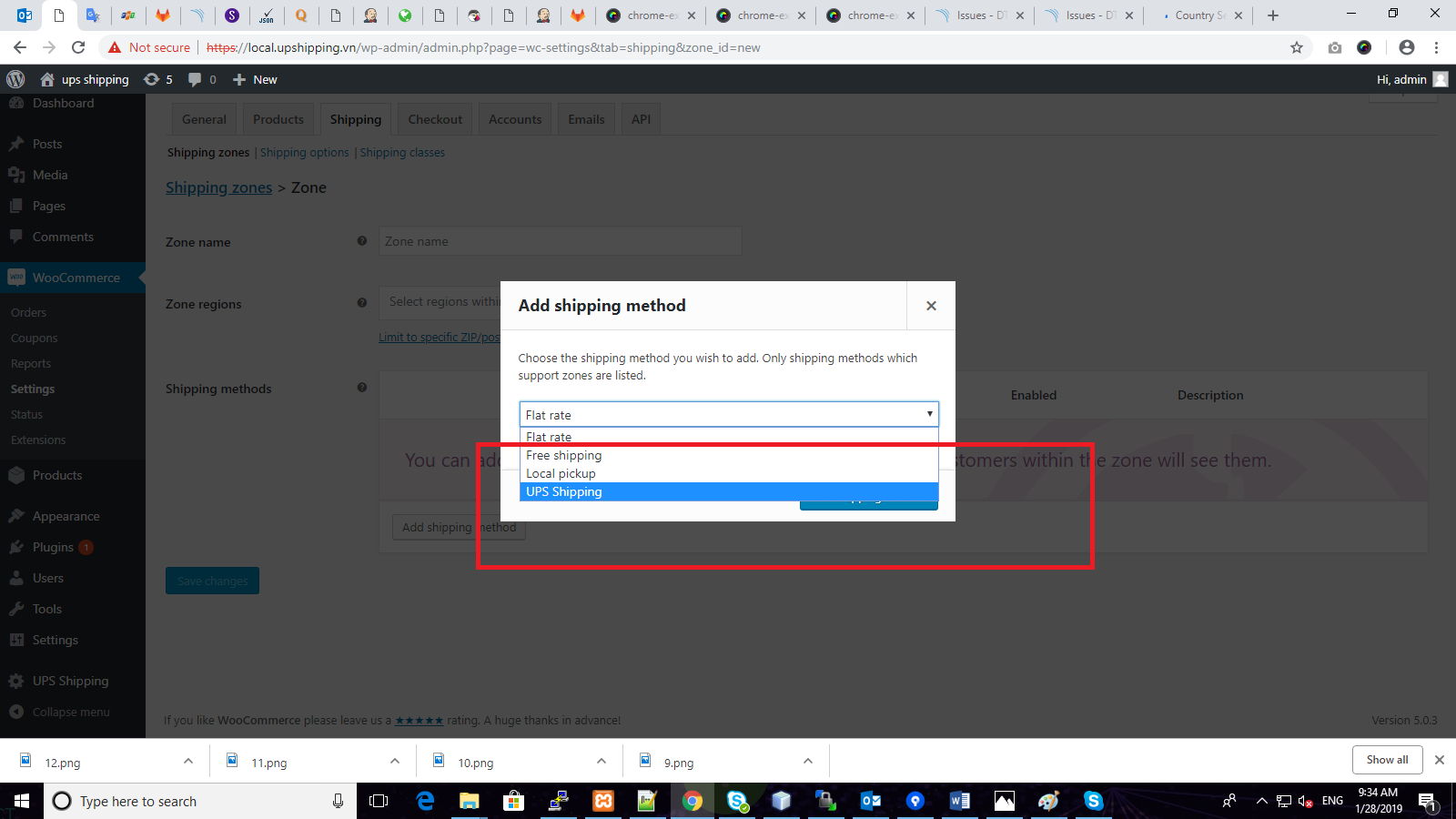
Afbeelding 17 – Verzendmethode toevoegen
e. Upgrade de versie van de UPS Shipping-plug-in
- Upgrade de nieuwe versie rechtstreeks vanaf de plug-inpagina. Log in op het systeem, klik op de knop “Plugins” in het linkermenu. Als de gebruiker de bijgewerkte melding ziet, kunt u de nieuwe versie bijwerken kiezen.
- De gebruiker kan het pakket van de nieuwe versie installeren, de oudere versie deactiveren en vervolgens de nieuwe versie activeren.
F. Configuratie van "Onder rembours" en "Winkelvaluta"
De gebruiker kan de volgende links raadplegen:
=> Rembours: https://docs.woocommerce.com/document/cash-on-delivery/
Bijvoorbeeld: In versie 3.2 van WooCommerce: Klik op “WooCommerce” > “Instellingen” > “Afrekenen” > “Onder rembours”.
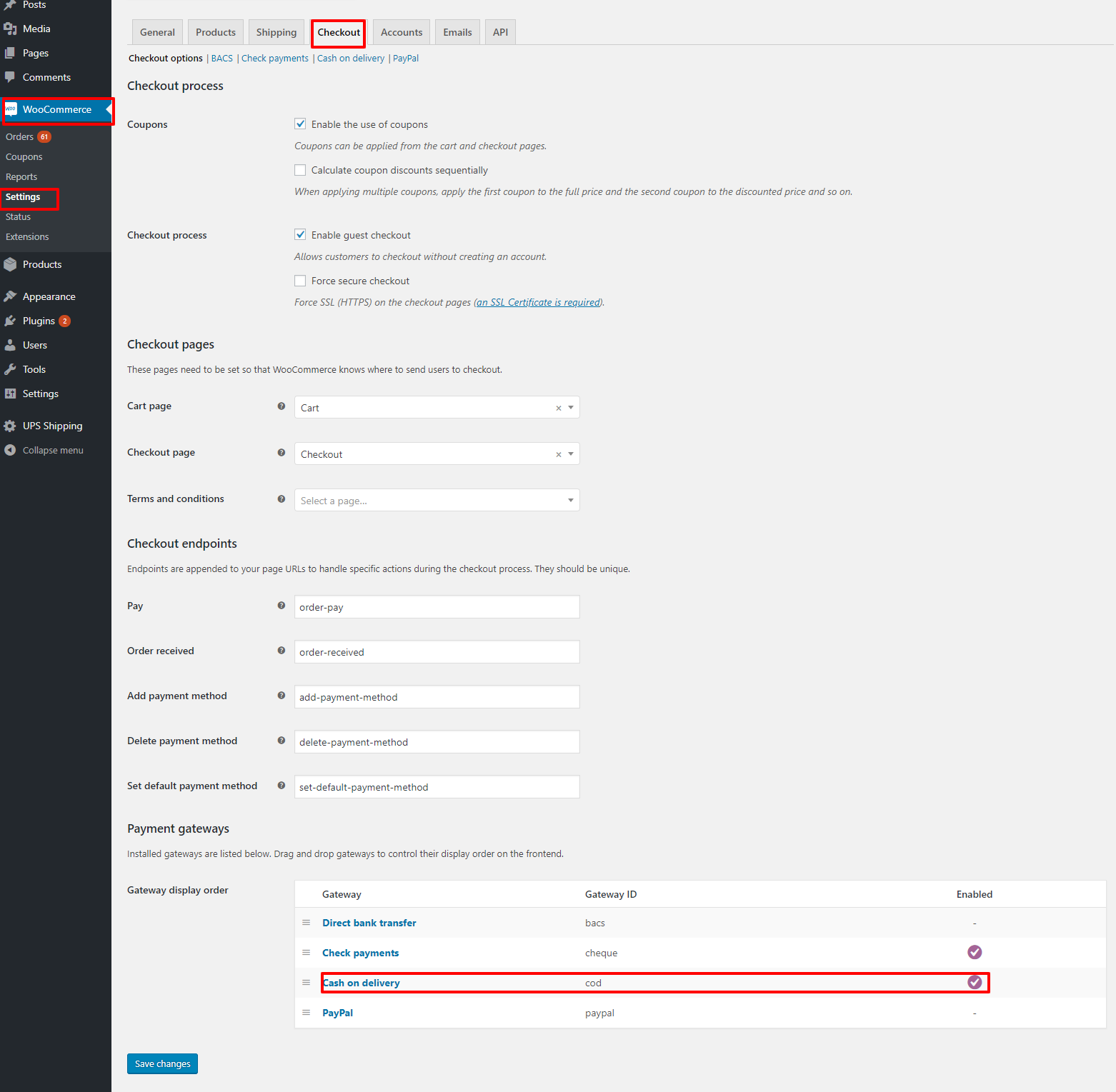
Afbeelding 18 – Afrekenen
=> Winkelvaluta: https://docs.woocommerce.com/document/shop-currency/
Bijvoorbeeld: In versie 3.2 van WooCommce: Klik op “WooCommerce” > “Instellingen” > “Algemeen”, zoek het label “Valuta-opties”
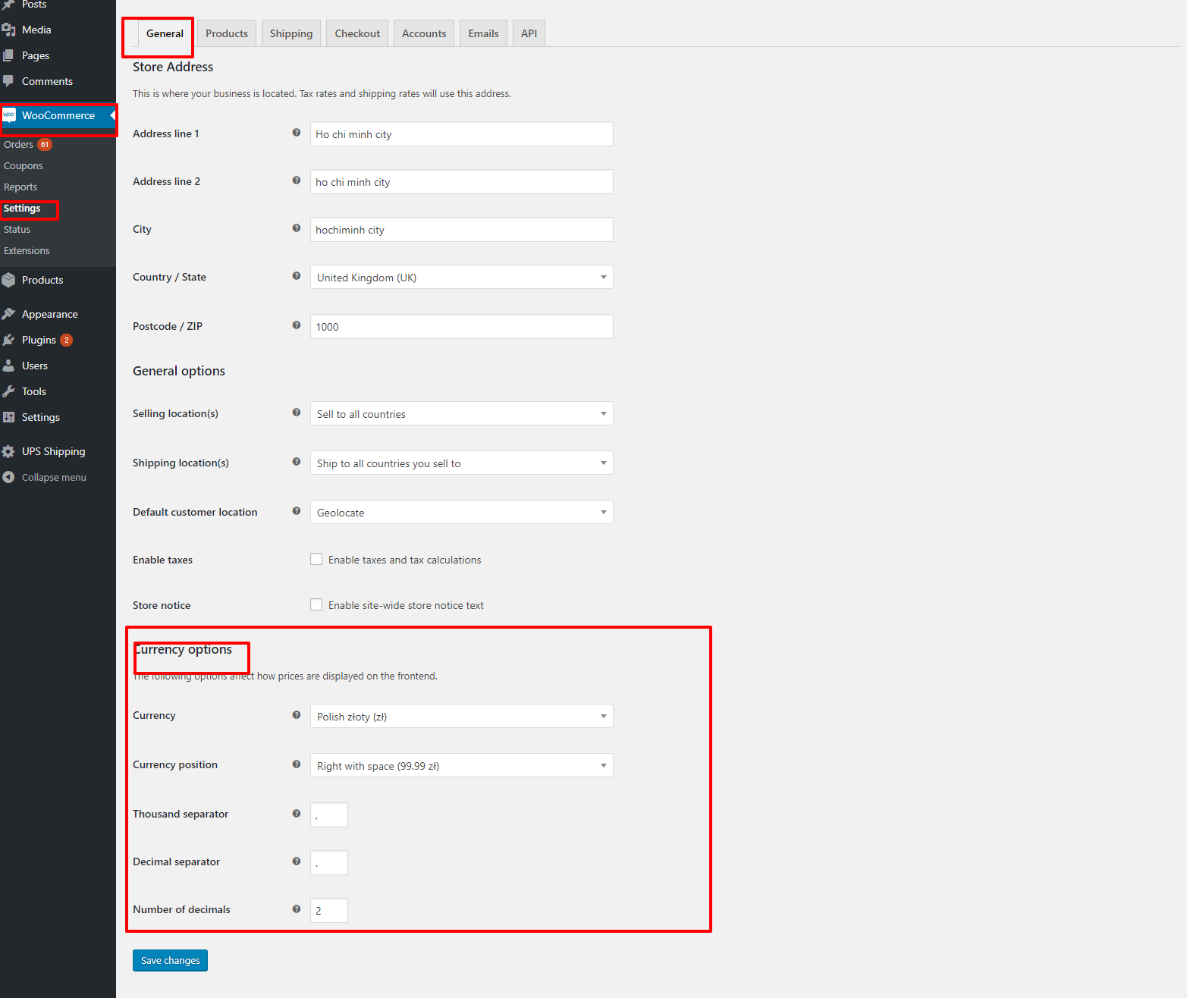
Afbeelding 19 – Algemeen
G. Configuratie om de "verzendkosten berekenen" op de winkelwagenpagina weer te geven
- Configuratie in WooCoommerce: Klik op "WooCommerce" > "Verzending" > "Verzendopties" > "Schakel de verzendcalculator in op de winkelwagenpagina". Het detail in de onderstaande afbeelding:

Figuur 20 – Verzendopties
Was dit artikel behulpzaam?
Heeft u meer vragen? Dien een aanvraag in