5. Plugin – Zendingsbeheer
Om het paneel Zendingbeheer te openen, klikt u op het tabblad in het linkermenu. In de sectie Zendingbeheer zijn er 3 tabbladen: Openstaande bestellingen, Zending en Gearchiveerde bestellingen.
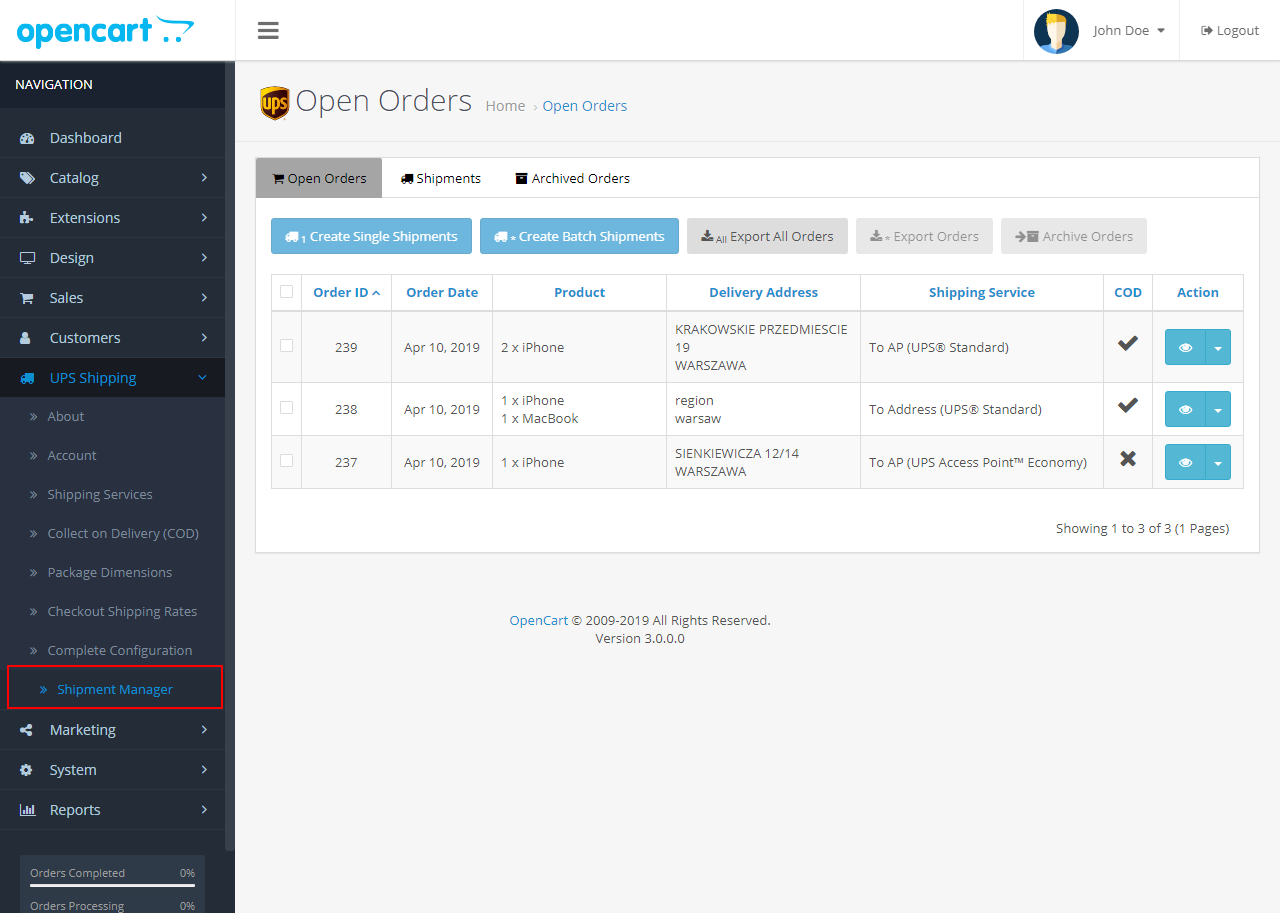
Afbeelding 16 – Sectie Zendingbeheer
1. Openstaande bestellingen
- Op het tabblad Openstaande bestellingen kan de gebruiker alle bestellingen bekijken die e-shoppers hebben geplaatst met de UPS-verzendservice.
- De gebruiker kan een of meerdere bestellingen selecteren om een van de volgende acties uit te voeren:
- Zendingen aanmaken: bevestig de zending met UPS. Zie sectie: 2. Zending aanmaken voor details over het aanmaken van een verzendfunctie.
- Bestellingen exporteren: exporteer uw geselecteerde bestellingen naar een Excel-bestand zodat u ze in andere systemen kunt importeren om de verzending te verwerken.
- Alle bestellingen exporteren: exporteer alle historische bestellingen naar een Excel-bestand.
- Bestellingen archiveren: zet de bestellingen op het tabblad Gearchiveerde bestellingen.
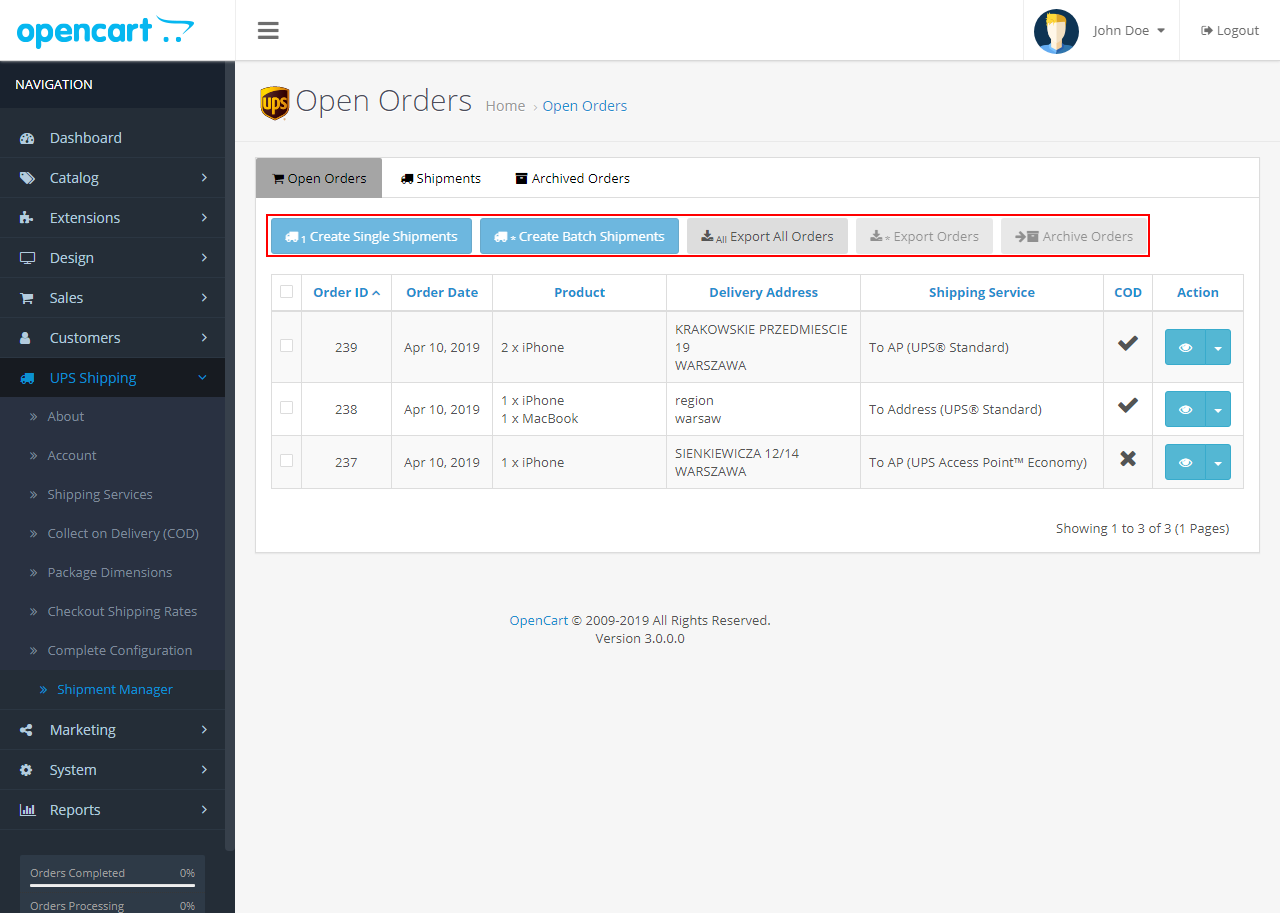
Afbeelding 17 – Beheer van openstaande bestellingen
2. Maak een enkele zending aan
- De gebruiker kan een zending aanmaken uit een of meerdere bestellingen.
- Verzending met meerdere bestellingen: Om een zending met meerdere bestellingen aan te maken, selecteert u de bestellingen met de selectievakjes naast elke bestelling en klikt u vervolgens op Zendingen maken.
- Zending bewerken: De gebruiker kan de zending bewerken voordat hij de zending aanmaakt door te klikken op: 'Bewerk' knop.
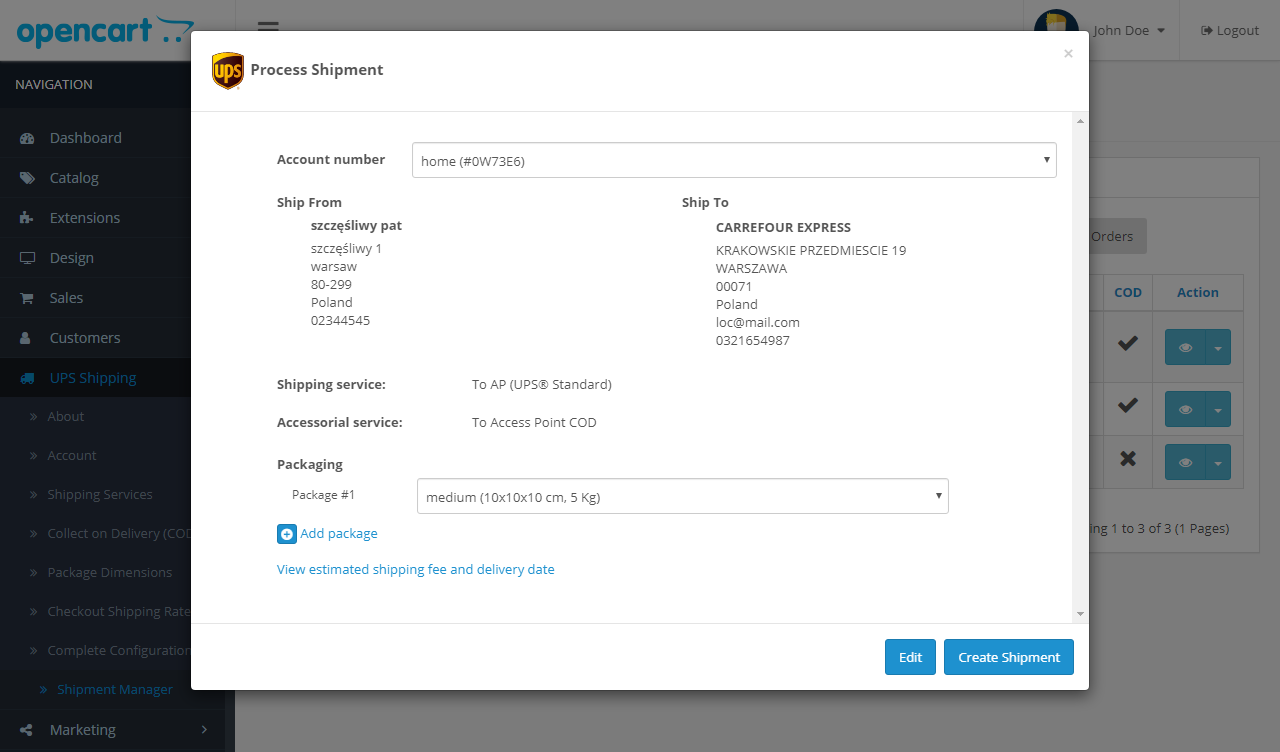
Afbeelding 18 – Zendingen aanmaken
- Keuze rekeningnummer: Selecteer het accountnummer dat u aan de zending wilt koppelen via de vervolgkeuzelijst 'Rekeningnummer'.
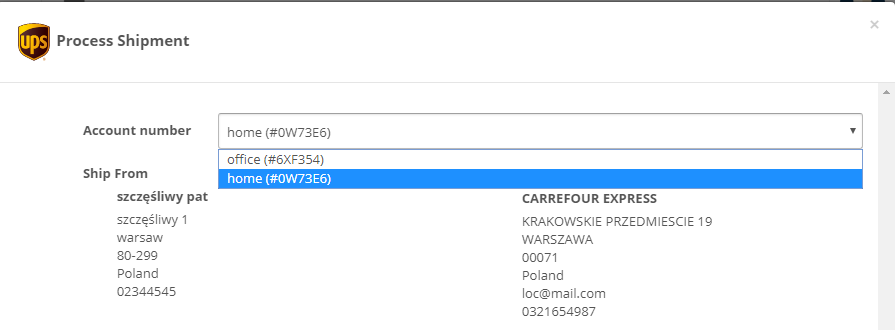
Afbeelding 19 – Accountselectie voor het aanmaken van een zending
- Pakket selectie: Voeg meer pakketten toe aan de zending door: 'Pakket toevoegen' icoon.

Afbeelding 20 – Pakketselectie
- Nieuw pakket toevoegen aan een zending
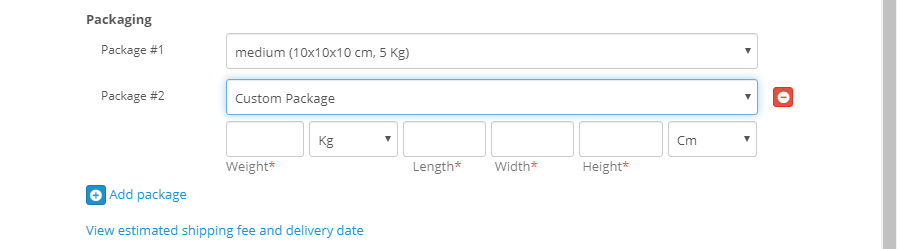
Figuur 21 – Pakket toevoegen aan een zending
- Bewerk Verzendservices en Aanvullende services voordat u een zending aanmaakt: De gebruiker kan de verzendservice en aanvullende services van de zending wijzigen door in de servicelijst te selecteren.
- Opmerking: Wanneer de gebruiker de aanvullende service 'Aangegeven waarde' selecteert om van toepassing te zijn op een zending, wordt die waarde automatisch geladen uit de bijbehorende bestelwaarde uit de OpenCart-database.
Afbeelding 22 – Selectie van verzendservices en aanvullende services
- De gebruiker kan de geschatte verzendkosten en de geschatte leverdatum van de huidige zending controleren door op de link 'Bekijk geschatte verzendkosten en bezorgsnelheid' onderaan het venster.
- Gebruiker bevestigt het aanmaken van de zending door op de knop te klikken 'Zending aanmaken'.
3. Batchzendingen aanmaken
- De gebruiker kan batchverzendingen maken van een lijst met bestellingen met zowel Aan AP als Aan adres.
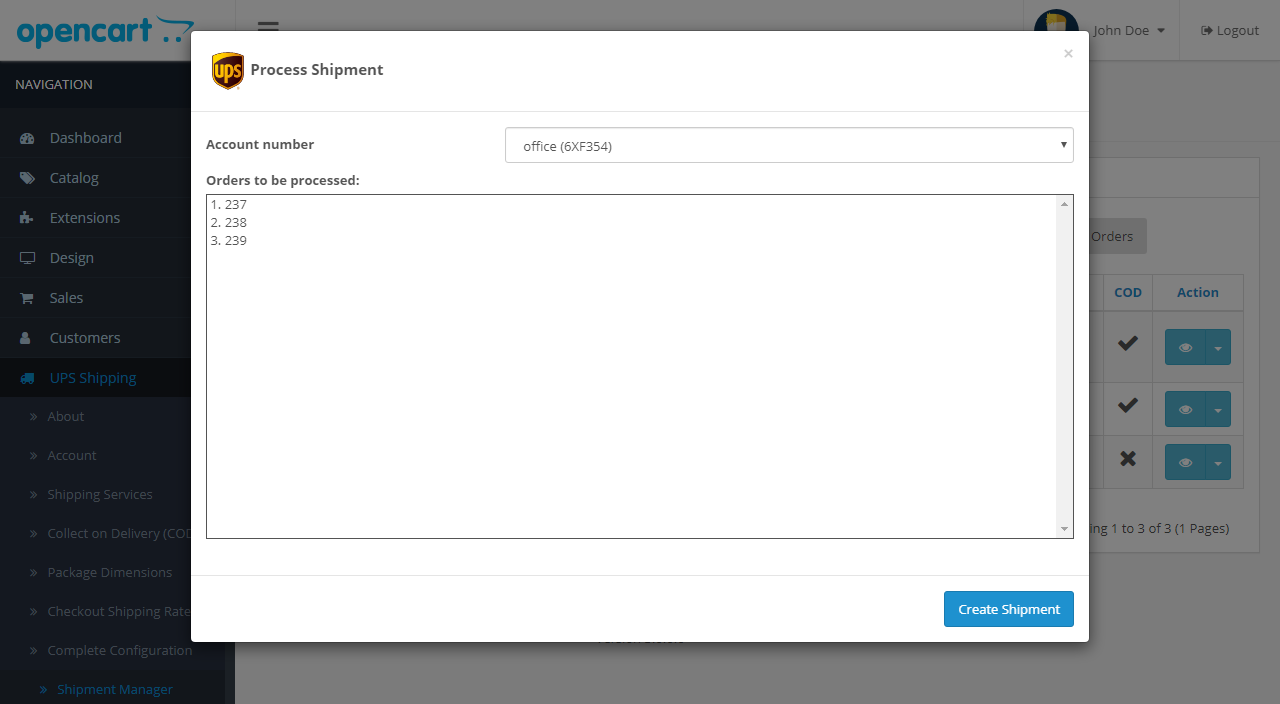
Afbeelding 23 – Batchzendingen aanmaken
- Keuze rekeningnummer: Selecteer het accountnummer dat u aan de zending wilt koppelen via de vervolgkeuzelijst 'Rekeningnummer'.
- Gebruiker bevestigt het aanmaken van de zending door te klikken op knop 'Zending aanmaken'.
4. Zendingen
- De gebruiker kan de lijst met zendingen bekijken die zijn aangemaakt in de 'Zendingen' tabblad.
- Op dit tabblad kan de gebruiker een of meerdere zendingen selecteren en de volgende acties uitvoeren:
- PDF-label downloaden: gebruiker kan een zip-bestand met verzendlabels van de geselecteerde zendingen downloaden door op 'PDF-label downloaden' knop.
- ZPL-label downloaden: gebruiker kan een ZPL-zip-bestand met verzendlabels van de geselecteerde zendingen downloaden door op 'ZPL-label downloaden' knop. De klant kan deze bestanden gebruiken om af te drukken op de labels op een ZPL-ondersteunde printer. Raadpleeg als voorbeeld de onderstaande link voor het afdrukken van ZPL-labels - https://supportcommunity.zebra.com/s/article/ZebraDesigner-Driver-and-the-Send-File-Feature?language=en_US
- Zendingen exporteren: gebruiker kan de gegevens van alle geselecteerde zendingen exporteren naar een Excel-bestand door te klikken op 'Verzendgegevens exporteren' knop.
- Zendingen annuleren: gebruiker kan de geselecteerde zendingen annuleren door op de knop 'Zendingen annuleren' te klikken. De zending kan alleen worden geannuleerd als deze nog niet door UPS is verwerkt.
- Als de zending al onderweg is of is afgeleverd, kan deze niet vanuit dit scherm worden geannuleerd.
- Als de verzending is geannuleerd, wordt de status van de bijbehorende bestellingen gewijzigd in gereed voor verwerking en verschijnen de bestellingen op het tabblad Openstaande bestelling.
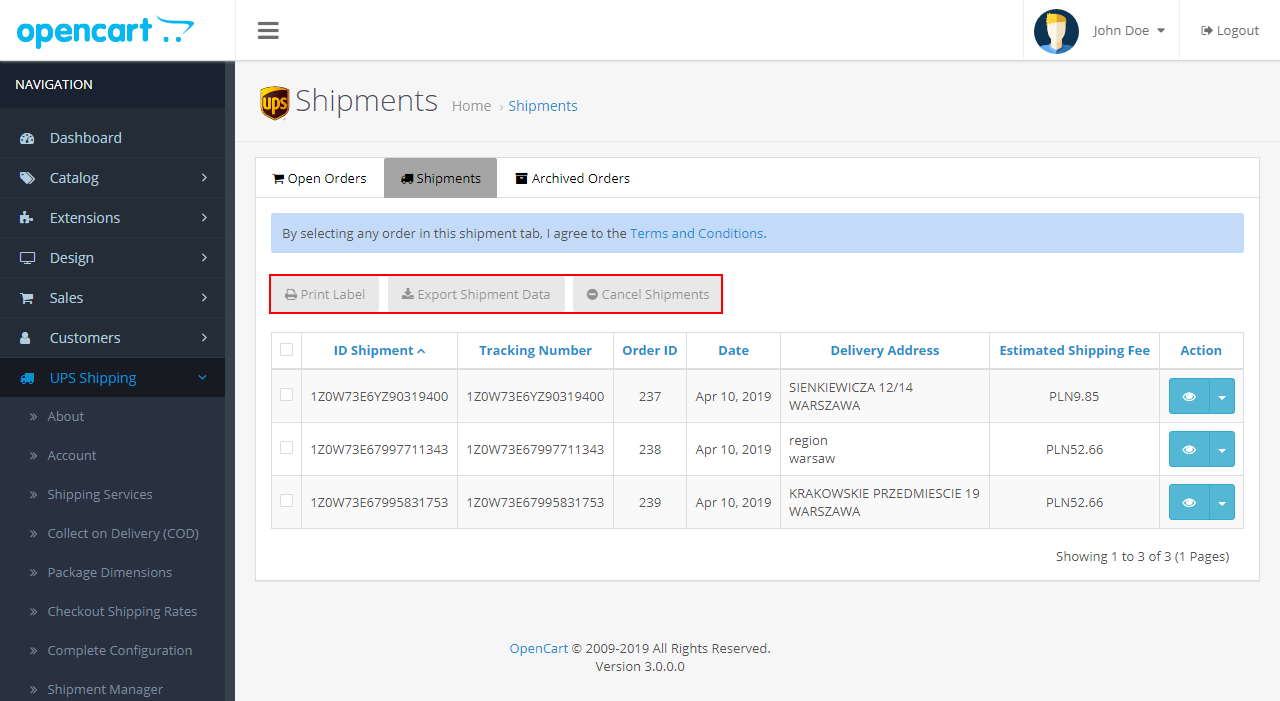
Afbeelding 24 – Tabblad Zendingbeheer
5. Archiveer bestellingen
- De gebruiker kan de bestellingen op het tabblad Gearchiveerde bestellingen plaatsen door de bestellingen op het tabblad Openstaande bestellingen te selecteren en de actie Archiefbestelling te selecteren.
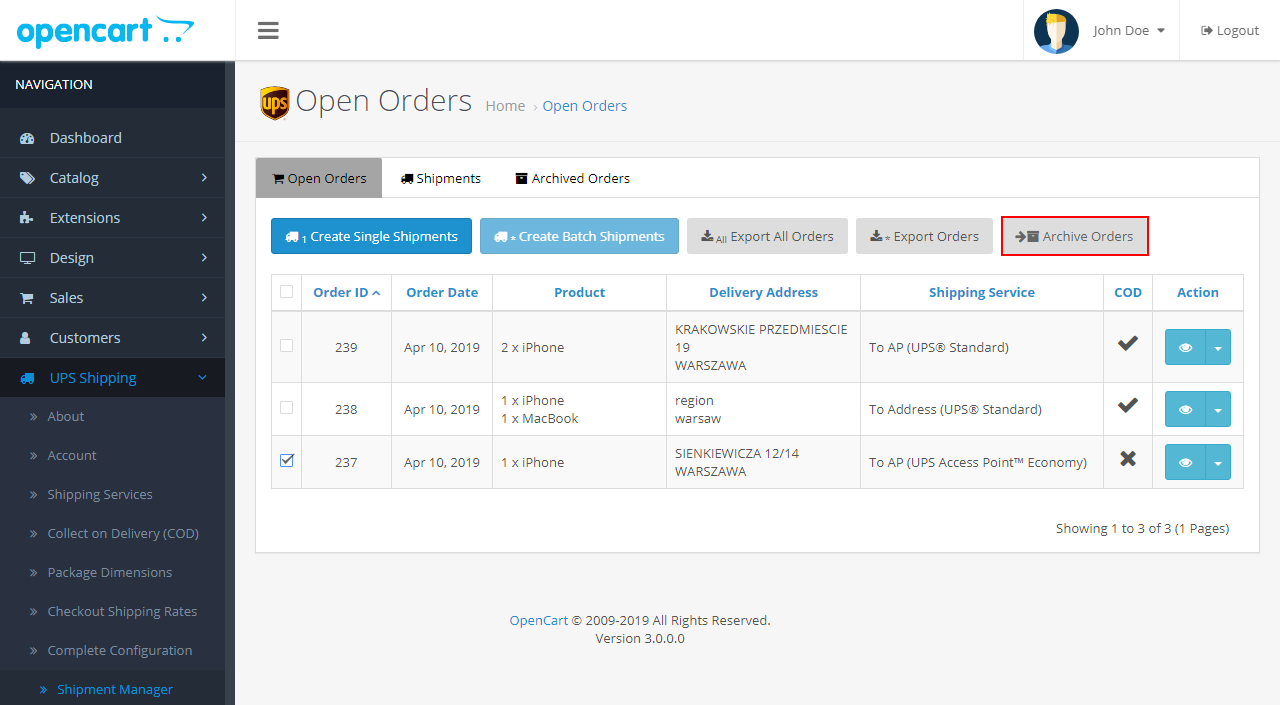
Afbeelding 25 – Tabblad Gearchiveerde bestellingen
- De gebruiker kan de gearchiveerde bestellingen bekijken door op het tabblad Gearchiveerde bestellingen te klikken.
- Op het tabblad Gearchiveerde bestellingen kunt u de knop "Bestellingen ongedaan maken" gebruiken om uw bestellingen naar het tabblad Openstaande bestellingen te verplaatsen.
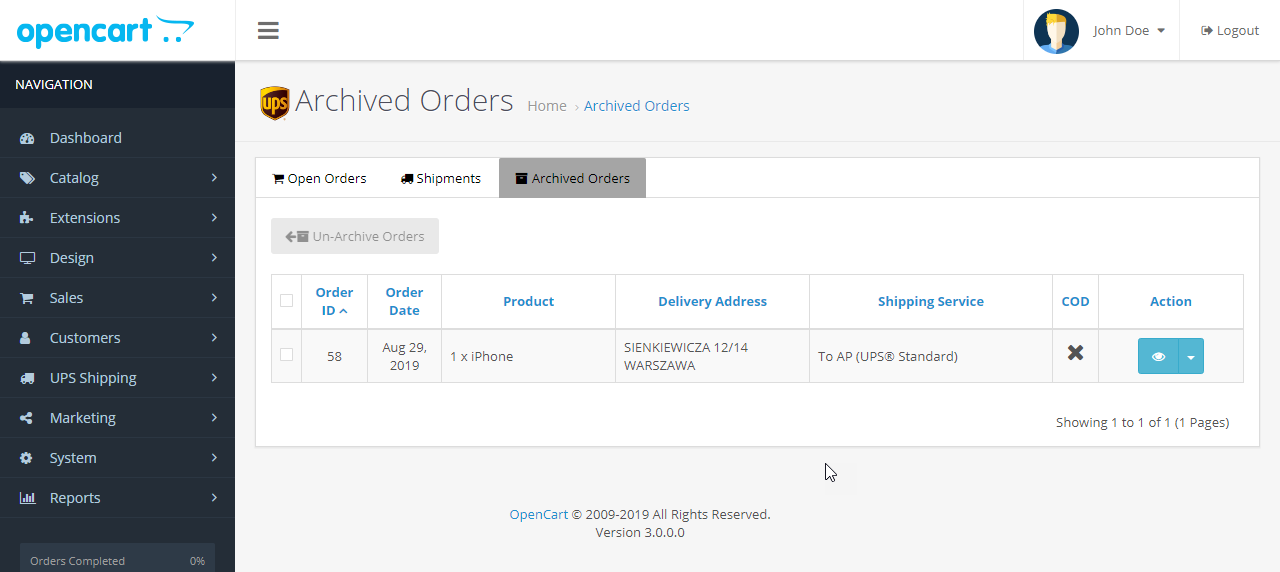 Afbeelding 26 – Tabblad Gearchiveerde bestellingen
Afbeelding 26 – Tabblad Gearchiveerde bestellingen
6. Gegevensbehoud
- Order- en verzendgegevens worden voor een bepaalde periode in de database opgeslagen, zoals hieronder beschreven:
- Gegevens in 'Openstaande bestellingen' tabblad voor meer dan 90 dagen wordt verplaatst naar 'Gearchiveerde bestellingen' tabblad.
- Gegevens in 'Gearchiveerde bestellingen' tabblad voor meer dan 90 dagen worden verwijderd.
- Gegevens in 'Verzending' tabblad voor meer dan 90 dagen worden verwijderd.
Was dit artikel behulpzaam?
Heeft u meer vragen? Dien een aanvraag in