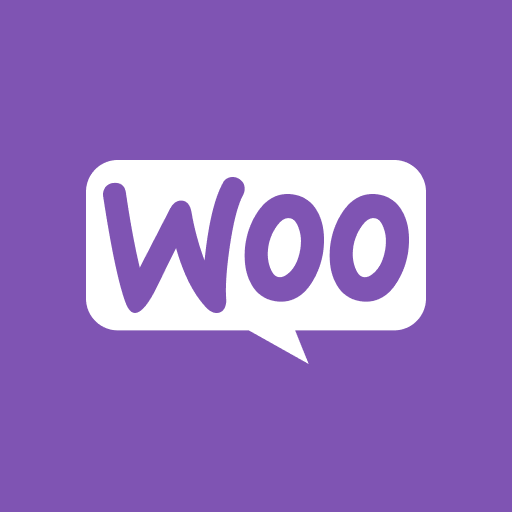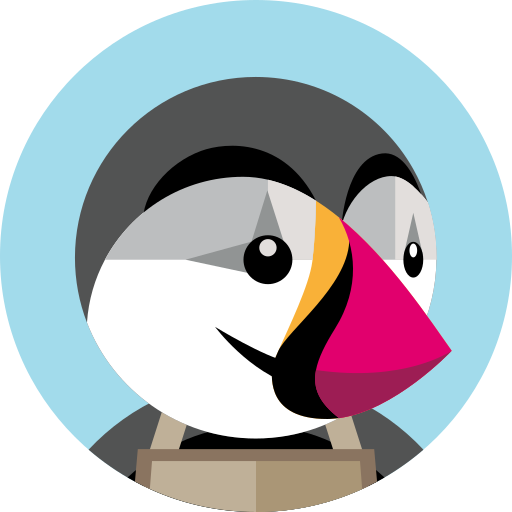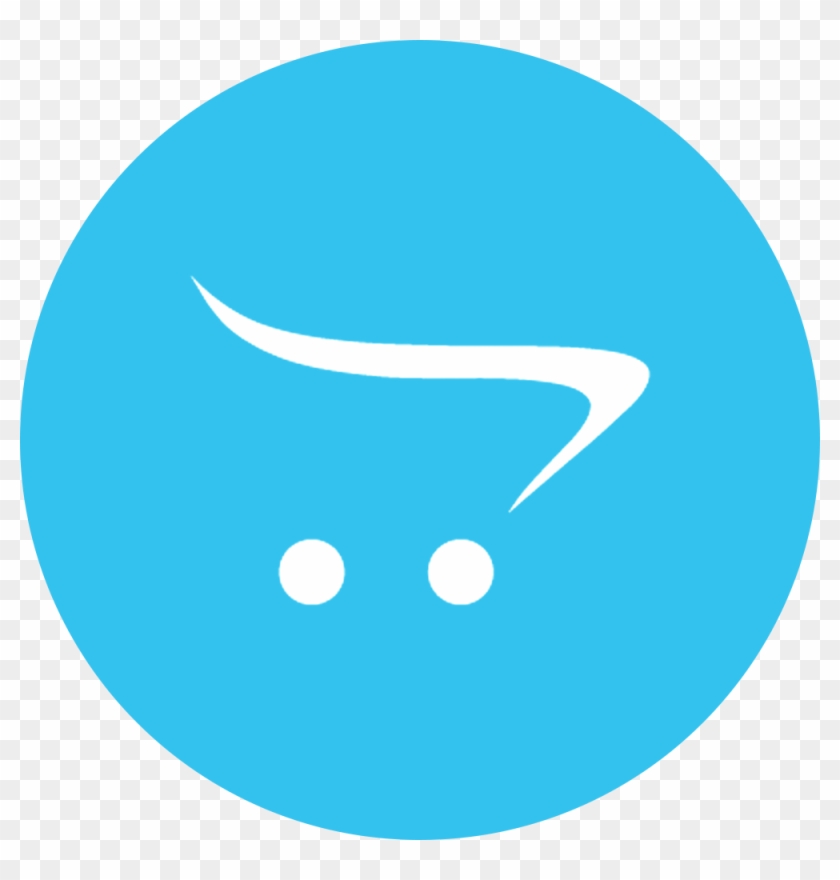Archive pour décembre 2021
5. Plugin – Gestion des envois
Pour accéder au panneau de gestion des envois, cliquez sur l'onglet dans le menu latéral. Dans la section Gestion des expéditions, il y a 3 onglets : Commandes ouvertes, Expédition et Commandes archivées. Figure 41 – Section Gestion des expéditions 1. Commandes ouvertes Dans l'onglet Commandes ouvertes, l'utilisateur peut afficher toutes les commandes passées par les acheteurs en ligne à l'aide du service d'expédition UPS. Utilisateur…
Lire la suite4. Configuration du plugin WooCommerce
Lors de l'installation du plugin pour la première fois, le commerçant doit passer par la configuration du plugin WooCommerce. Cette section indique au commerçant comment configurer le plugin avant de l'utiliser sur le site de commerce électronique. 1. Sélectionnez le pays Figure 26 – Paramètres du pays 2. Acceptation des conditions générales Figure 27 – Conditions générales UPS Figure 28 – Conditions d'utilisation de l'utilisateur…
Lire la suite3. Plugin – Désinstallation
1. Désactivez le plugin UPS Shipping dans le Back office. Figure 21 – Désactiver 2. Désactivez le plug-in UPS Shipping dans Front office. Allez dans « WooCommerce » -> « Paramètres » -> « Expédition » -> « Modifier » par nom de zone. Figure 22 – Modifier par nom de zone Figure 23 – Activer le plug-in 3. Désinstallez le plug-in UPS Shipping. Connectez-vous au système WordPress, accédez au plugin…
Lire la suite2. Plugin - Installation & Déploiement
1. Installez le plug-in WooCommerce. Tout d’abord, vérifiez si le plugin WooCommerce est déjà installé sur le système. Si le plugin n'a pas été installé, installez le plugin WooCommerce. Le plugin « UPS Shipping » est compatible avec WooCommerce version 3.2 et supérieure. Dans le cas où le plugin existe déjà dans le système. Vérifiez la version de WooCommerce en vous connectant à…
Lire la suite4. Plugin – Gestion des envois
Pour accéder au panneau de gestion des envois, cliquez sur l'onglet dans le menu latéral. Dans la section Gestion des expéditions, il y a 3 onglets : Commandes ouvertes, Expédition et Commandes archivées. Figure 18 – Section Gestion des expéditions 1. Commandes ouvertes Dans l'onglet Commandes ouvertes, l'utilisateur peut voir toutes les commandes passées par les acheteurs en ligne à l'aide du service d'expédition UPS. L'utilisateur peut sélectionner…
Lire la suite3. Plugin - Configuration du marchand
Lors de l'installation du plugin pour la première fois, le commerçant doit passer par la configuration du plugin PrestaShop. Cette section demande au commerçant de configurer le plugin avant de le mettre en service sur le site de commerce électronique. 1. Sélectionnez le pays Figure 5 – Paramètres du pays – Configuration du plugin PrestaShop 2. Acceptation des termes et conditions Figure 6 – Conditions générales d'UPS – Configuration du plugin PrestaShop…
Lire la suite2. Installation du point d'accès UPS et du module d'expédition
Dans Prestashop, l'utilisateur peut installer le point d'accès UPS et le module d'expédition de 2 manières : 1. Installation directe en téléchargeant le module fourni par UPS sur le site Web Prestashop de l'utilisateur Allez à la section "Modules et services" dans Prestashop Figure 1 - Section Modules et services Cliquez à 'Télécharger un module' Figure 2 - Télécharger un module dans Prestashop Sélectionnez le point d'accès UPS et le module d'expédition…
Lire la suite5. Plugin – Gestion des envois
Pour accéder au panneau de gestion des envois, cliquez sur l'onglet dans le menu de gauche. Dans la section Gestion des expéditions, il y a 3 onglets : Commandes ouvertes, Expédition et Commandes archivées. Figure 16 – Section de gestion des expéditions 1. Commandes ouvertes Dans l'onglet Commandes ouvertes, l'utilisateur peut afficher toutes les commandes passées par les acheteurs en ligne à l'aide du service d'expédition UPS. L'utilisateur peut en sélectionner un…
Lire la suite4. Plugin - Configuration du marchand
Lors de l'installation du plugin pour la première fois, le marchand doit passer par la section Configuration du plugin. Cette section indique au commerçant comment configurer le plug-in avant de le mettre en service sur le site de commerce électronique. 1. Sélectionnez le pays Sélectionnez le pays à partir duquel vos colis sont expédiés. Cliquez sur « Continuer » pour passer à l'écran suivant Figure 1 – Paramètres du pays 2. Acceptation…
Lire la suite3. Désinstallation d'UPS Shipping et d'UPS Access Point™ : extension officielle
1. Désinstallez la méthode d'expédition UPS dans eShopper Accédez à : Extensions -> Choisissez le type d'extension -> Expédition Cliquez sur l'icône Désinstaller (-) pour désinstaller « UPS Shipping et UPS Access Point™ : Extension officielle » pour le Front office : « UPS Shipping and UPS Access Point™ : Official Extension » est désinstallé dans le Front office 2. Désinstallez le module UPS Shipping dans le Back office Allez dans : Extensions…
Lire la suite