5. Plugin – Gestion des envois
Pour accéder au panneau de gestion des envois, cliquez sur l'onglet dans le menu latéral. Dans la section Gestion des expéditions, il y a 3 onglets : Commandes ouvertes, Expédition et Commandes archivées.
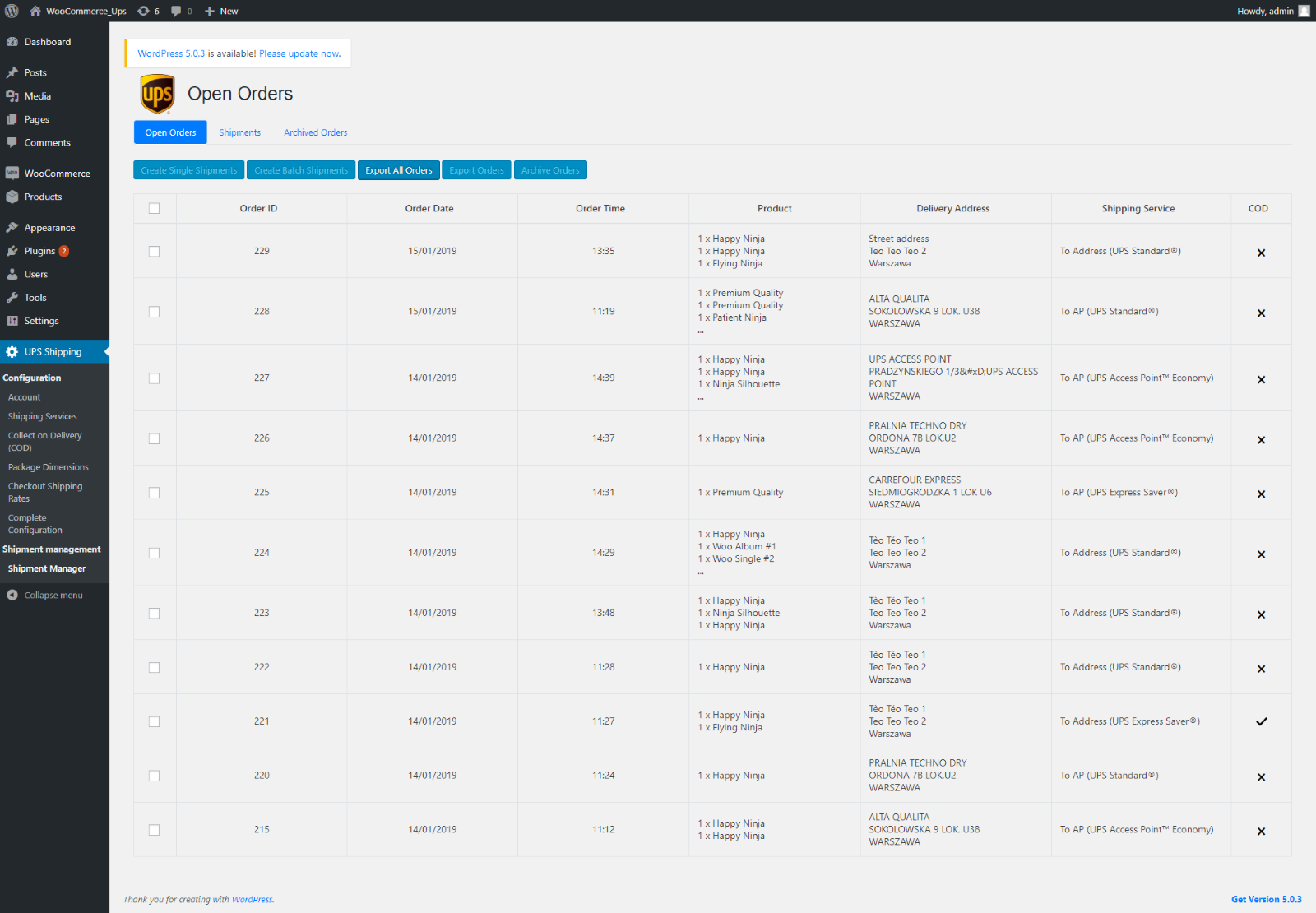
Image 41 – Section Gestion des expéditions
1. Commandes ouvertes
- Dans l'onglet Commandes ouvertes, l'utilisateur peut afficher toutes les commandes passées par les acheteurs en ligne à l'aide du service d'expédition UPS.
- L'utilisateur peut sélectionner une ou plusieurs commandes pour effectuer l'une des actions suivantes :
- Créer des expéditions: confirmez l'envoi avec UPS. S'il vous plaît voir dans la section 2.Création de l'envoi pour plus de détails sur la création de la fonction d'expédition.
- Commandes d'exportation: exportez vos commandes sélectionnées vers un fichier Excel afin que vous puissiez les importer vers d'autres systèmes pour traiter l'expédition.
- Exporter toutes les commandes: exportez toutes les commandes historiques vers un fichier excel.
- Archiver les commandes: placez les commandes dans l'onglet Commandes archivées.
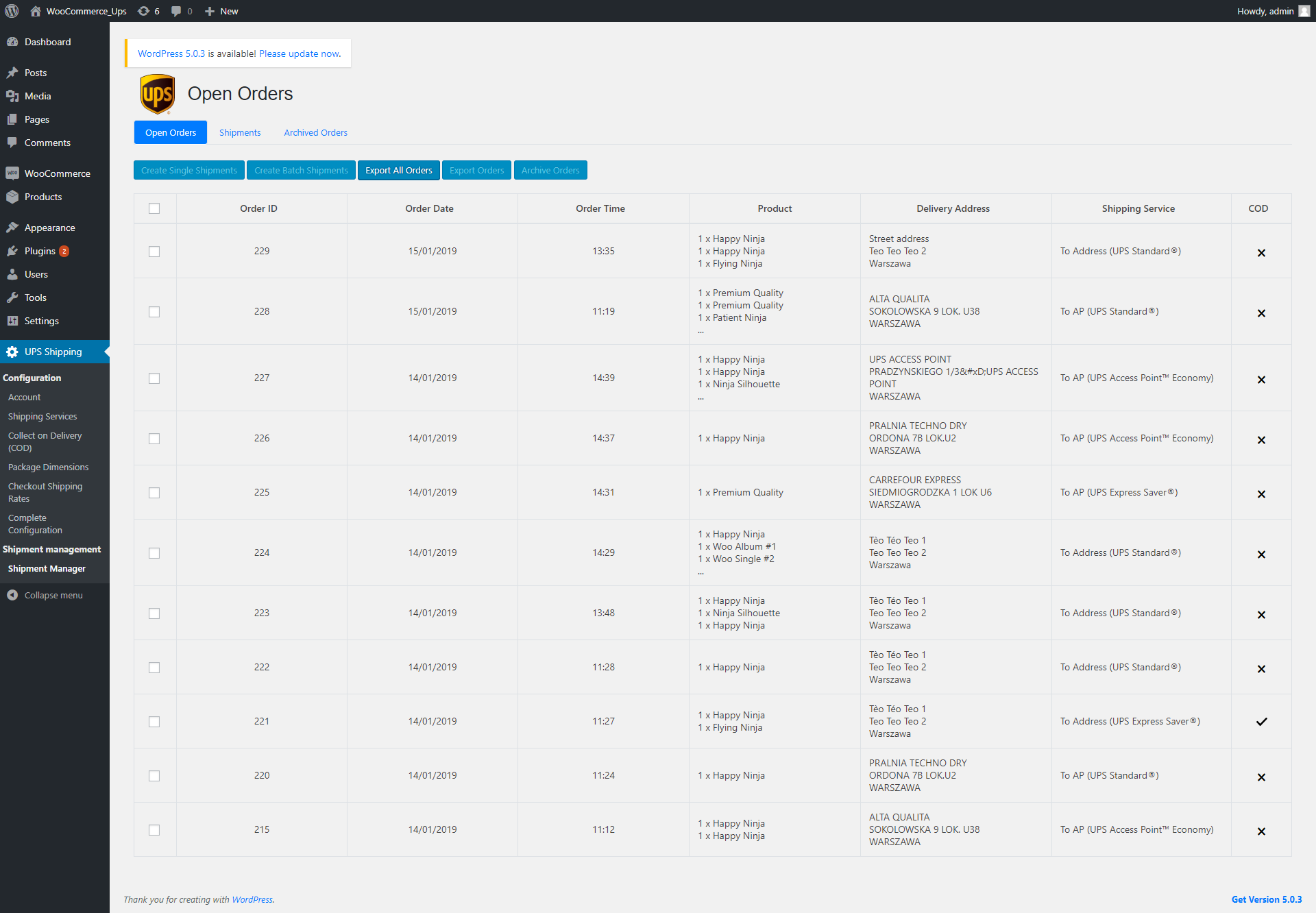
Figure 42 – Gestion des commandes ouvertes
2. Création de l'envoi
- L'utilisateur peut créer une expédition à partir d'une ou plusieurs commandes.
- Créer des envois uniques : l'utilisateur peut sélectionner plusieurs commandes dans des catégories.
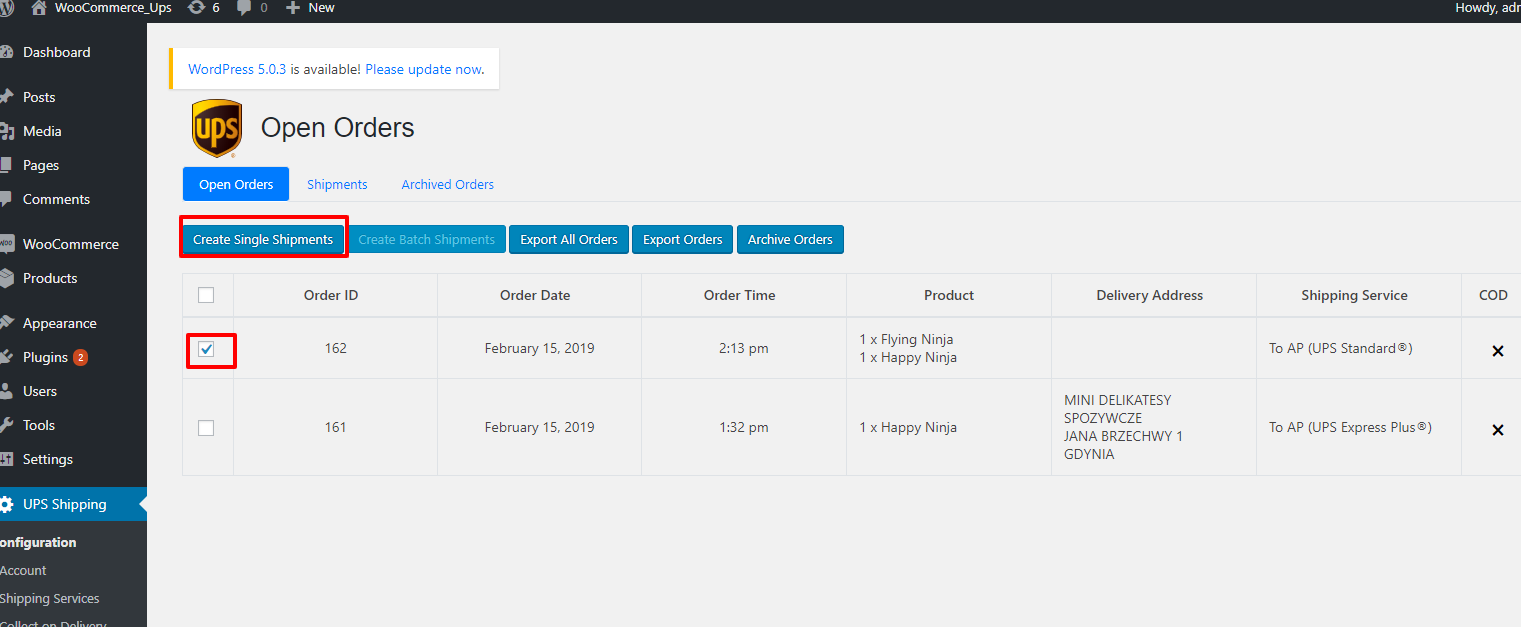
Figure 43 – Les commandes ouvertes créent des envois uniques
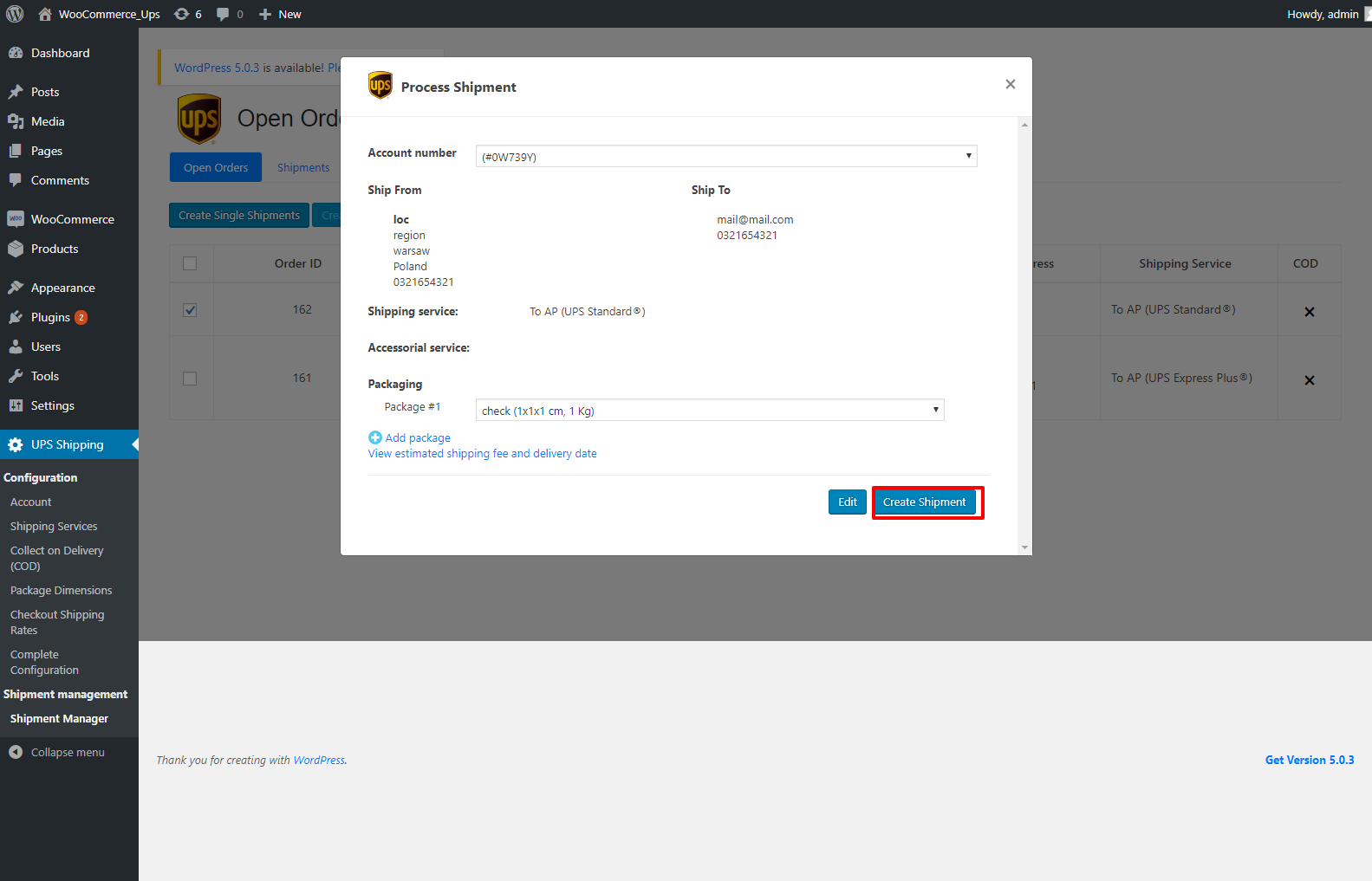
Figure 44 – Créer des expéditions
- Créer des envois par lots : Appliquer pour le cas où l'utilisateur a sélectionné plusieurs commandes.Figure 45 – Créer des envois par lots
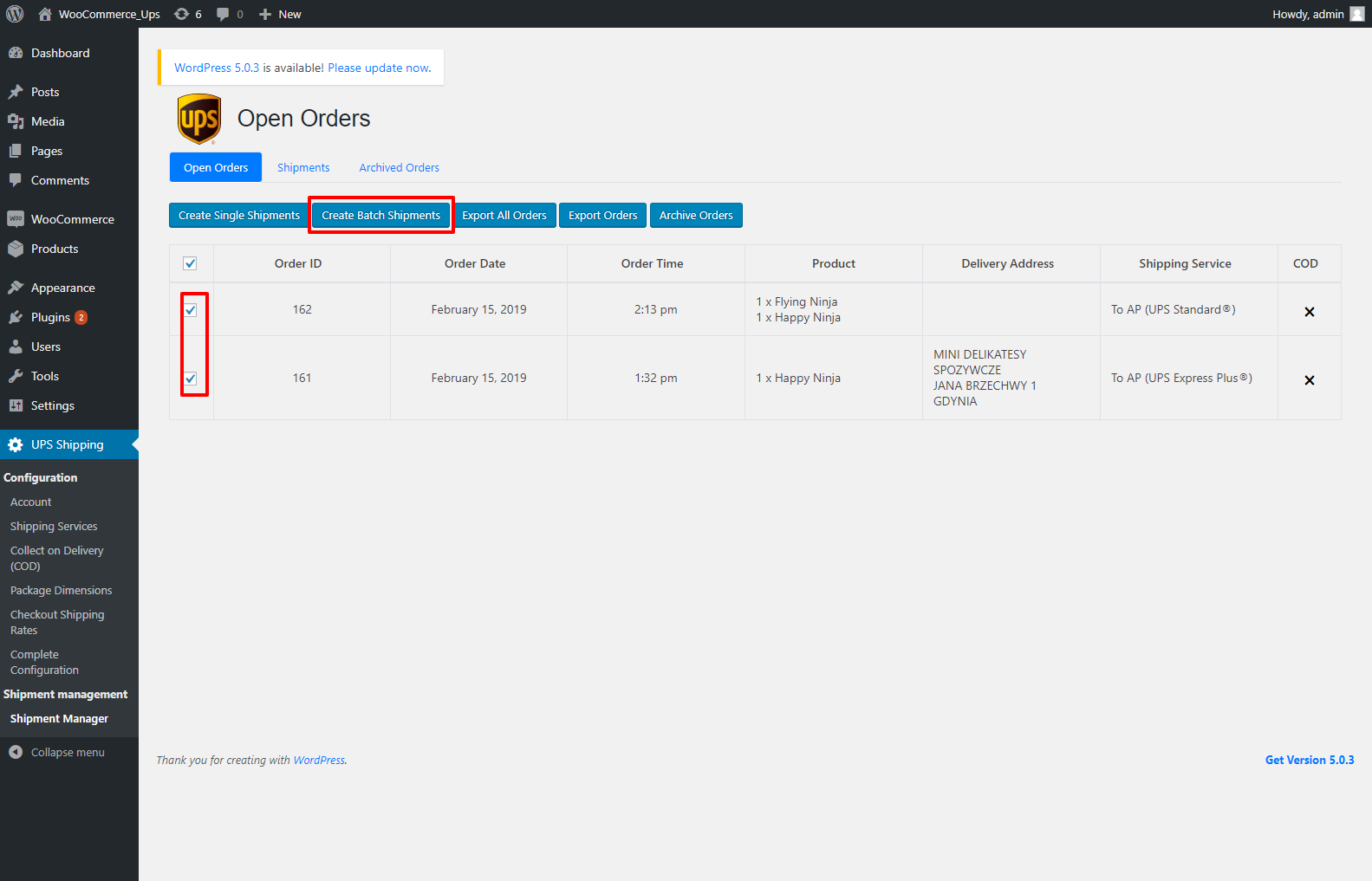
Figure 46 – Créer des envois par lots
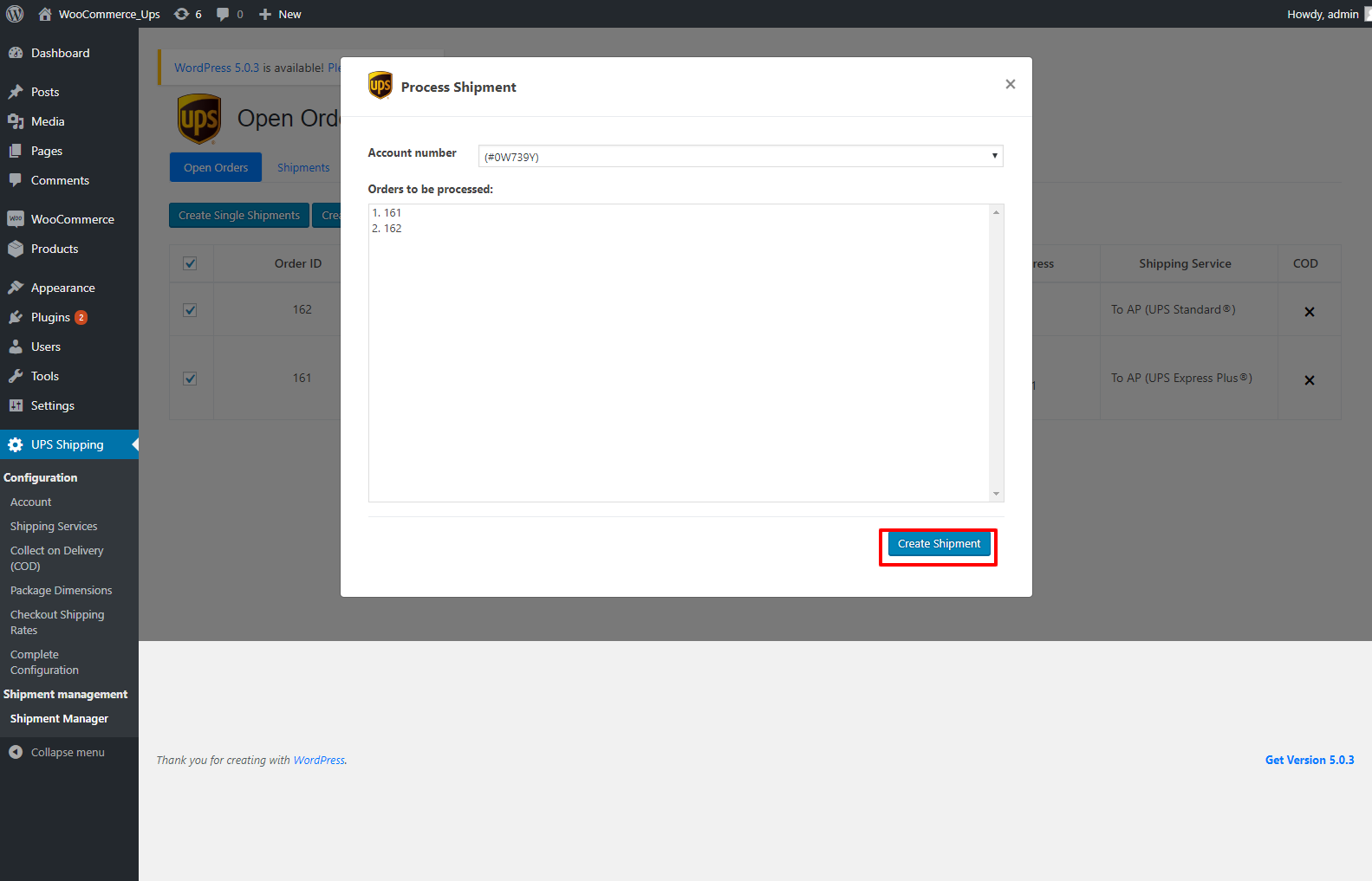
Figure 46 – Créer des expéditions
- Expédition de plusieurs commandes : Pour créer un envoi à commandes multiples, sélectionnez les commandes à l'aide des cases à cocher à côté de chaque commande, puis cliquez sur Créer des envois.
- Modifier l'envoi : L'utilisateur peut modifier l'envoi avant de créer l'envoi en cliquant sur 'Éditer' bouton.
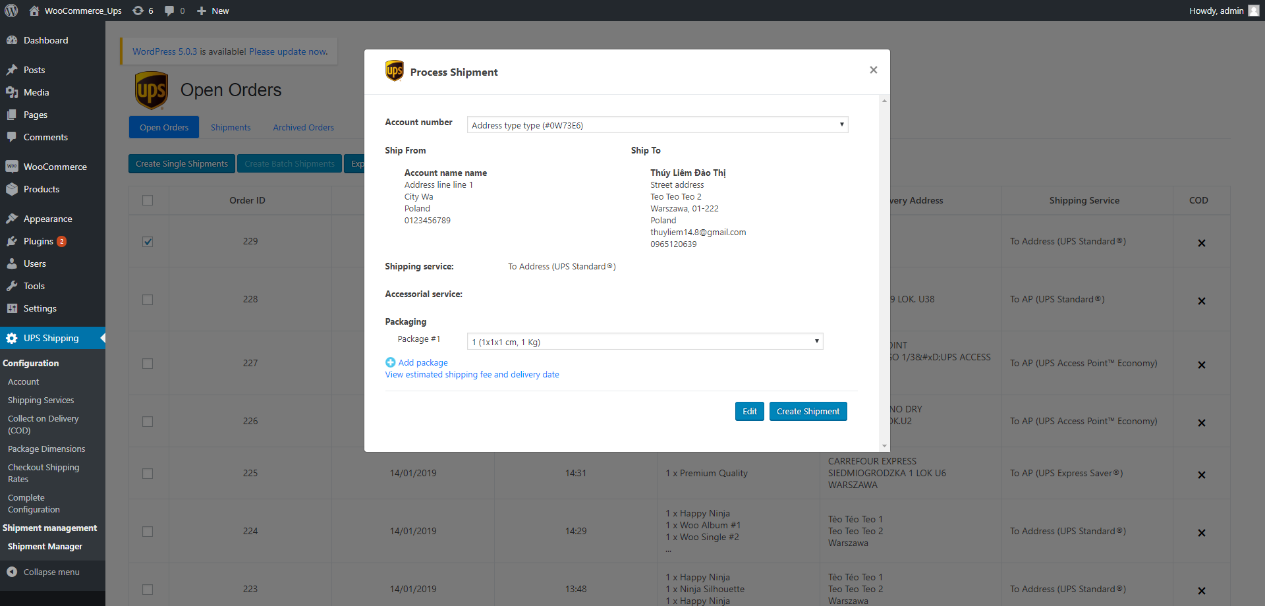
Figure 47 – Modifier les envois
- Sélection du numéro de compte : Sélectionnez le numéro de compte à associer à l'envoi par le menu déroulant 'Numéro de compte'.

Figure 48 – Sélection du compte pour la création de l'expédition
- Sélection de forfaits : Ajoutez d'autres colis à l'envoi en 'Ajouter un paquet' icône.

Figure 49 – Sélection du pack
- Ajouter un nouveau colis à un envoi

Figure 50 – Ajouter un colis à un envoi
- Modifiez les services d'expédition et les services accessoires avant de créer un envoi : L'utilisateur peut modifier le service d'expédition et les services accessoires de l'envoi en sélectionnant dans la liste des services.
- Noter: Lorsque l'utilisateur sélectionne le service accessoire "Valeur déclarée" à appliquer à un envoi, cette valeur est automatiquement chargée à partir de la valeur de la commande associée à partir de la base de données WooCommerce.
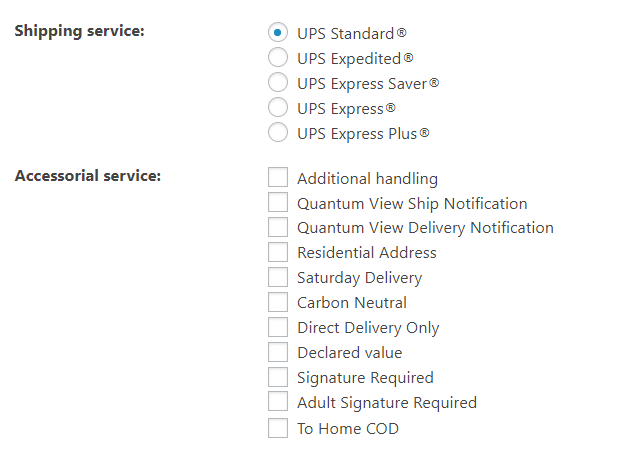
Figure 51 – Sélection des services d'expédition et des services accessoires
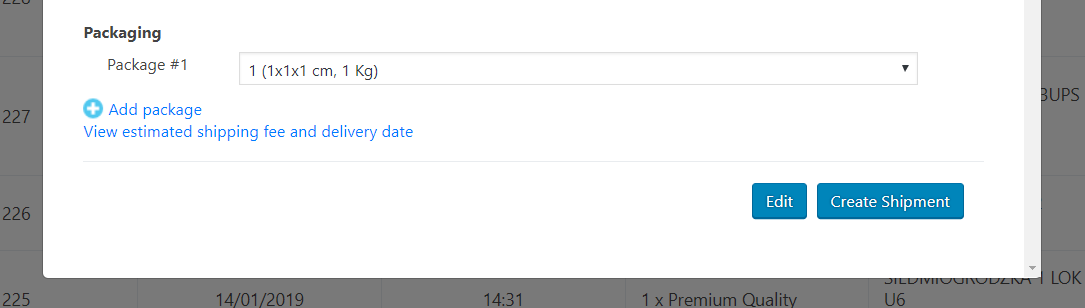
Figure 52 – Afficher les frais d'expédition estimés et le taux de livraison
- L'utilisateur peut vérifier les frais d'expédition estimés et la date de livraison estimée de l'envoi en cours en cliquant sur le lien 'Afficher les frais d'expédition estimés et le taux de livraison' au bas de la fenêtre.
- L'utilisateur confirme la création de l'envoi en cliquant sur le bouton 'Créer un envoi'.
3. Expéditions
- L'utilisateur peut afficher la liste des envois créés dans le 'Expéditions' languette.
- À partir de cet onglet, l'utilisateur peut sélectionner une ou plusieurs expéditions et effectuer les actions suivantes :
- Télécharger l'étiquette PDF: l'utilisateur peut télécharger un fichier zip PDF des étiquettes d'expédition des envois sélectionnés en cliquant sur 'Télécharger l'étiquette PDF' bouton.
- Télécharger l'étiquette ZPL: l'utilisateur peut télécharger un fichier zip ZPL des étiquettes d'expédition des envois sélectionnés en cliquant sur 'Télécharger l'étiquette ZPL' bouton. Le client peut utiliser ces fichiers pour imprimer sur les étiquettes sur une imprimante prise en charge par ZPL. À titre d'exemple, reportez-vous au lien ci-dessous pour savoir comment imprimer des étiquettes ZPL - https://supportcommunity.zebra.com/s/article/ZebraDesigner-Driver-and-the-Send-File-Feature?language=en_US
- Expéditions d'exportation: l'utilisateur peut exporter les données de tous les envois sélectionnés vers un fichier Excel en cliquant sur "Exporter les données d'expédition" bouton.
- Annuler les envois: l'utilisateur peut annuler les envois sélectionnés en cliquant sur le bouton "Annuler les envois". L'envoi ne peut être annulé que s'il n'a pas encore été traité par UPS.
- Si l'envoi est déjà en transit ou livré, il ne peut pas être annulé à partir de cet écran.
- Si l'envoi est annulé avec succès, le statut des commandes associées passera à prêt à être traité et les commandes apparaîtront dans l'onglet Commande ouverte.
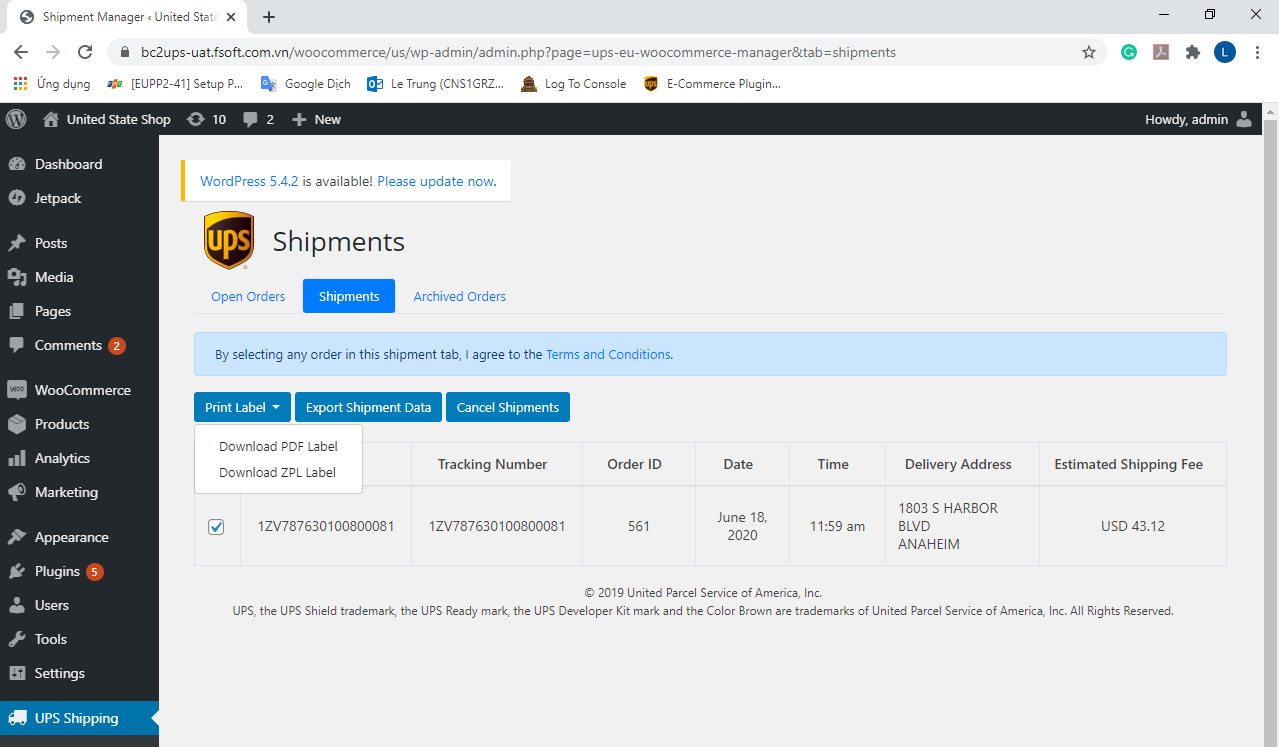
Figure 53 – Onglet Gestion des envois
4. Archiver les commandes
- L'utilisateur peut placer les commandes dans l'onglet Commandes archivées en sélectionnant les commandes dans l'onglet Commandes ouvertes et en sélectionnant l'action Archiver la commande.

- L'utilisateur peut afficher les commandes archivées en cliquant sur l'onglet Commandes archivées.
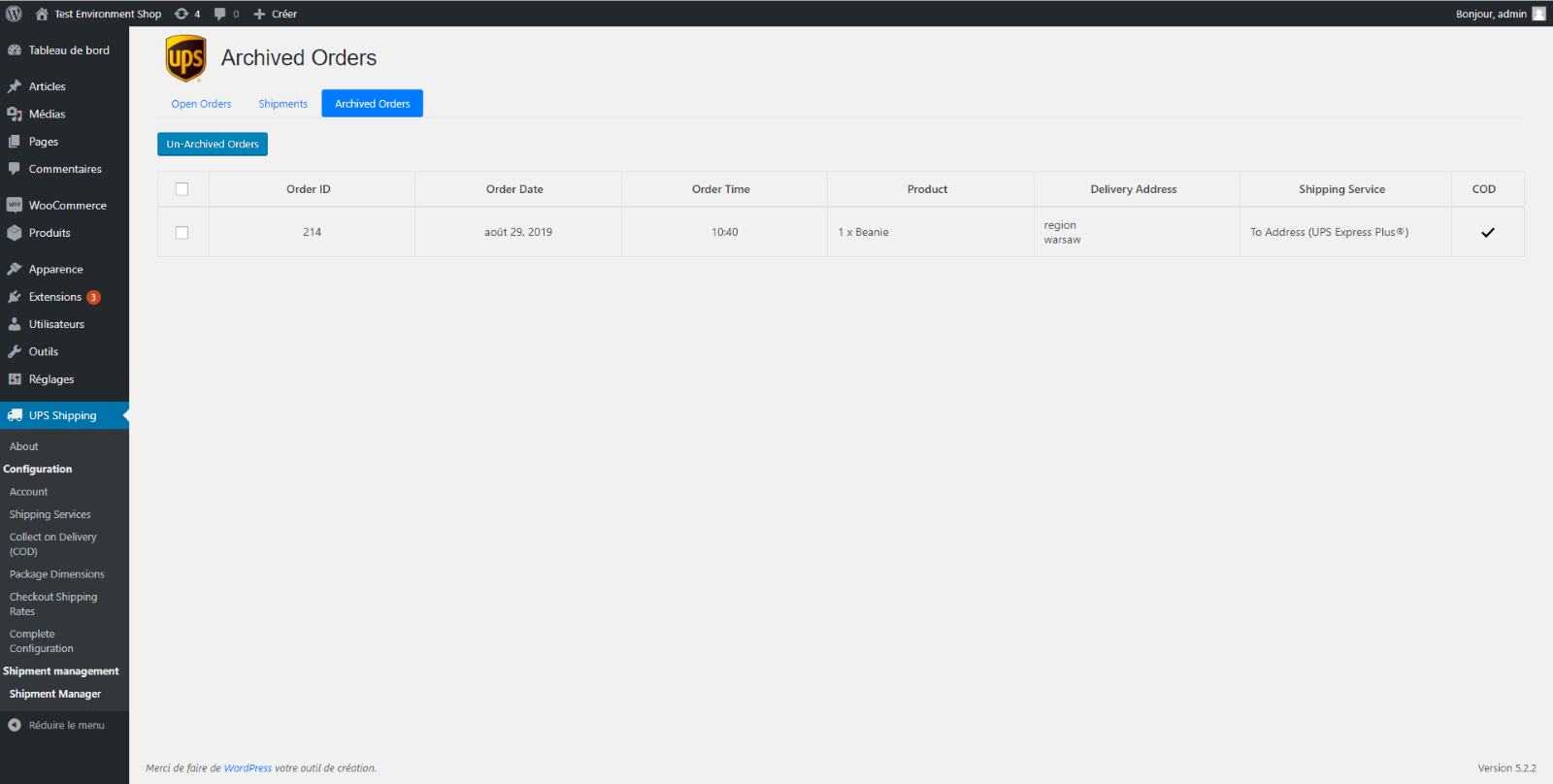
Figure 54 – Onglet Commandes archivées
- Une fois qu'une commande est passée sur l'onglet Commandes archivées, cette commande peut être renvoyée en sélectionnant les commandes que vous souhaitez retourner et en cliquant sur Commandes non archivées et en cliquant sur OK.
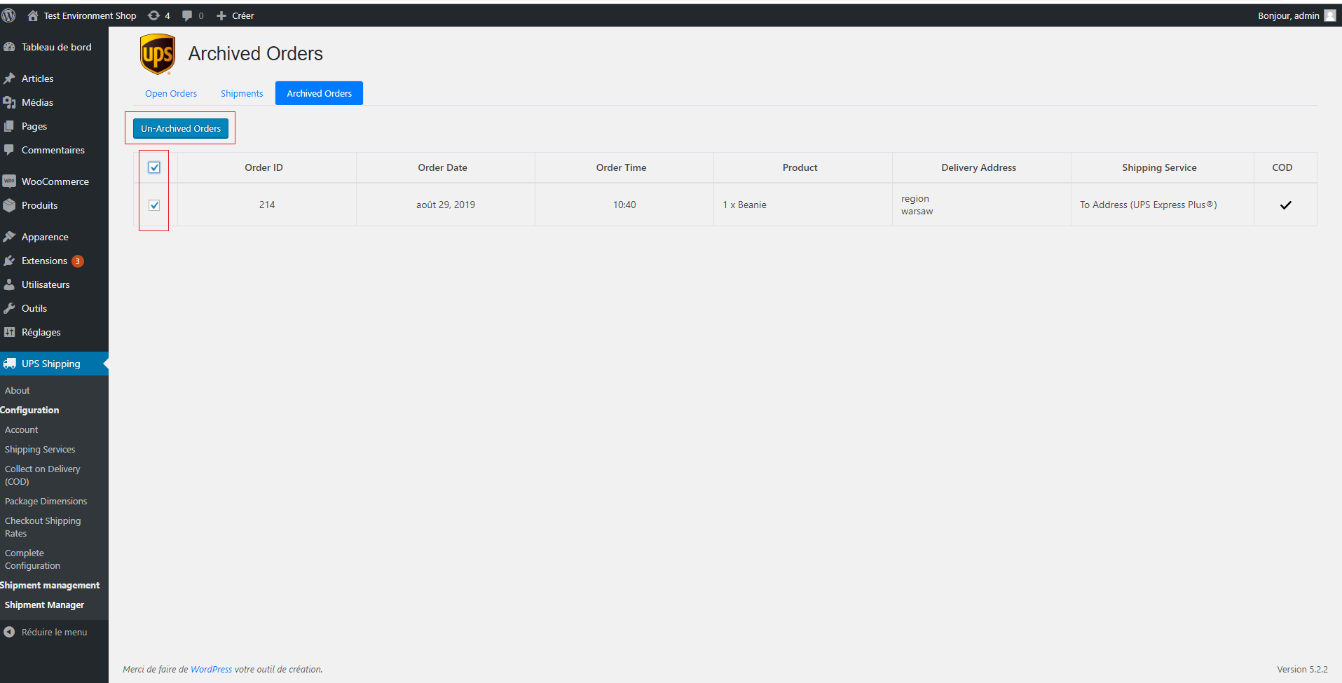
Image 55 – Coché
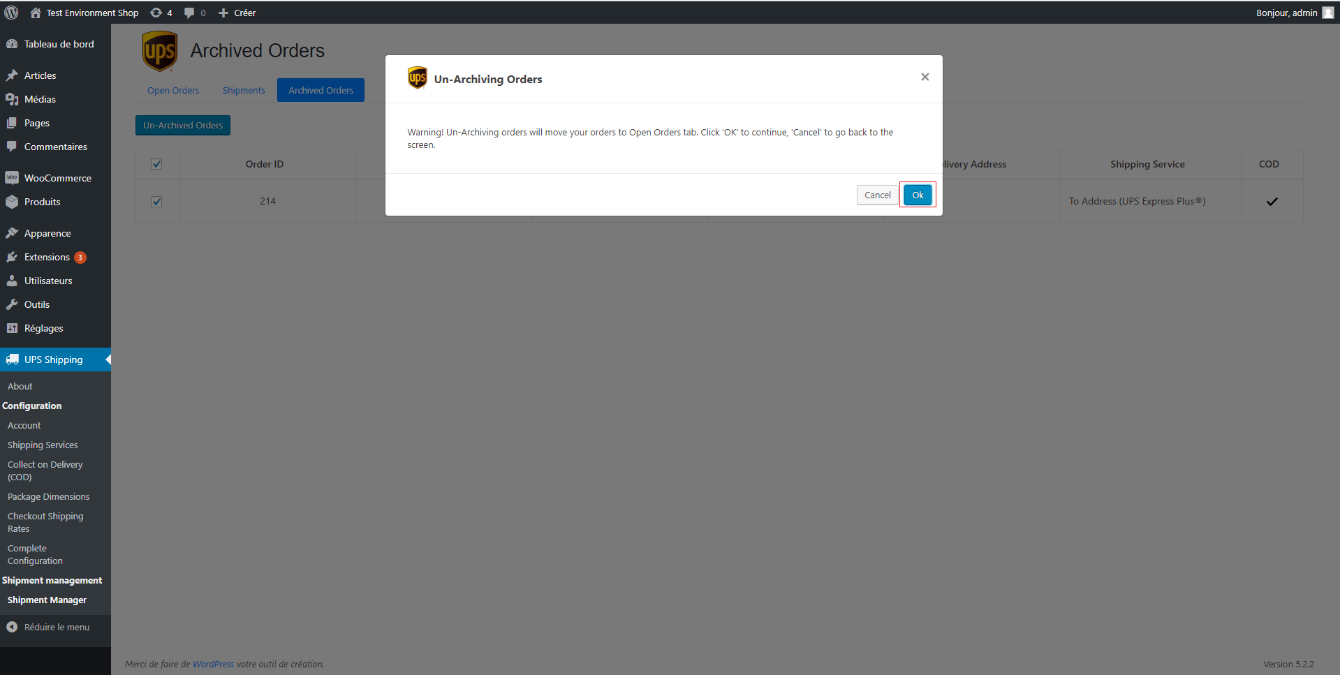
Image 56– Message d'alerte
5. Conservation des données
Les données de commande et d'expédition sont stockées dans la base de données pour une durée définie comme décrit ci-dessous :
- Données en 'Commandes ouvertes' l'onglet depuis plus de 90 jours sera déplacé vers "Commandes archivées" languette.
- Données dans 'Commandes archivées' onglet depuis plus de 90 jours sera supprimé.
- Données dans 'Expédition' onglet depuis plus de 90 jours sera supprimé.
Cet article a-t-il été utile?
Vous avez d'autres questions ? Soumettre une demande