2. Plugin - Installation & Déploiement
1. Installez le Plugin WooCommerce.
Tout d'abord, vérifiez si le plugin WooCommerce est déjà installé sur le système. Si le plugin n'a pas été installé, installez le plugin WooCommerce. Le plugin "UPS Shipping" est compatible avec WooCommerce version 3.2 et supérieure.
- Dans le cas où le plugin existe déjà dans le système.
Vérifiez la version de WooCommerce en vous connectant au système, accédez à la page des plugins en cliquant sur le bouton "Plugins" dans le menu de gauche, comme indiqué dans l'image ci-dessous.

Figure 1 – Plugin
- Dans le cas où le plugin WooCommerce n'est pas installé, installez WooCommerce. Vous avez deux façons de le faire
- Installer avec le fichier zip
- Accédez au lien https://github.com/WooCommerce/WooCommerce/releases. Sélectionnez la version de WooCommerce et téléchargez le fichier zip. Dans cet exemple, j'ai sélectionné la version 3.2.
- Connectez-vous au système, cliquez sur le bouton "Plugins" dans le menu de gauche, cliquez sur "ajouter un nouveau" -> "Télécharger le plugin" -> "choisir un fichier" et cliquez sur "Installer".
- Installer avec le fichier zip
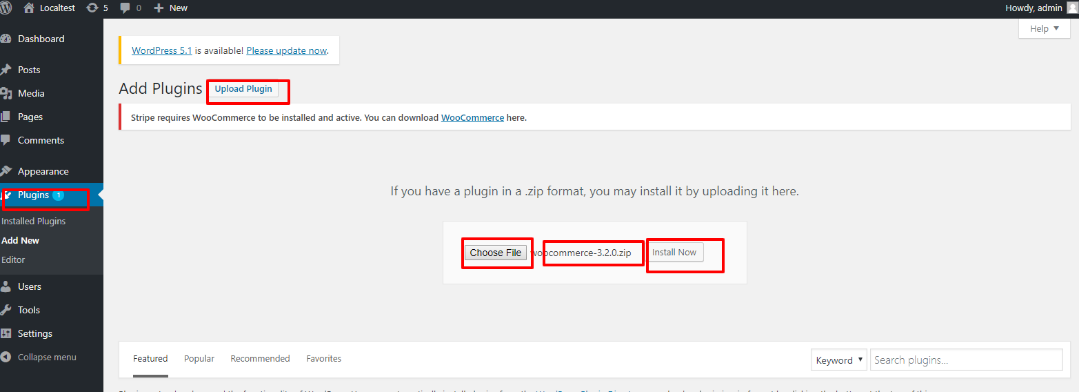
Figure 2 – Installation du plugin
Une fois l'installation réussie, l'écran ci-dessous s'affiche.
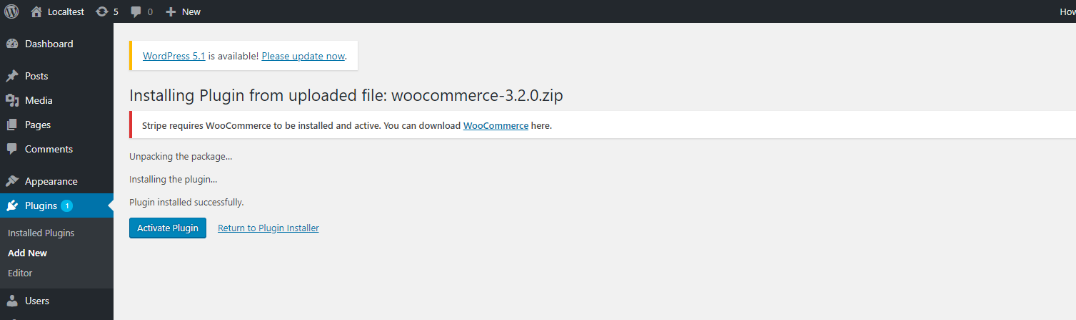
Figure 3 - Activation de l'installation du plugin
- Installez à partir de la page du plugin.
- Installez directement depuis la page du plugin. Connectez-vous au système, cliquez sur le bouton "Plugins" dans le menu de gauche, cliquez sur le bouton "Ajouter un nouveau" et entrez le mot-clé "WooCommerce" dans la zone de recherche à droite de l'écran.
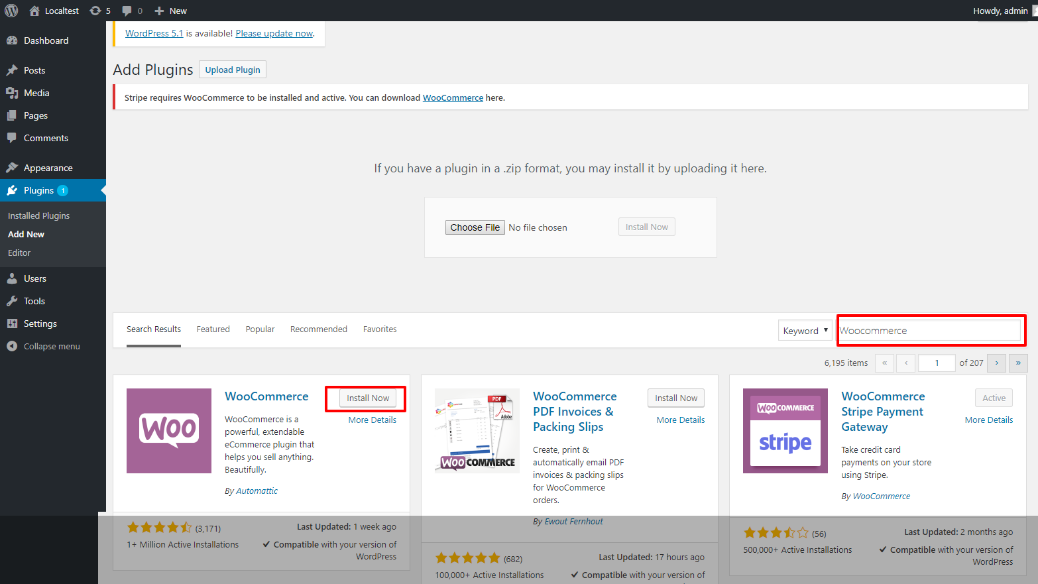
Figure 4 – Recherche de plugins
- Notez qu'avec cette méthode, WooCommerce est toujours de la dernière version.
- Une fois l'installation réussie, accédez à la page du plugin. Vous verrez le plugin WooCommerce, cliquez sur le bouton « activé ».
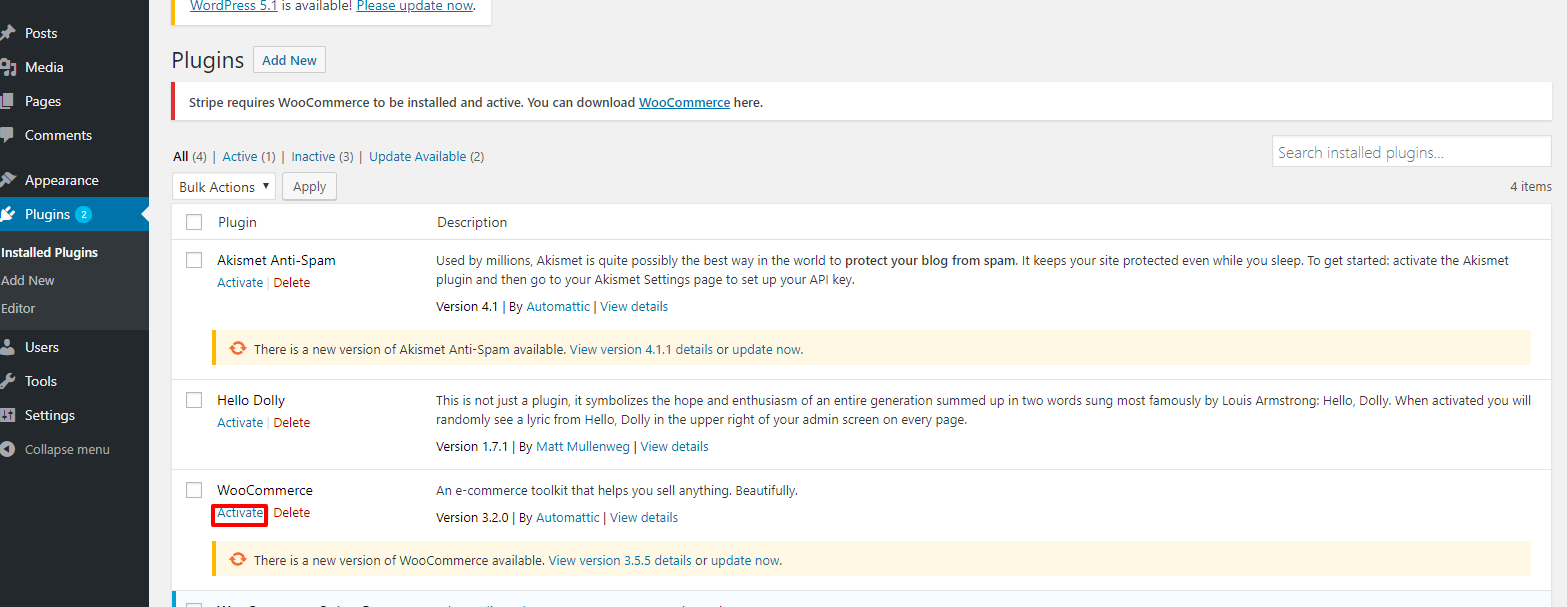
Figure 5 - Plugin activé
Enfin, vous devez configurer le plugin WooCommerce. Vous pouvez vous référer au lien https://WooCommerce.com pour plus de détails.
2. Installez l'expédition UPS brancher.
Les marchands ont deux façons d'installer le plugin.
une. Installer avec le fichier zip.
- Dans le cas où le plugin existe déjà dans le système.
- Téléchargez le fichier de https://www.ups.com/pl/en/services/technology-integration/ecommerce-plugins.page dans le dossier "Source_Woocommerce". Connectez-vous au système, accédez à la page du plugin et cliquez sur "Add New" => "Upload Plugin" => "Install".
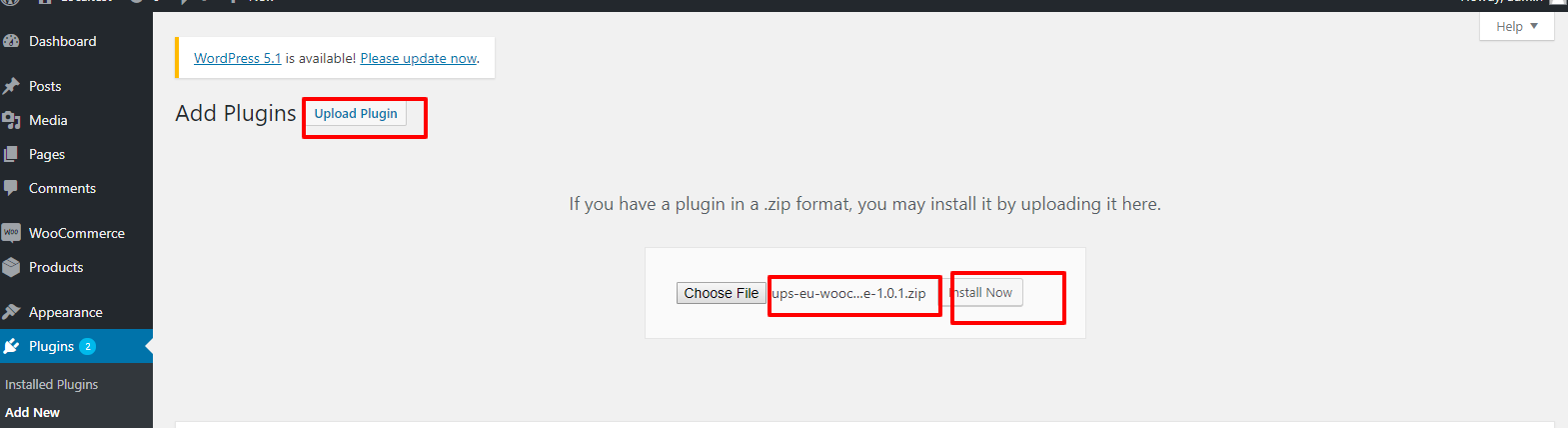
Figure 6 – Téléchargement du plugin
- Une fois l'installation terminée, l'écran suivant s'affiche.
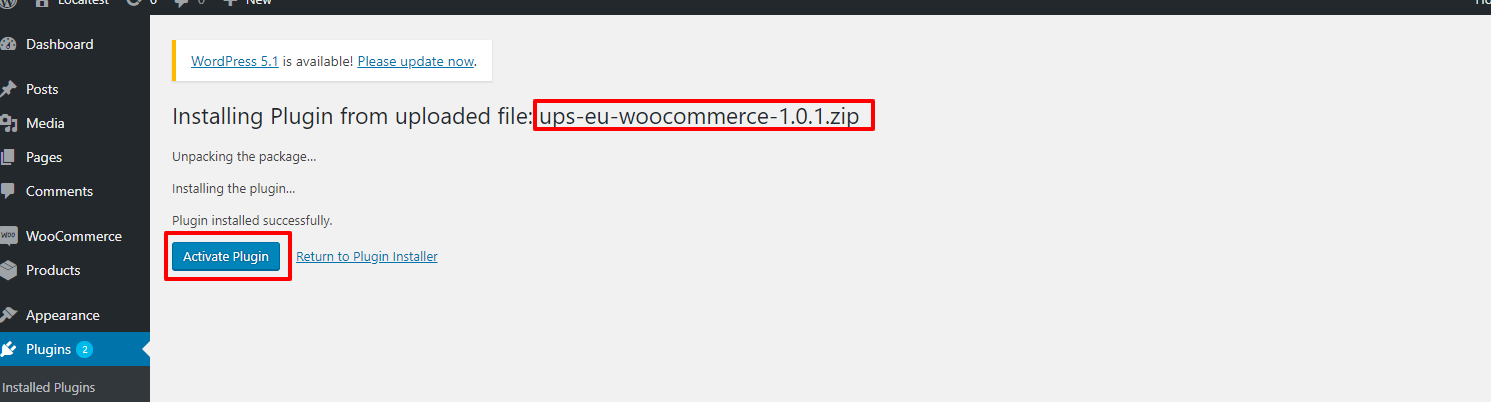
Figure 7 – Installation du plugin
- Cliquez sur "Activer le plugin". Accédez à la page des plugins en cliquant sur le bouton "Plugins" dans le menu de gauche.
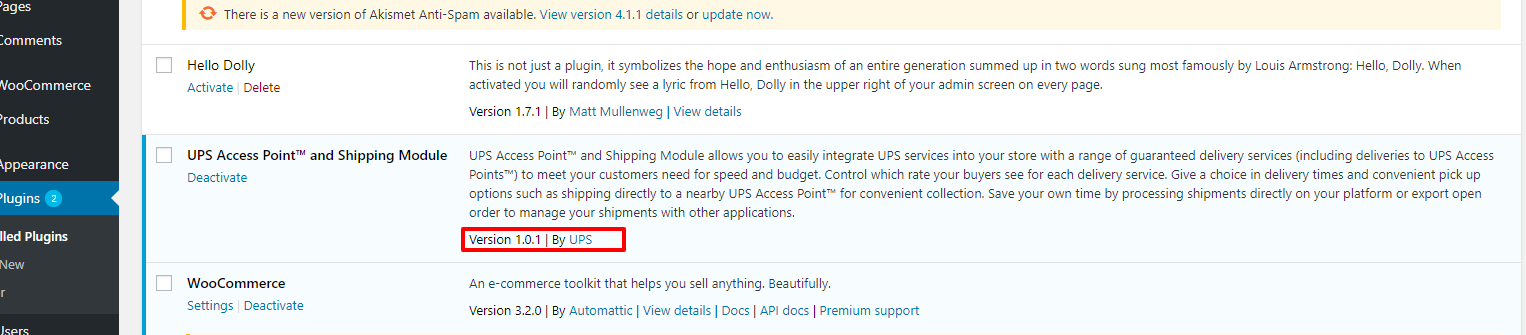
Figure 8 – Version du plug-in
- Dans le cas où il y a plus d'un plugin UPS Shipping dans le système.
- Installation d'une version existante
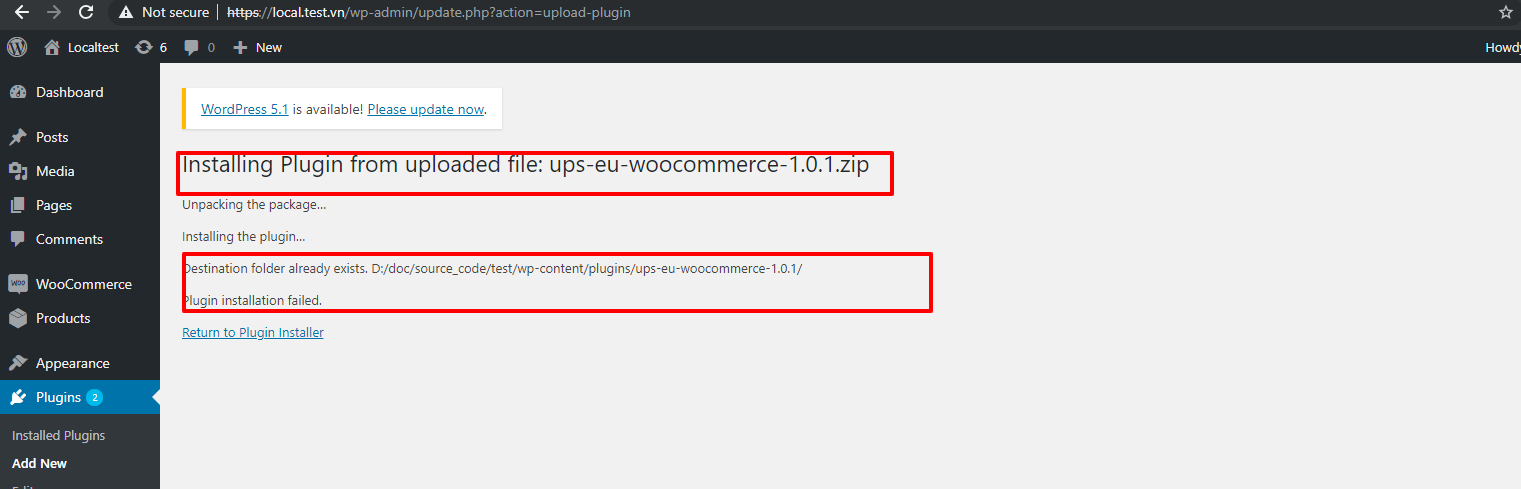
Figure 9 – Installation du plugin
- Installation d'une version qui n'existe pas dans le système.
- Connectez-vous au système, accédez à la page du plugin, cliquez sur le bouton "Ajouter un nouveau" => cliquez sur "Télécharger le plugin", sélectionnez le fichier zip à télécharger, cliquez sur "Installer". Une fois l'installation terminée avec succès, l'écran ci-dessous s'affiche.
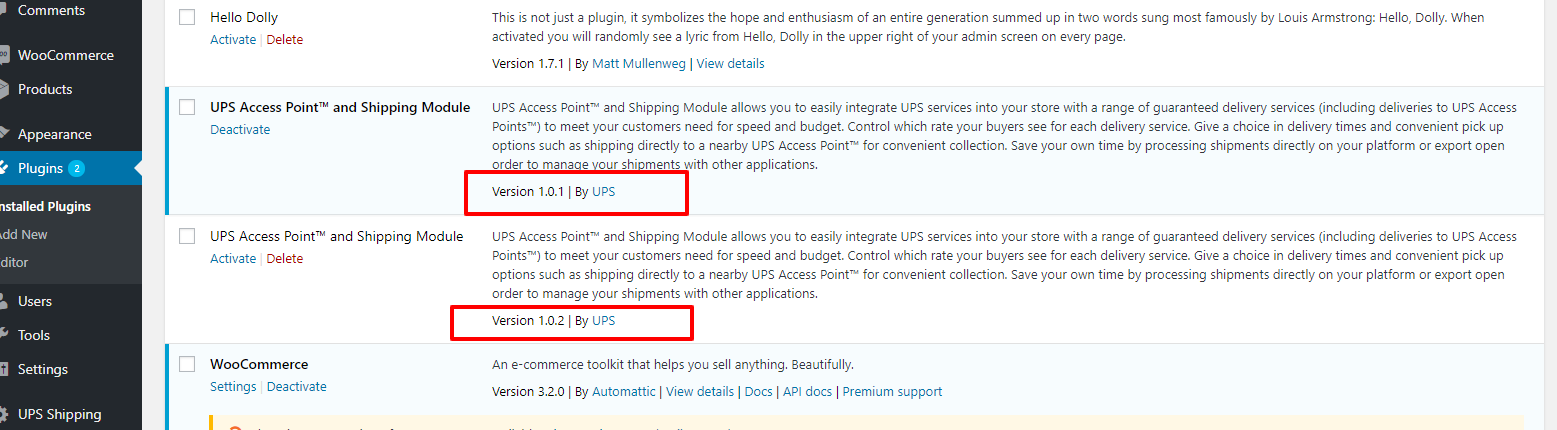
Figure 10 – Version du plug-in
Notez que, à la fois, une seule version peut être activée dans le cas où plusieurs versions sont installées dans le système.
Comment supprimer le plugin UPS Shipping sur le système (inclure la base de données et le code source). Les commerçants ont deux façons de le faire.
- Étape 1 : Supprimez tous les plugins d'expédition UPS sur le système.
- Étape 2 : Désactivez la version actuelle d'UPS Shipping. Vous pouvez cliquer sur "désactivé", puis cliquer sur "Supprimer".
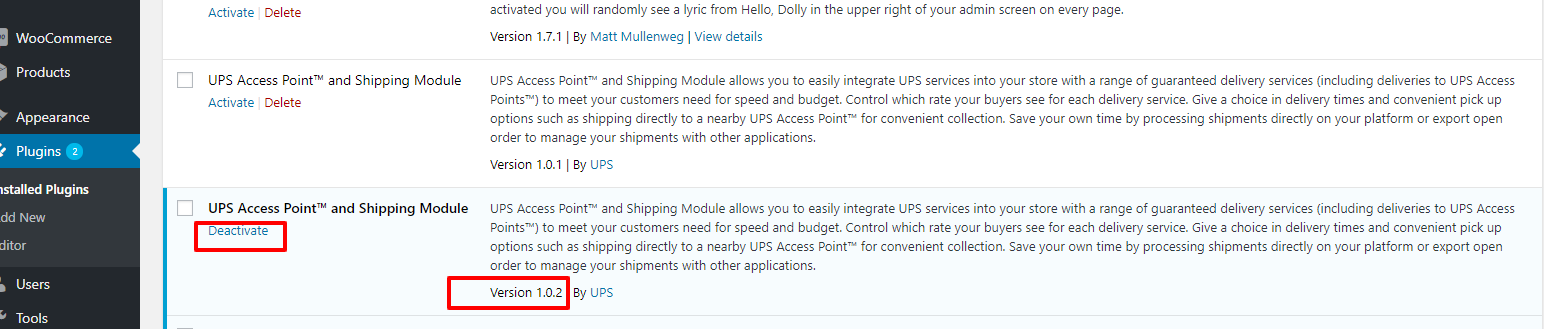

Figure 11 – Plugin désactivé
b. Installez directement sur le marché des plugins.
- Installez directement depuis la page du plugin. Connectez-vous au système, cliquez sur le bouton "Plugins" dans le menu de gauche, cliquez sur le bouton "Ajouter un nouveau", et entrez le mot-clé "UPS Shipping and UPS Access Point™: Official Plugin" dans la zone de texte de recherche avec le mot-clé à droite de l'écran. De cette façon, le plugin est toujours de la dernière version.
- Une fois l'installation réussie, accédez à la page du plugin. Vous verrez UPS Shipping et UPS Access Point™ : Official Plugin, cliquez sur le bouton « activé ».
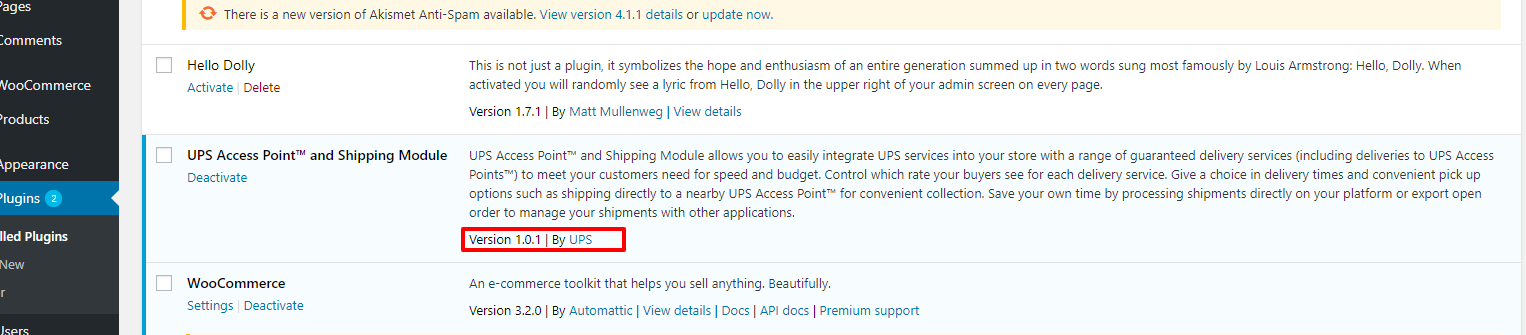
Figure 12 – Version du plugin par
c. Activez le plug-in UPS Shipping dans le Back office.

Figure 13 – Activation du plugin
Après avoir cliqué sur "activer", le plugin est activé.
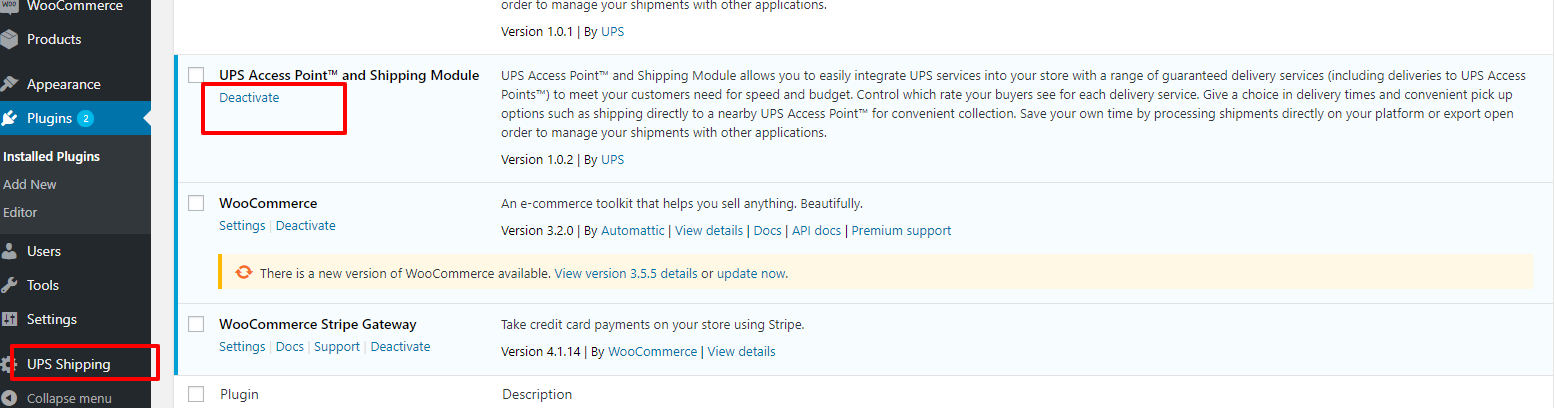
Figure 14 – Plugin activé
ré. Activez le plugin UPS Shipping dans Font Office.
- Cliquez sur "WooCommerce" -> "Paramètres" -> "Expédition" -> "Ajouter une zone d'expédition".
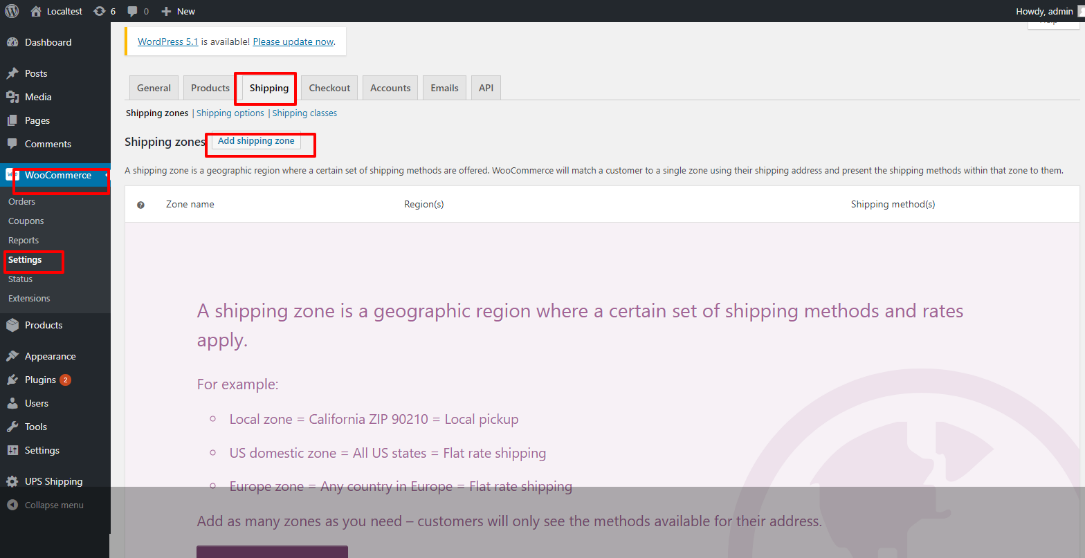
Figure 15 - Activation de l'expédition du plugin
- Ajoutez la méthode d'expédition [expédition UPS] à la zone d'expédition.
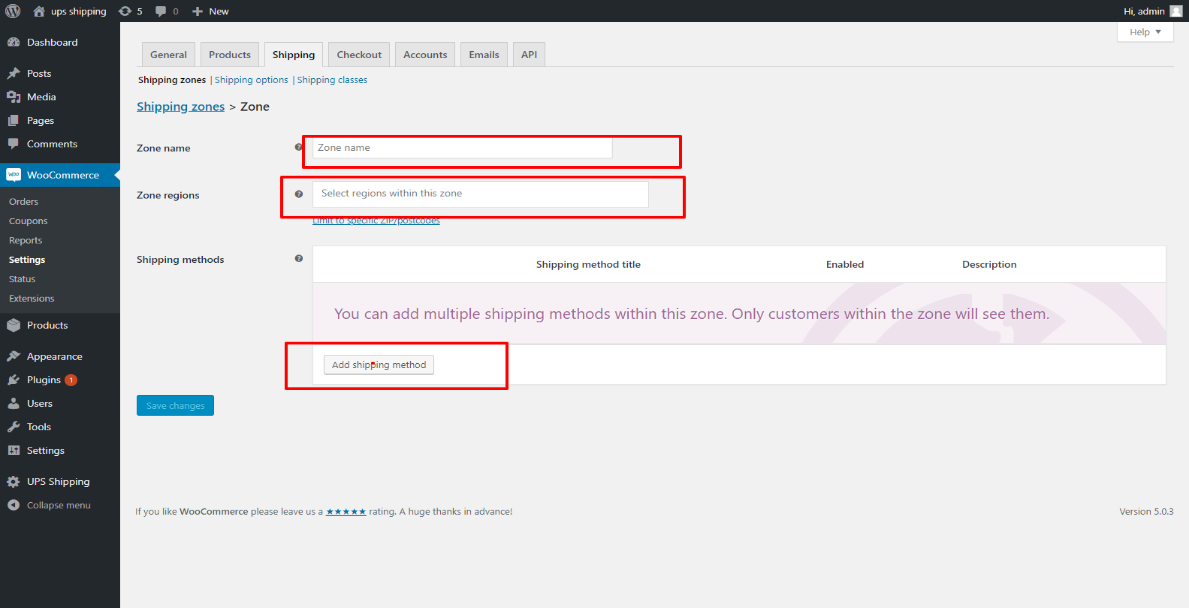
Figure 16 – Zone d'expédition du plugin
- Cliquez sur "Ajouter une méthode d'expédition", le système affichera la fenêtre contextuelle ci-dessous. Sélectionnez "Expédition UPS". Et cliquez sur "Enregistrer la modification".
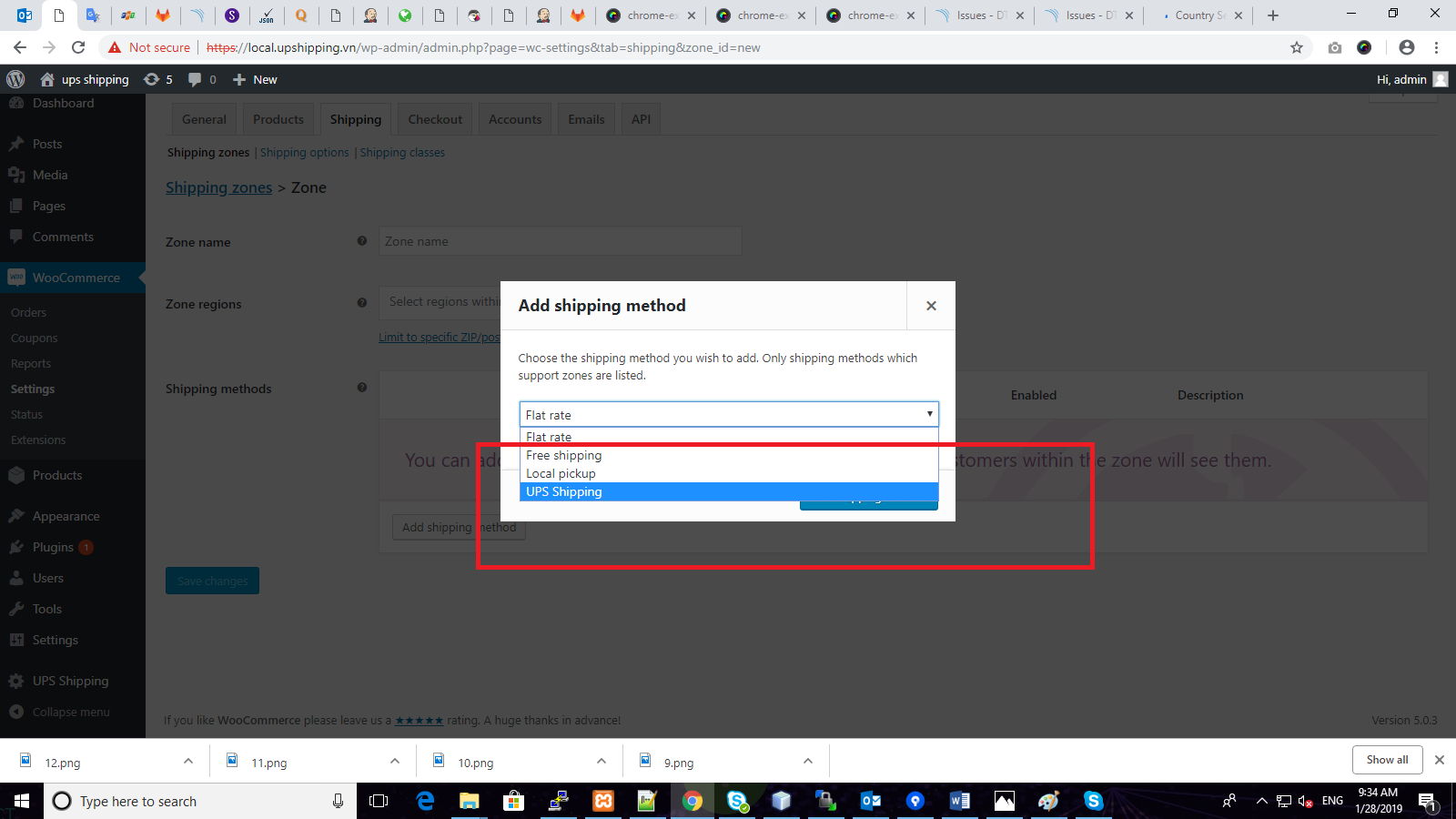
Figure 17 – Ajouter une méthode d'expédition
e. Mettre à niveau la version du plugin UPS Shipping
- Mettez à niveau la nouvelle version directement depuis la page du plugin. Connectez-vous au système, cliquez sur le bouton "Plugins" dans le menu de gauche. Si l'utilisateur voit l'avis mis à jour, vous pouvez choisir de mettre à jour la nouvelle version.
- L'utilisateur peut installer le package de la nouvelle version, désactiver l'ancienne version puis activer la nouvelle version.
F. Configuration de "Paiement à la livraison" et "Devise de la boutique"
L'utilisateur peut se référer aux liens suivants :
=> Paiement à la livraison : https://docs.woocommerce.com/document/cash-on-delivery/
Par exemple : Dans la version 3.2 de WooCommerce : Cliquez sur « WooCommerce » > « Paramètres » > « Paiement » > « Paiement à la livraison ».
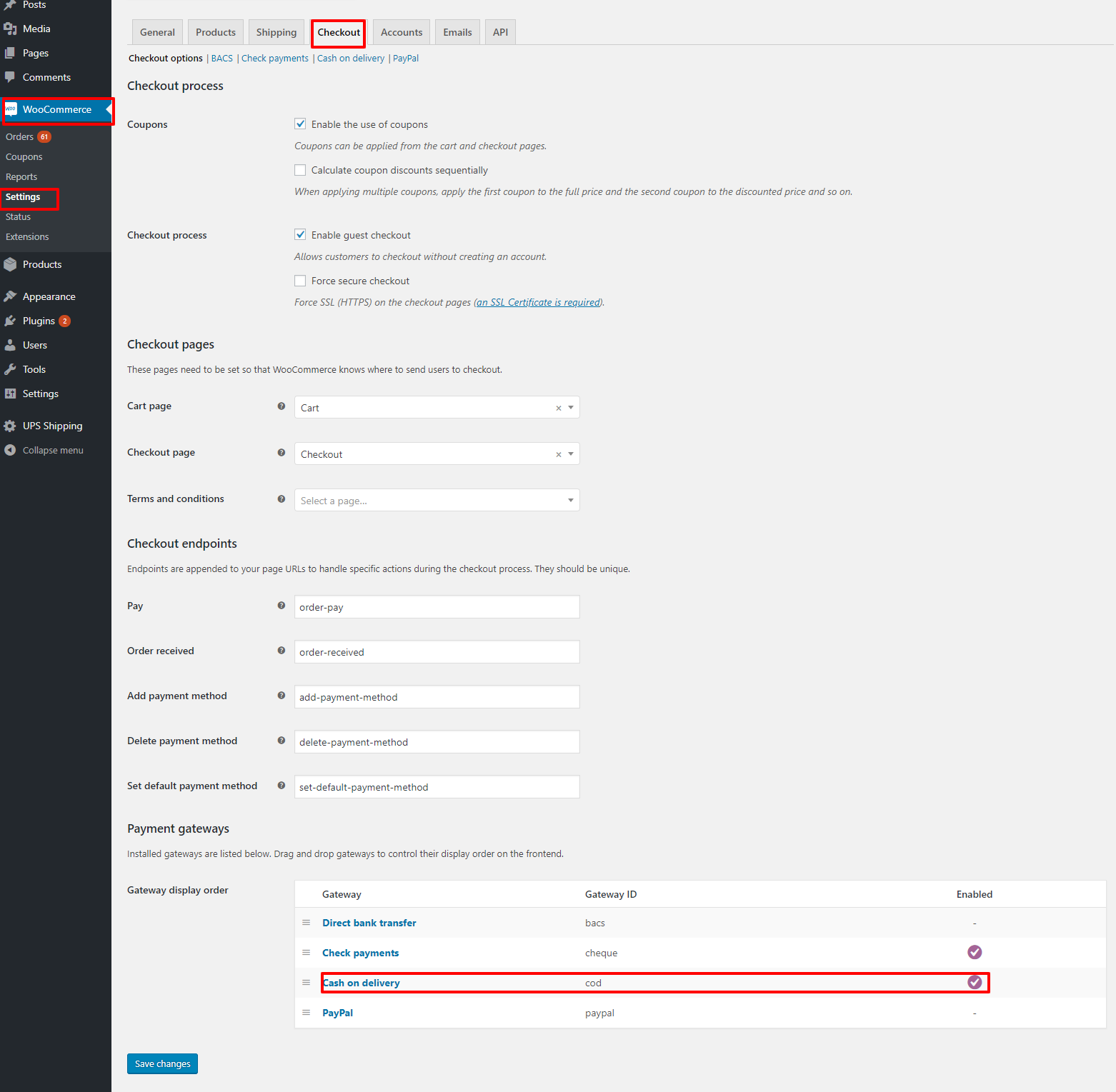
Image 18 – Caisse
=> Devise de la boutique : https://docs.woocommerce.com/document/shop-currency/
Par exemple : Dans la version 3.2 de WooCommce : Cliquez sur "WooCommerce" > "Paramètres" > "Général", recherchez l'étiquette "Options de devise"
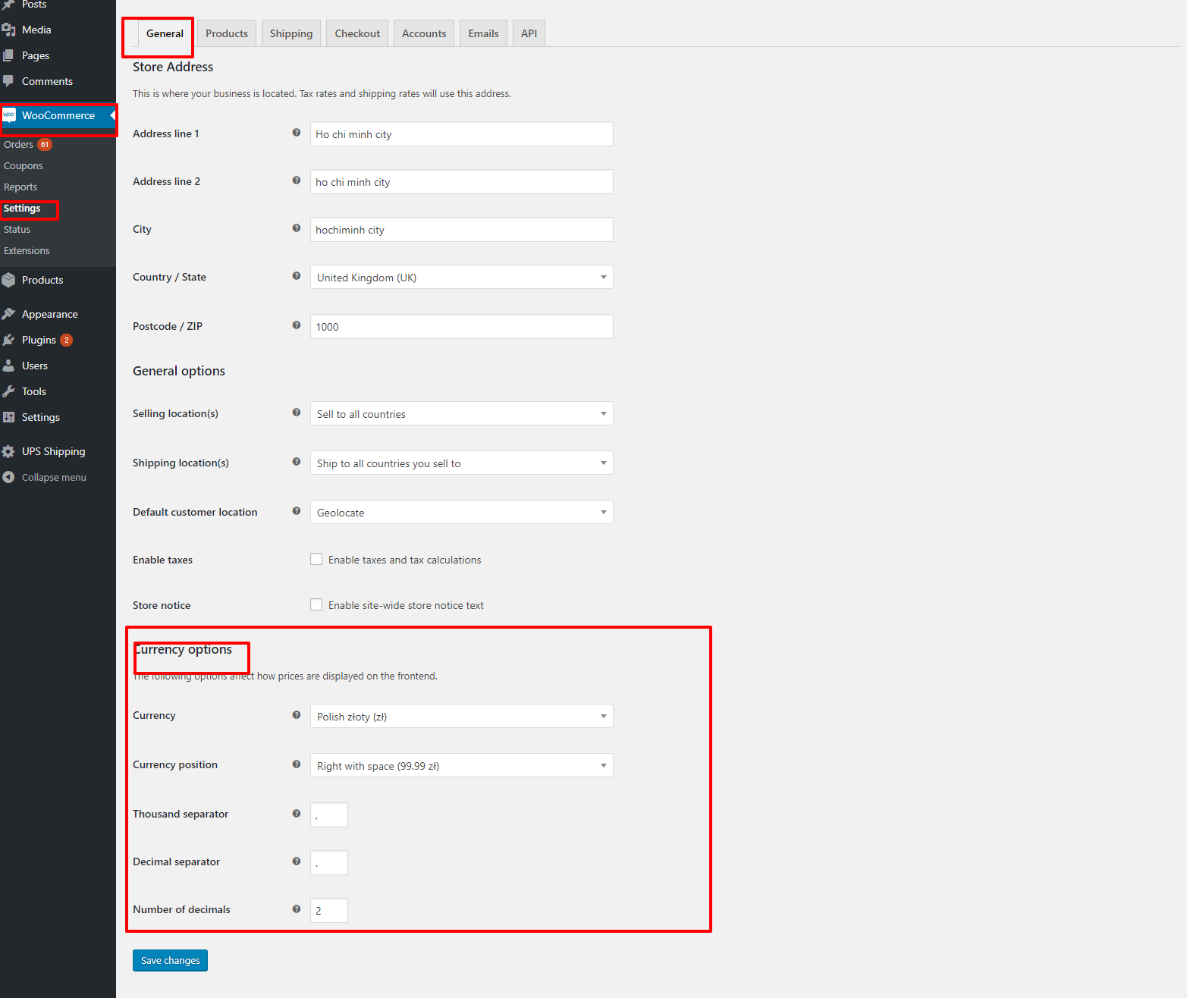
Image 19 – Général
g. Configuration pour afficher le "calcul des frais de port" sur la page du panier
- Configuration dans WooCoommerce : Cliquez sur « WooCommerce » > « Expédition » > « Options d'expédition » > « Activer le calculateur d'expédition sur la page du panier ». Le détail dans l'image ci-dessous :

Image 20 – Options d'expédition
Cet article a-t-il été utile?
Vous avez d'autres questions ? Soumettre une demande