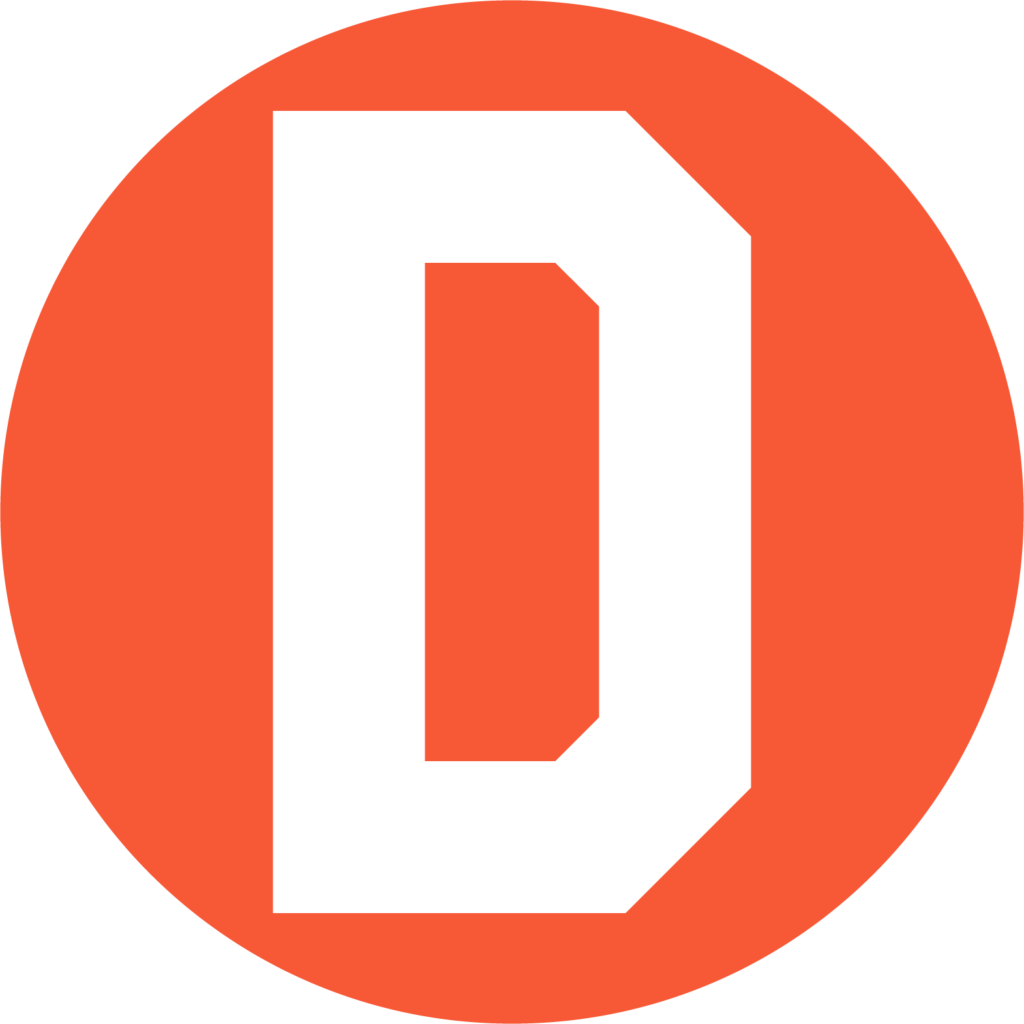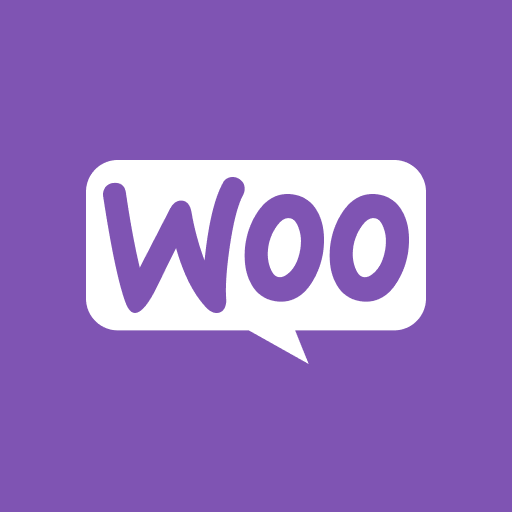Posts di Eduardo Pena
Iscriviti a Fattura UPS Paperless
Login to the ups.com profile. From the blue circle, which is your profile, click Accounts and Payment. From the Actions column select View Account Details, for the account number in question. Expand “Paperless Commercial Invoice” by clicking the Plus (+) symbol. There you can click the “Edit My Preferences” button. You will see the options to add…
Leggi tuttoPosso utilizzare UPS eCommerce Shipping Dashboard con un account WorldShip o CampusShip?
The Dashboard does work with the UPS API. The UPS API supports only ups.com profiles that work with ups.com . Campusship and Worldship are not supporting the UPS API: You can create a new ups.com profile and link your existing Worldship or Campusship UPS Account number to this new UPS Profile on ups.com To do…
Leggi tutto1. Guida all'onboarding per la spedizione UPS di BigCommerce
Table of Contents: BigCommerce UPS Shipping Registration Please go to https://ups.dashboardlink.com/register and register a free UPS Shipping Dashboard account. If you already have an account, go to https://ups.dashboardlink.com/login and log in. Connect your BigCommerce Store After you’ve successfully registered an account it’s time to connect your BigCommerce store. The connection is happening via BigCommerce’s Custom…
Leggi tutto2. Dashlink Print: problemi noti e risoluzione dei problemi
Pre-requisites Before installing Dashlink Print you must make sure to have all previous versions of QZ Tray uninstalled. Each client will need to manually uninstall QZ Tray first, the two applications should not coexist because they will fight for the same port number. 1. Known Issues Conflicting Applications The following applications may cause issues with Dashlink Print installation.…
Leggi tutto1. Dashlink Print: requisiti e installazione
Pre-requisites Before installing Dashlink Print you must make sure to have all previous versions of QZ Tray uninstalled. Each client will need to manually uninstall QZ Tray first, the two applications should not coexist because they will fight for the same port number. Requirements Minimum System Requirements Java Versions Product Minimum Version Dashlink Print 2.2.2 OpenJDK 11 (bundled)…
Leggi tuttoCome faccio a richiedere la mia chiave di accesso UPS?
Get your UPS Access Key Login to your https://ups.com account. After you’ve successfully logged in, please open the following link to the UPS Developer Kit https://www.ups.com/upsdeveloperkit?loc=en_DE and click on Step 4: Request an access key In the first dropdown please select “I want to integrate UPS shipping capabilities with my business” In the second dropdown please select…
Leggi tutto5. Plugin – Gestione delle spedizioni
Per accedere al pannello Gestione spedizioni, cliccare sulla scheda nel menu laterale. Nella sezione Gestione spedizioni sono presenti 3 schede: Ordini aperti, Spedizione e Ordini archiviati. Figura 41 – Sezione Gestione spedizioni 1. Ordini aperti Nella scheda Ordini aperti, l'utente può visualizzare tutti gli ordini che gli e-shopper hanno effettuato utilizzando il servizio di spedizione UPS. Utente…
Leggi tutto4. Configurazione del plug-in WooCommerce
Quando si installa il plug-in per la prima volta, il commerciante deve passare attraverso la configurazione del plug-in WooCommerce. Questa sezione indica al commerciante come configurare il plug-in prima di metterlo in uso nel sito di e-commerce. 1. Selezionare il paese Figura 26 – Impostazione del paese 2. Accettazione dei termini e delle condizioni Figura 27 – Termini e condizioni UPS Figura 28 – Utente…
Leggi tutto3. Plugin – Disinstallazione
1. Disabilita il plug-in UPS Shipping in Back office. Figura 21 – Disabilita 2. Disabilitare il plug-in UPS Shipping in Front office. Vai su "WooCommerce" -> "Impostazioni" -> "Spedizione" -> "Modifica" per nome della zona. Figura 22 – Modifica per nome zona Figura 23 – Attiva plug-in 3. Disinstallare il plug-in UPS Shipping. Accedi al sistema WordPress, vai al plugin...
Leggi tutto2. Plugin – Installazione e distribuzione
1. Installa il plug-in WooCommerce. Innanzitutto, controlla se il plug-in WooCommerce è già installato sul sistema. Se il plug-in non è stato installato, installa il plug-in WooCommerce. Il plug-in "Spedizione UPS" è compatibile con WooCommerce versione 3.2 e successive. Nel caso in cui il plugin esista già nel sistema. Controlla la versione di WooCommerce accedendo a...
Leggi tutto