5. Plugin – Gestione delle spedizioni
Per accedere al pannello di gestione della spedizione, fare clic sulla scheda nel menu laterale. Nella sezione Gestione spedizioni sono presenti 3 schede: Ordini aperti, Spedizione e Ordini archiviati.
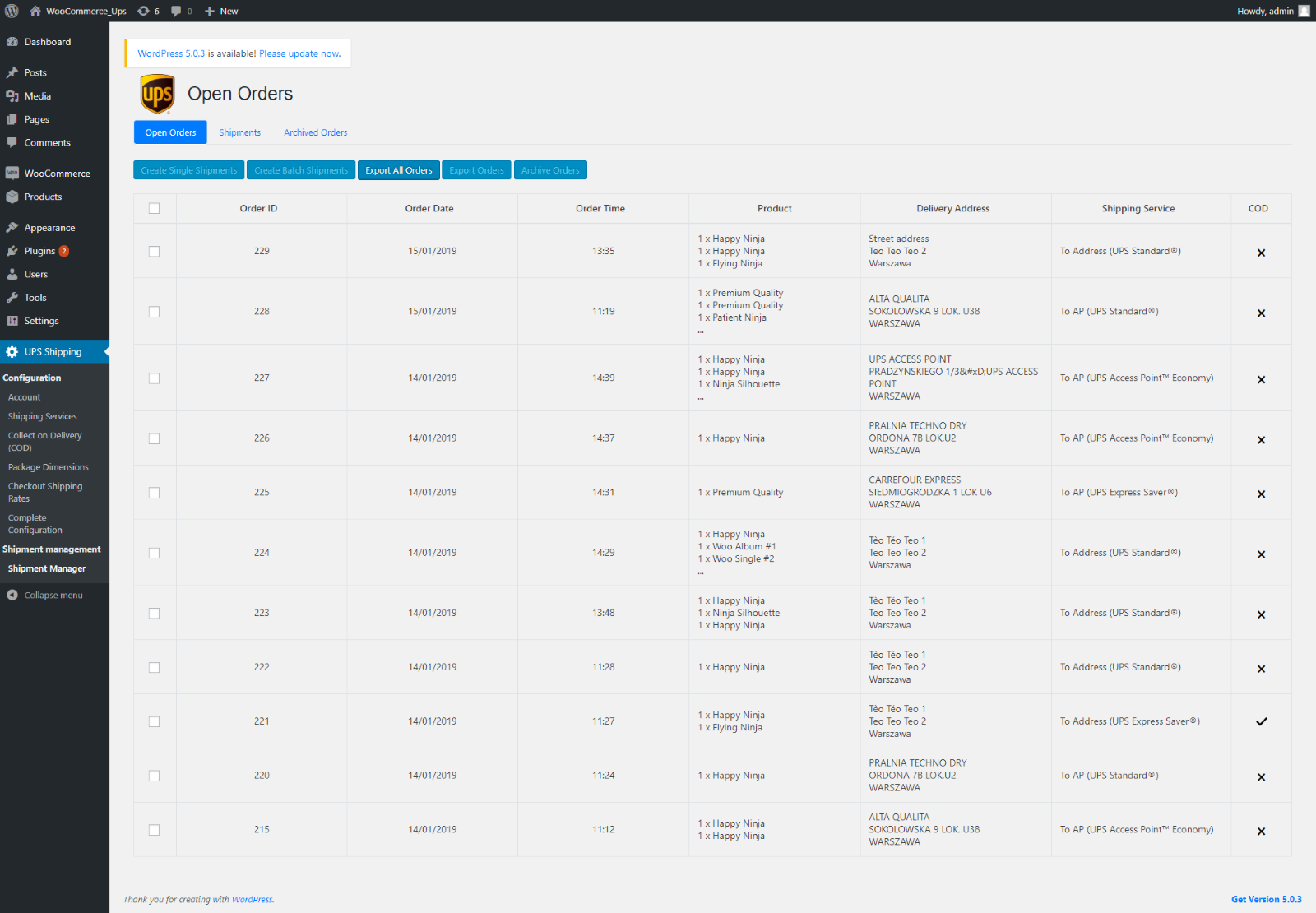
Figura 41 – Sezione Gestione Spedizioni
1. Ordini aperti
- Nella scheda Ordini aperti, l'utente può visualizzare tutti gli ordini che gli e-shopper hanno effettuato utilizzando il servizio di spedizione UPS.
- L'utente può selezionare uno o più ordini per eseguire una delle seguenti azioni:
- Crea spedizioni: confermare la spedizione con UPS. Si prega di vedere nella sezione 2. Creazione della spedizione per i dettagli sulla creazione della funzione di spedizione.
- Ordini di esportazione: esporta gli ordini selezionati in un file excel in modo da poterli importare su altri sistemi per elaborare la spedizione.
- Esporta tutti gli ordini: esporta tutti gli ordini storici su file excel.
- Archivia gli ordini: metti gli ordini nella scheda Ordini archiviati.
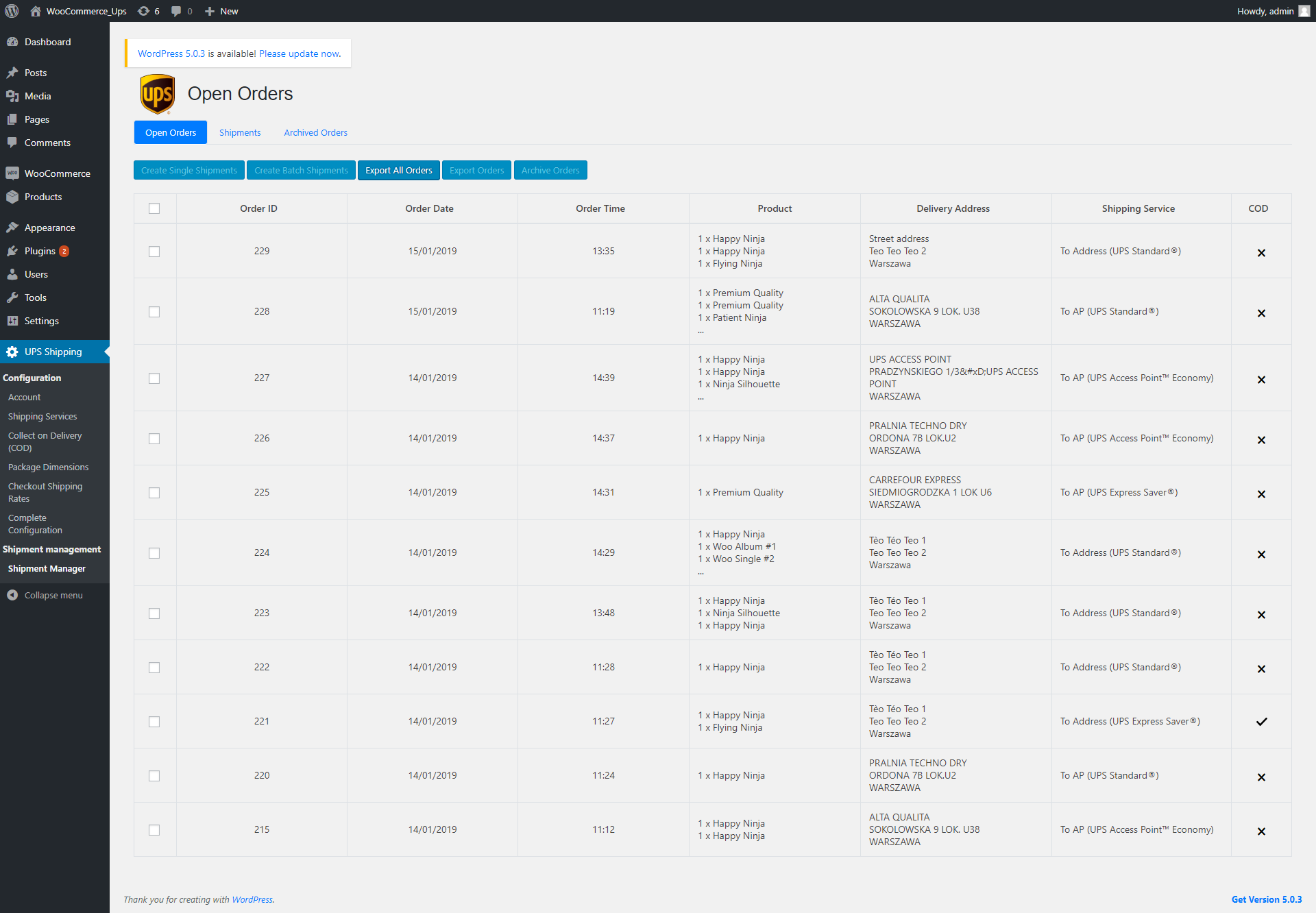
Figura 42 – Gestione Ordini Aperti
2. Creazione della spedizione
- L'utente può creare la spedizione da uno o più ordini.
- Crea spedizioni singole: l'utente può selezionare più ordini insieme a categorie.
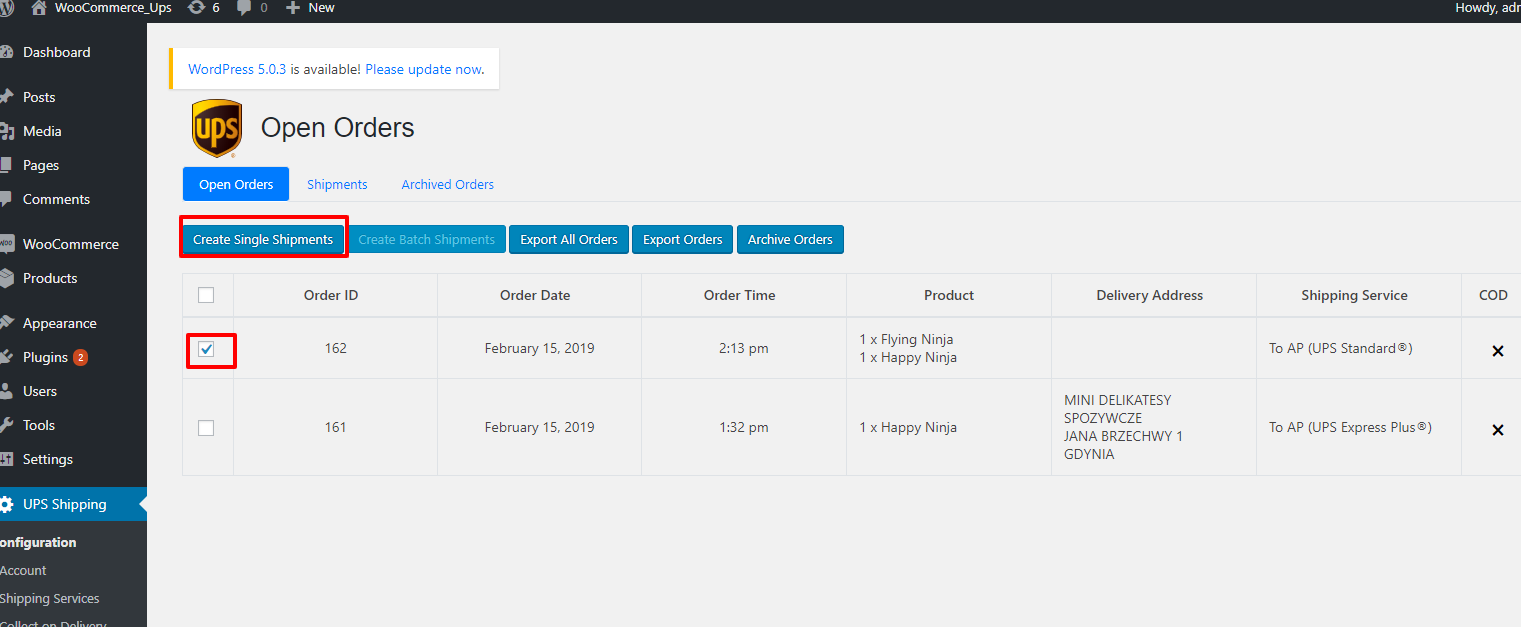
Figura 43 – Gli ordini aperti creano spedizioni singole
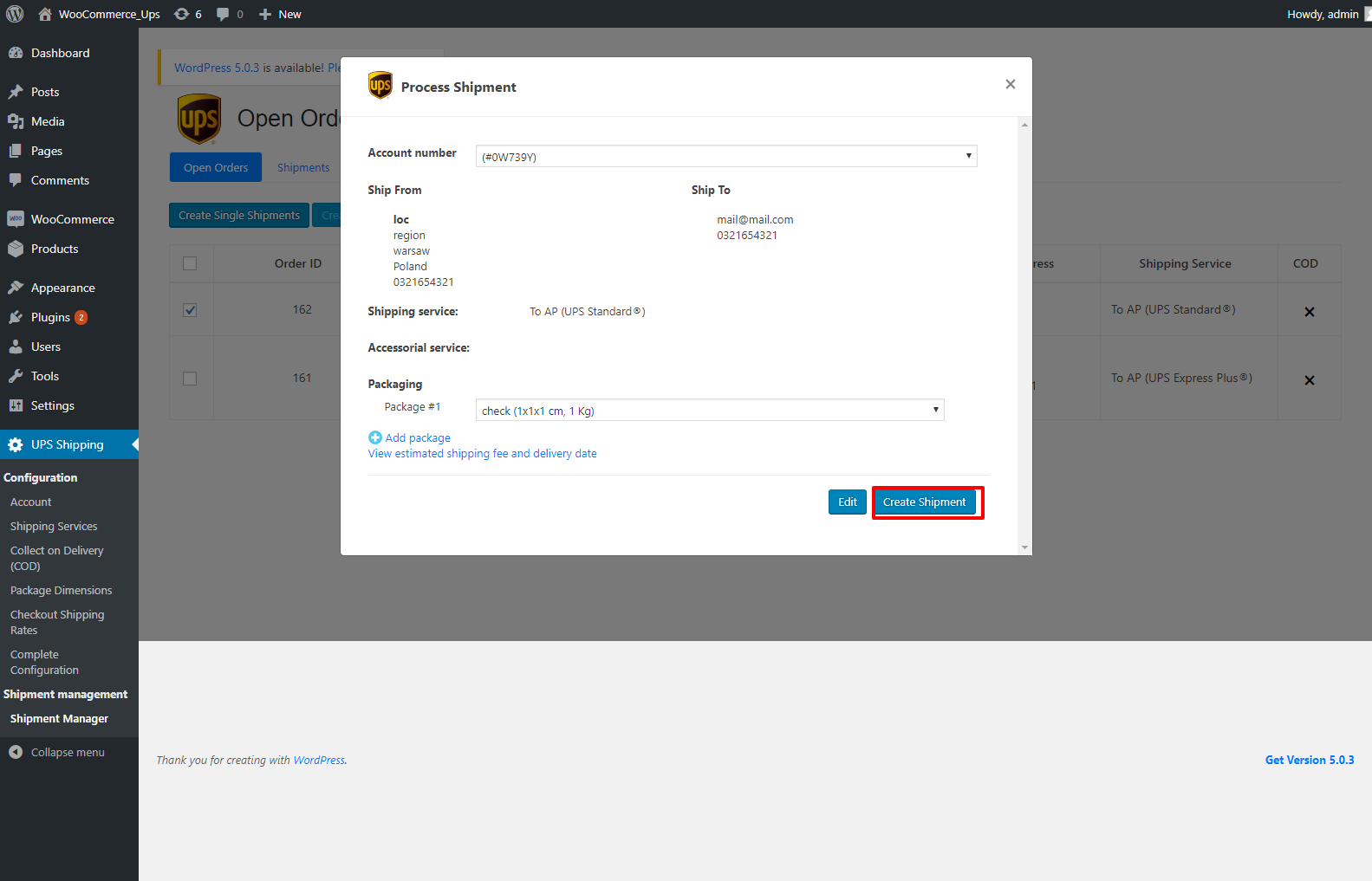
Figura 44 – Creare spedizioni
- Crea spedizioni batch: fai domanda per ordini multipli selezionati dall'utente del caso.Figura 45 – Creare spedizioni batch
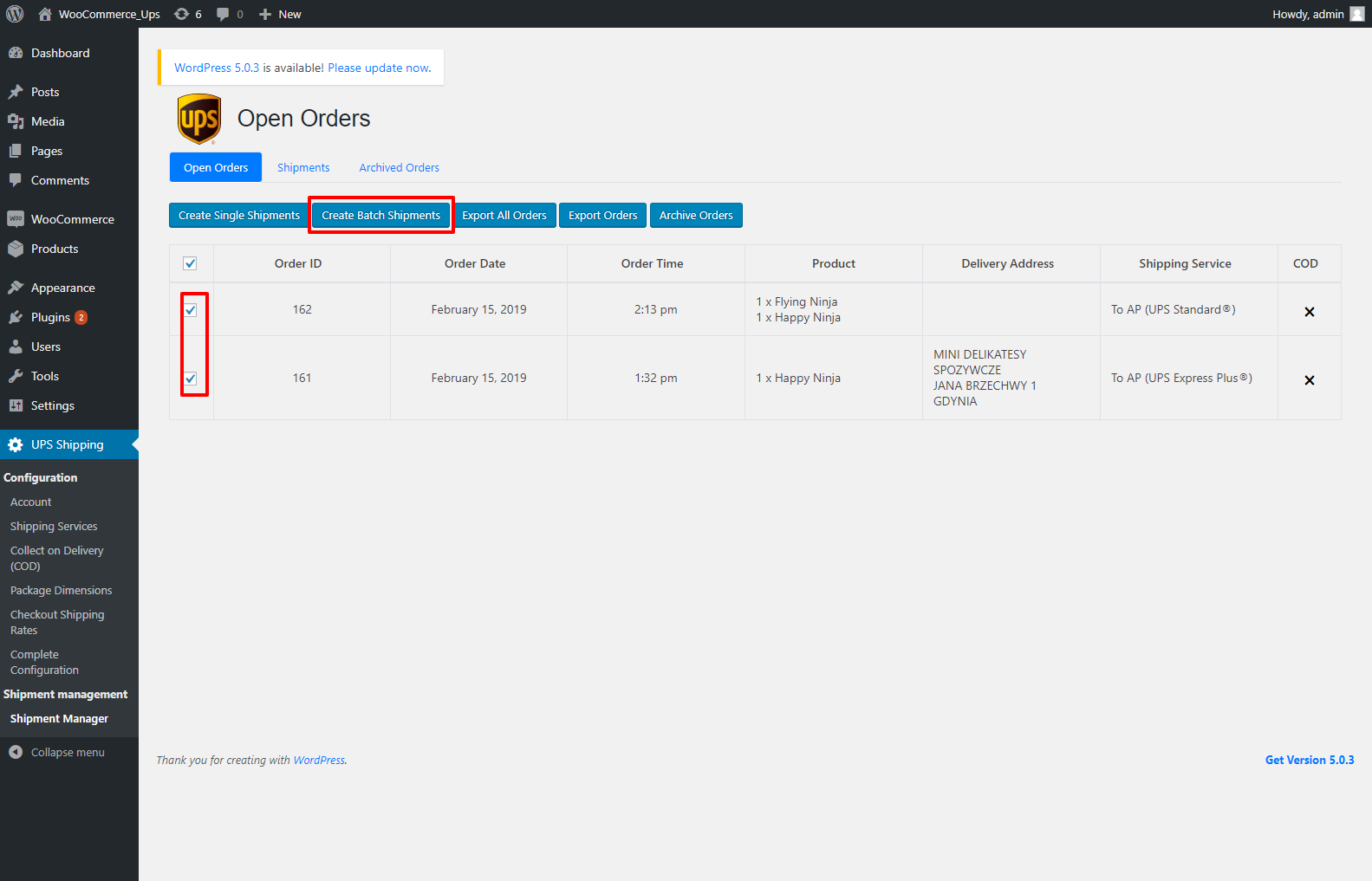
Figura 46 – Creare spedizioni batch
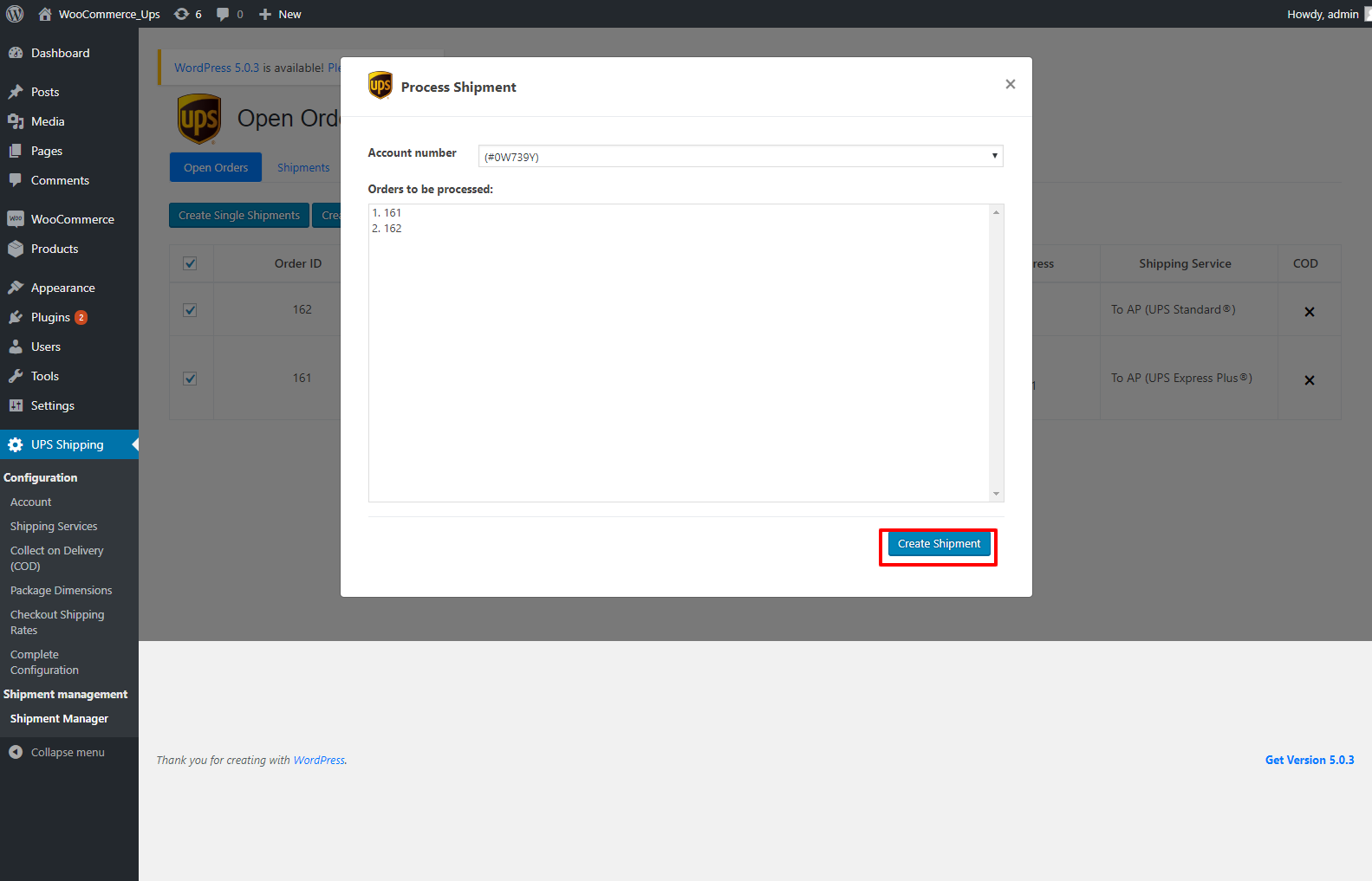
Figura 46 – Creare spedizioni
- Spedizione per ordini multipli: Per creare una spedizione con più ordini, seleziona gli ordini dalle caselle di controllo accanto a ciascun ordine, quindi fai clic su Crea spedizioni.
- Modifica spedizione: L'utente può modificare la spedizione prima di creare la spedizione facendo clic su 'Modificare' pulsante.
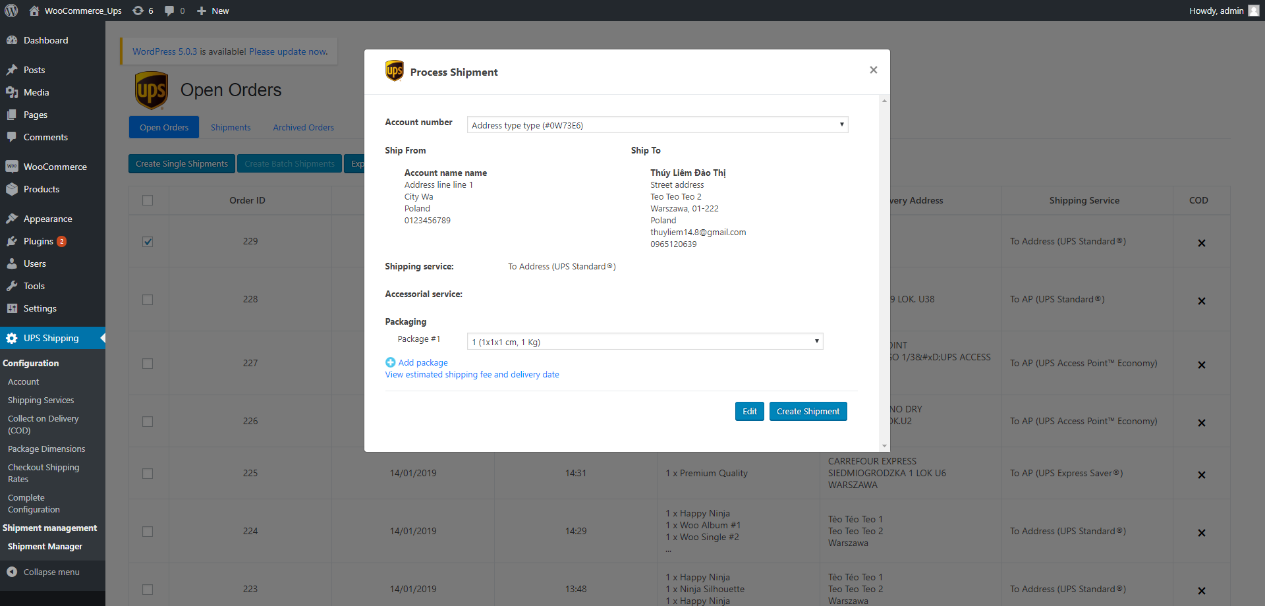
Figura 47 – Modifica spedizioni
- Selezione del numero di conto: Seleziona il numero di Conto da associare alla spedizione dal menu a tendina 'Numero di conto'.

Figura 48 – Selezione dell'account per la creazione della spedizione
- Selezione del pacchetto: Aggiungi più pacchi alla spedizione entro 'Aggiungi pacchetto' icona.

Figura 49 – Selezione del pacchetto
- Aggiunta di un nuovo pacco a una spedizione

Figura 50 – Aggiunta di un pacco a una spedizione
- Modifica Servizi di spedizione e Servizi accessori prima di creare una spedizione: L'utente può modificare il servizio di spedizione e i servizi accessori della spedizione selezionando nell'elenco dei servizi.
- Nota: Quando l'utente seleziona il servizio accessorio "Valore dichiarato" da applicare a una spedizione, quel valore viene automaticamente caricato dal valore dell'ordine associato dal database WooCommerce.
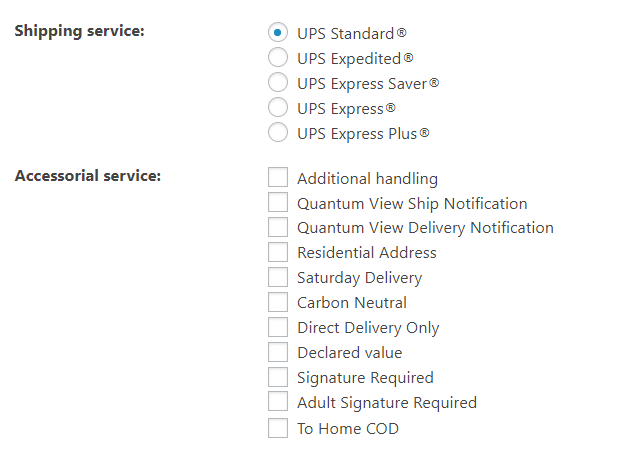
Figura 51 – Selezione dei servizi di spedizione e dei servizi accessori
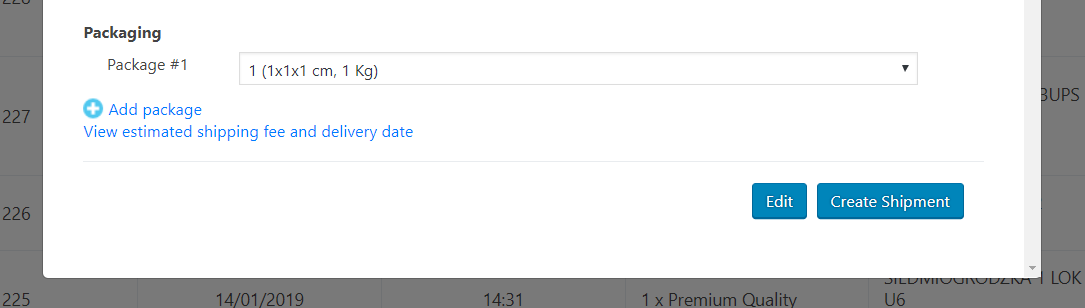
Figura 52 – Visualizza la tariffa di spedizione stimata e la tariffa di consegna
- L'utente può verificare la tariffa di spedizione stimata e la data di consegna stimata della spedizione corrente facendo clic sul collegamento 'Visualizza la tariffa di spedizione stimata e la tariffa di consegna' in fondo alla finestra.
- L'utente conferma la creazione della spedizione facendo clic sul pulsante "Crea spedizione".
3. Spedizioni
- L'utente può visualizzare l'elenco delle spedizioni create nel 'Spedizioni' scheda.
- Da questa scheda l'utente può selezionare una o più spedizioni ed elaborare le seguenti azioni:
- Scarica etichetta PDF: l'utente può scaricare un file PDF zip delle etichette di spedizione delle spedizioni selezionate cliccando su 'Scarica etichetta PDF' pulsante.
- Scarica etichetta ZPL: l'utente può scaricare un file zip ZPL delle etichette di spedizione delle spedizioni selezionate cliccando su 'Scarica etichetta ZPL' pulsante. Il cliente può utilizzare questi file per stampare sulle etichette su stampanti supportate da ZPL. A titolo di esempio, fare riferimento al collegamento di seguito su come stampare etichette ZPL: https://supportcommunity.zebra.com/s/article/ZebraDesigner-Driver-and-the-Send-File-Feature?language=en_US
- Esporta spedizioni: l'utente può esportare i dati di tutte le spedizioni selezionate in un file Excel cliccando su "Esporta dati di spedizione" pulsante.
- Annulla le spedizioni: l'utente può annullare le spedizioni selezionate cliccando sul pulsante 'Annulla Spedizioni'. La spedizione può essere annullata solo se non è stata ancora elaborata da UPS.
- Se la spedizione è già in transito o consegnata, non può essere annullata da questa schermata.
- Se la spedizione viene annullata con successo, lo stato degli ordini associati verrà modificato in pronto per l'elaborazione e gli ordini verranno visualizzati nella scheda Ordine aperto.
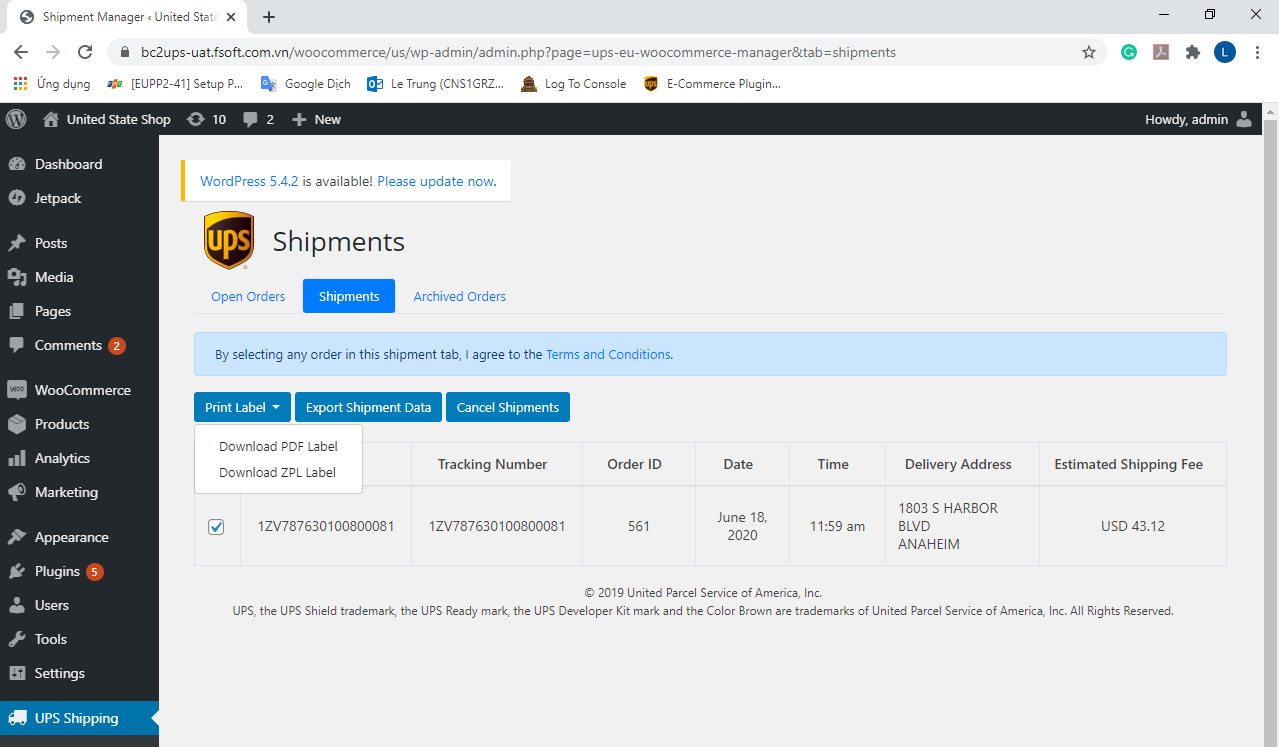
Figura 53 – Scheda Gestione spedizioni
4. Archivia gli ordini
- L'utente può inserire gli ordini nella scheda Ordini archiviati selezionando gli ordini dalla scheda Ordini aperti e selezionando l'azione Archivia ordine.

- L'utente può visualizzare gli ordini archiviati facendo clic sulla scheda Ordini archiviati.
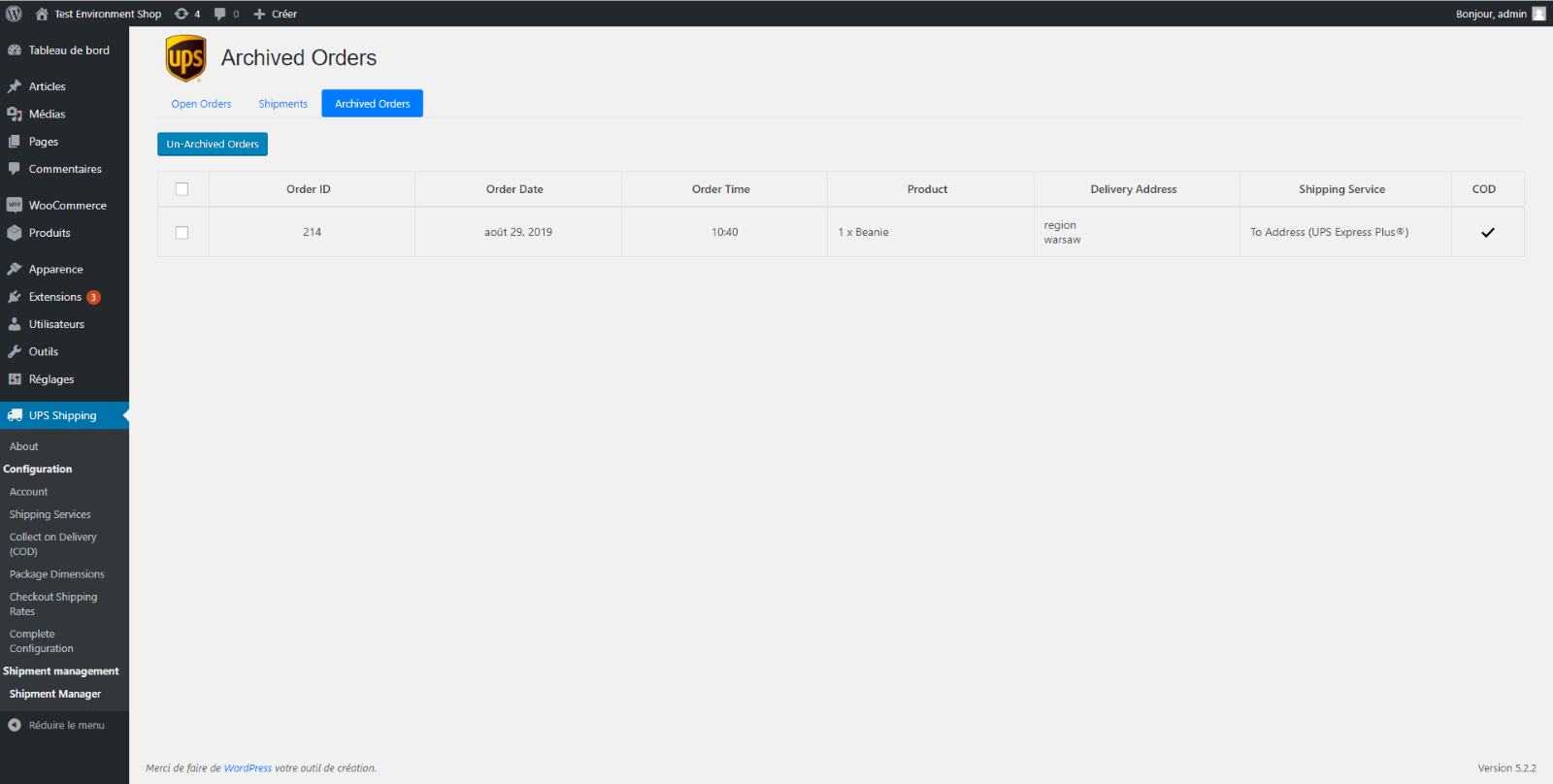
Figura 54 – Scheda Ordini archiviati
- Una volta che un ordine è stato effettuato nella scheda Ordini archiviati, l'ordine può essere rimesso selezionando gli ordini che si desidera restituire e facendo clic su Ordini non archiviati e facendo clic su OK.
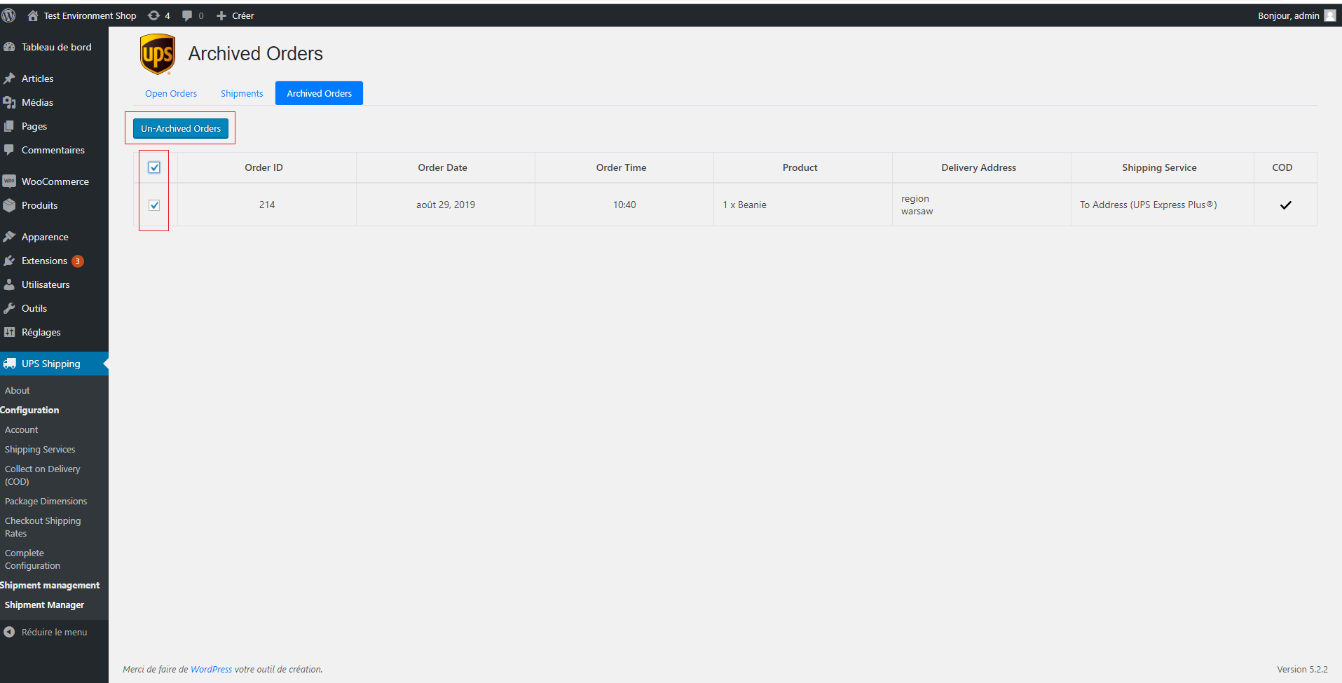
Figura 55 – Verificato
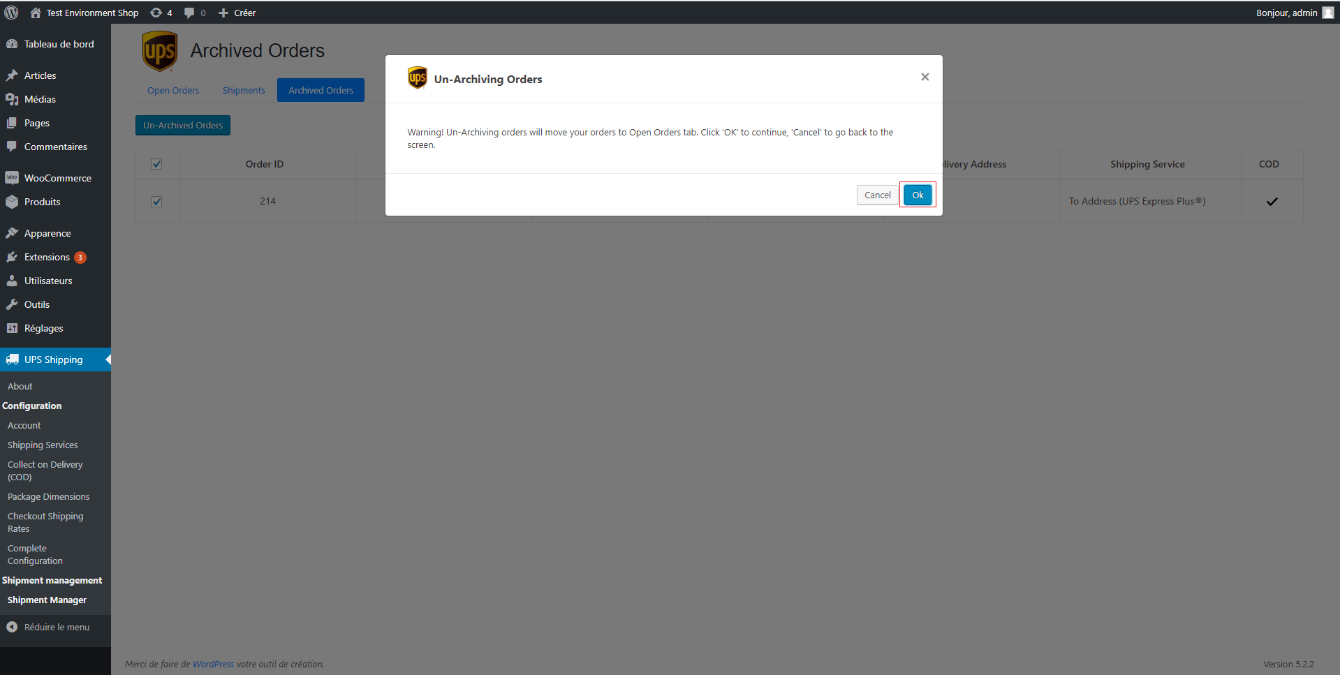
Figura 56– Messaggio di avviso
5. Conservazione dei dati
I dati dell'ordine e della spedizione vengono archiviati nel database per una sequenza temporale definita come descritto di seguito:
- Dati in 'Ordini aperti' scheda per oltre 90 giorni verrà spostata in 'Ordini archiviati' scheda.
- Dati in 'Ordini archiviati' scheda per oltre 90 giorni verrà eliminata.
- Dati in 'Spedizione' scheda per oltre 90 giorni verrà eliminata.
questo articolo è stato utile?
Hai altre domande? invia una richiesta