4. Configurazione del plug-in WooCommerce
Quando si installa il plug-in per la prima volta, il commerciante deve passare attraverso la configurazione del plug-in WooCommerce. Questa sezione indica al commerciante come configurare il plug-in prima di metterlo in uso nel sito di e-commerce.
1. Seleziona il paese
- Seleziona il paese da cui vengono spediti i tuoi pacchi.
- Fare clic su "Continua" per passare alla schermata successiva.
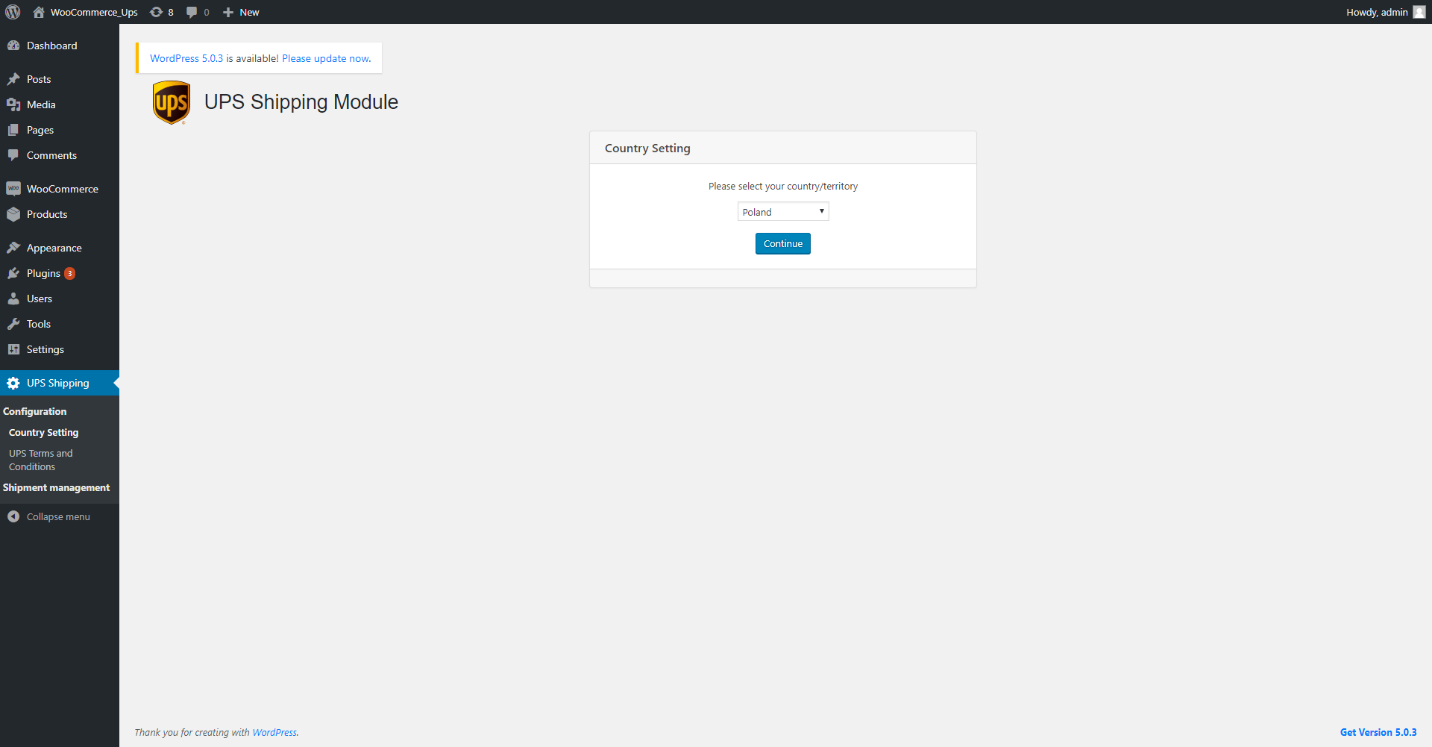
Figura 26 – Impostazione Paese
2. Accettazione di Termini e Condizioni
- L'utente deve leggere i termini e le condizioni UPS e il contratto di utilizzo del plug-in, quindi confermare che l'utente li abbia accettati. L'utente non può procedere ai passaggi successivi se questi termini e condizioni non sono accettati.
- Fare clic su "Continua" per passare alla schermata successiva.

Figura 27 – Termini e condizioni UPS

Figura 28 – Richiesta di consenso dell'utente
3. Conto
- Se hai un esistente https://ups.com account si prega di utilizzare le seguenti informazioni nella sezione Passaggio 1: collegamento dell'account
- Nome utente
- Numero di conto
- Nome utente, che è anche il tuo ID utente.
- Assicurati di non inserire qui il tuo indirizzo email.
- Parola d'ordine
- Chiave di accesso
- NOTA: Se disponi di un numero di conto UPS esistente, mentre ti registri nella pagina Account, si prega di utilizzare l'esatto indirizzo di ritiro registrato (che potrebbe essere diverso dall'indirizzo di fatturazione della fattura) associato a questo numero di conto. Si prega di notare che il il formato del codice postale o del codice postale deve corrispondere esattamente a quello fornito nell'indirizzo di ritiro registrato. In caso di difficoltà nel capire quale indirizzo utilizzare, contattare il rappresentante di vendita UPS locale o aprire un ticket di supporto.
- Questa schermata consente ai commercianti di configurare il proprio account per utilizzare il servizio di spedizione UPS. Il commerciante deve compilare le informazioni personali richieste per completare la configurazione del plug-in WooCommerce come indicato nella schermata.
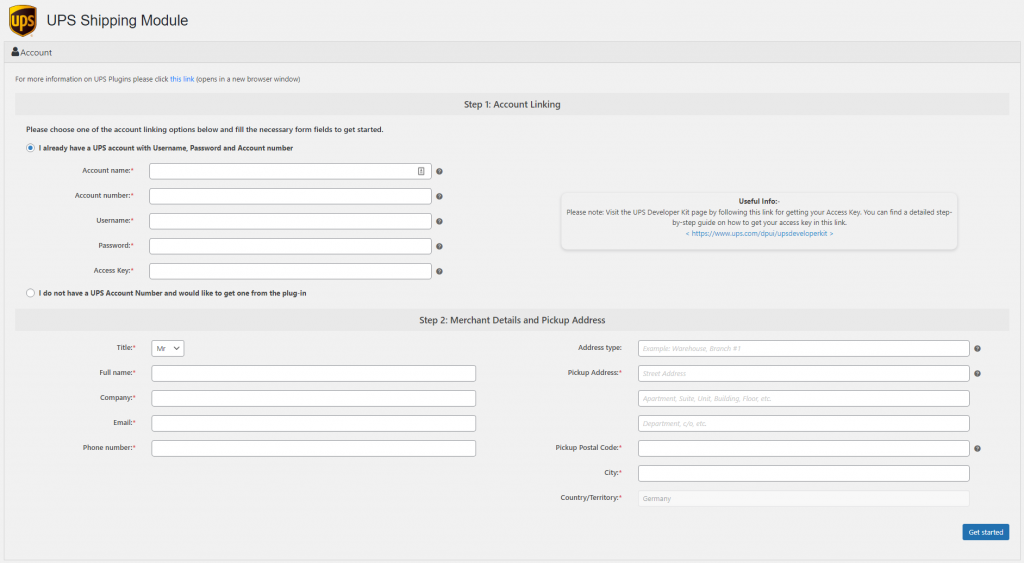
Qualsiasi informazione errata comporterà una configurazione errata del plug-in WooCommerce. Tutte le informazioni devono essere inserite correttamente dal commerciante per attivare il plug-in. Se il commerciante non è sicuro, può farlo aprire un ticket di supporto per informazioni prima dell'attivazione.
iii. Commercianti che non dispongono di un numero di conto UPS e desiderano ottenerne uno dal plug-in.

Figura 32 – L'utente non dispone di un numero di conto UPS
4. Servizi di spedizione
- Qui verranno visualizzate varie informazioni sui servizi di spedizione disponibili per l'area specifica. Il commerciante può selezionare quale è adatto ai suoi e-shopper.
- Questo elenco dei servizi di spedizione viene caricato automaticamente dal database UPS, a seconda del paese scelto dall'utente nella prima schermata.
- La consegna il sabato (come opzione selezionabile) è disponibile solo per gli utenti in Europa. Se selezionato, il servizio viene visualizzato nella schermata di pagamento quando il codice postale dell'indirizzo di consegna e il codice postale di ritiro UPS e la data/ora sono idonei per la consegna di sabato.
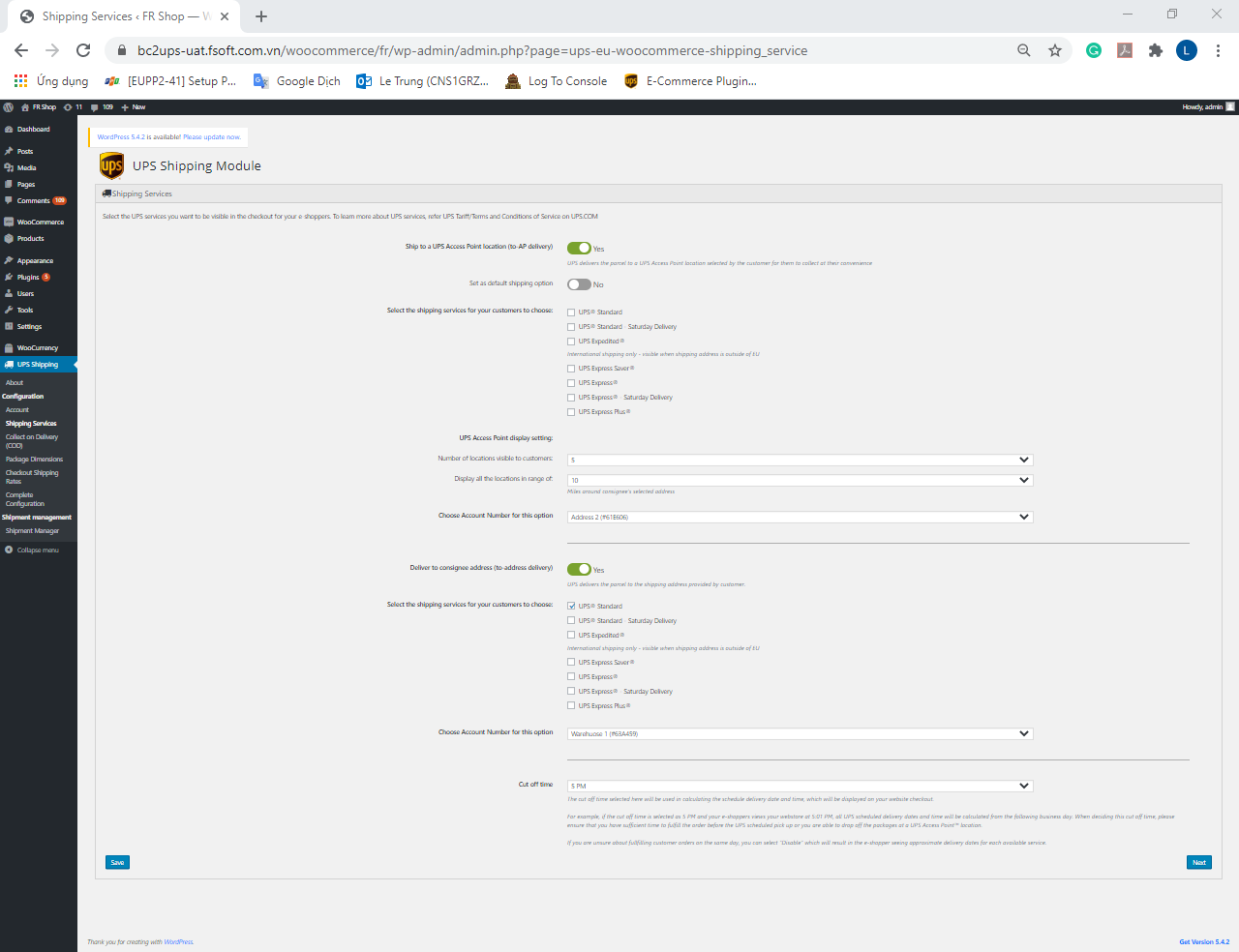
Figura 33 – Configurazione del plugin WooCommerce per i servizi di spedizione
5. Ritiro alla consegna (COD)
- UPS Shipping Plugin rileva automaticamente se il sito Web WooCommerce dell'utente ha installato il modulo COD e visualizza tale stato nella sezione "Opzione COD".
- Se l'utente desidera utilizzare il servizio COD, può andare sul mercato di Woo Commerce per installare il modulo COD di WooCommerce e attivare quel modulo.
- Se l'utente desidera disabilitare il servizio COD in UPS Shipping Plugin, può disattivare il modulo COD di WooCommerce. UPS Shipping Plugin si aggiornerà automaticamente di conseguenza.
- Fare clic su "Avanti" per passare alla schermata successiva.
Schermata utente quando l'opzione COD è abilitata:
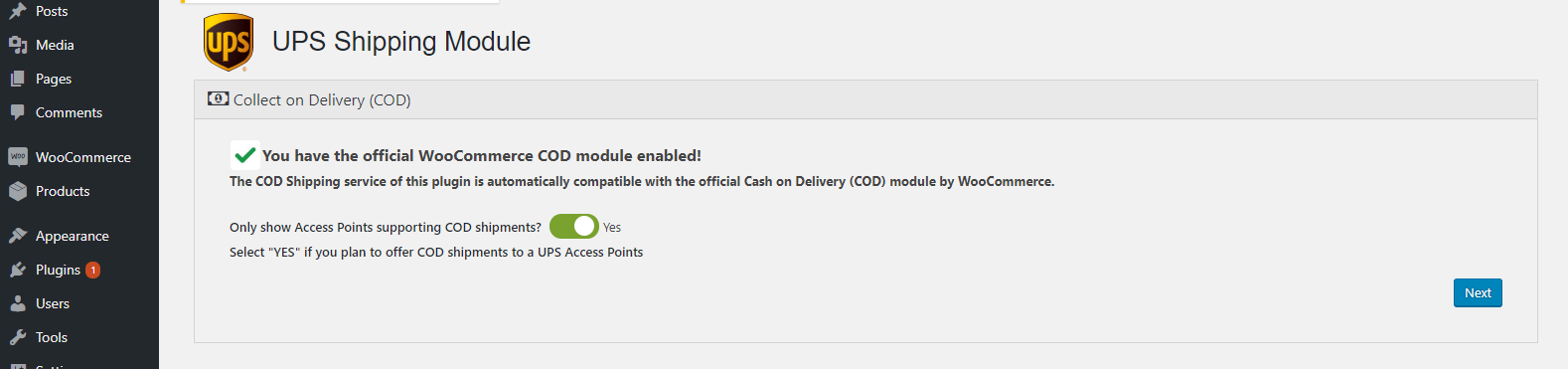
Figura 34 – COD
Schermata utente quando l'opzione COD è disabilitata:
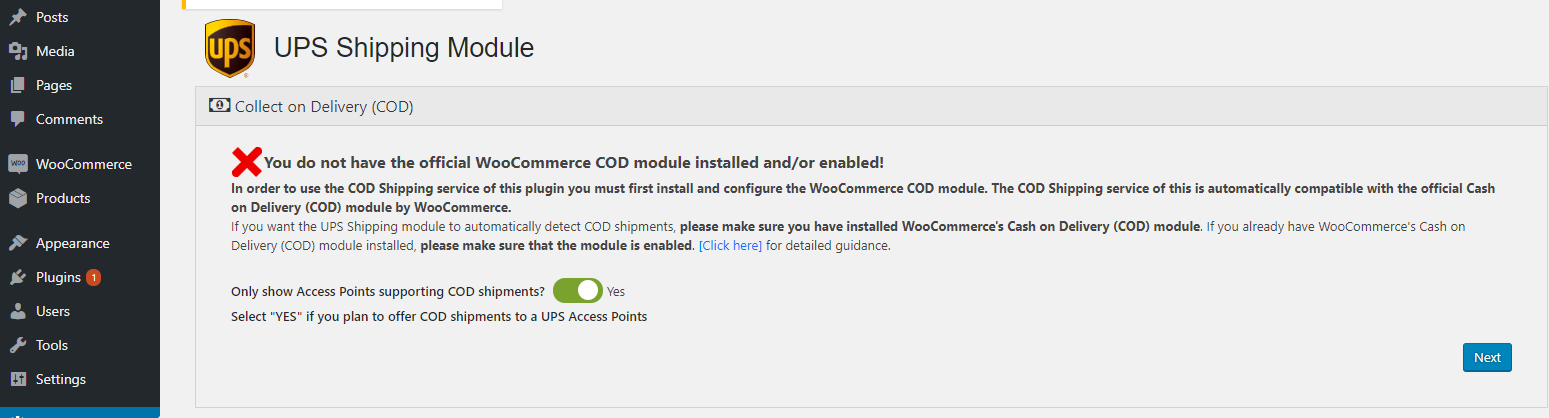
Figura 35 – Contrassegno Plug-in WooCommerce Configurazione
6. Dimensioni della confezione
- L'utente può decidere se desidera calcolare e visualizzare le tariffe in base a:
- Base – (Il numero di articoli nell'ordine determina la dimensione del pacco) – Questa opzione è la migliore quando vendi un solo tipo di prodotto e la dimensione del pacco per la spedizione cambia solo in base al numero di prodotti nell'ordine del cliente
- Inserisci almeno una dimensione del pacchetto predefinita per 1 articolo nell'ordine
- Immettere ulteriori dimensioni del pacco predefinite in base al numero di articoli nell'ordine che impongono una dimensione media del pacco maggiore
- La dimensione del pacco inserita per il maggior numero di articoli nell'ordine si applicherà a tutti gli ordini uguali o superiori a quel numero di articoli
- Nell'esempio seguente, un ordine di 1-2 articoli verrà valutato in base a un pacchetto 12 x 12 x 12 a 3 libbre, un ordine di 3-4 articoli verrà valutato in base a un pacchetto 20 x 20 x 12 a 6 libbre e ogni l'ordine con 5 o più articoli verrà valutato in base a un pacchetto da 24 x 24 x 24 a 10 libbre
- Base – (Il numero di articoli nell'ordine determina la dimensione del pacco) – Questa opzione è la migliore quando vendi un solo tipo di prodotto e la dimensione del pacco per la spedizione cambia solo in base al numero di prodotti nell'ordine del cliente
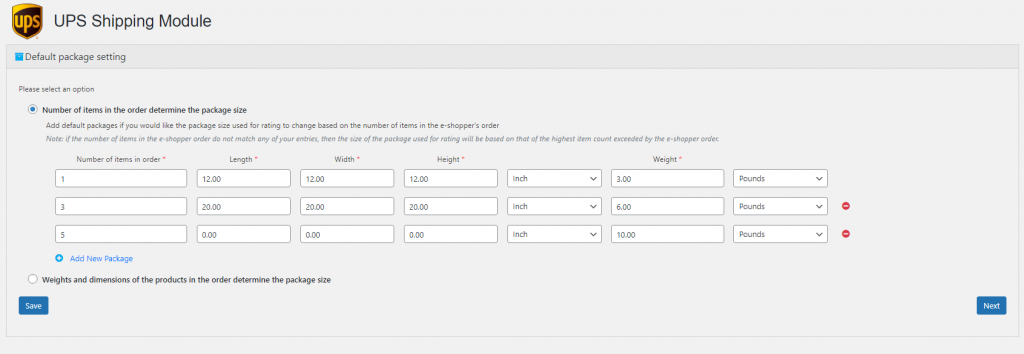
Figura 36 – Dimensioni imballo Plug-in WooCommerce Configurazione- Pesi e dimensioni del pacco predefiniti
- Avanzato – (pesi e dimensioni dei prodotti nell'ordine dei clienti, determinare le dimensioni del pacco) – Questa opzione è la migliore quando vendi prodotti diversi che variano in dimensioni e pesi e le dimensioni del pacco cambiano in base a quali e quanti prodotti sono nell'ordine del cliente
- Per utilizzare questa opzione, devi inserire i pesi dei prodotti nelle impostazioni dei prodotti del tuo negozio.
Puoi scegliere tra 3 algoritmi di impacchettamento.
Imballaggio individuale
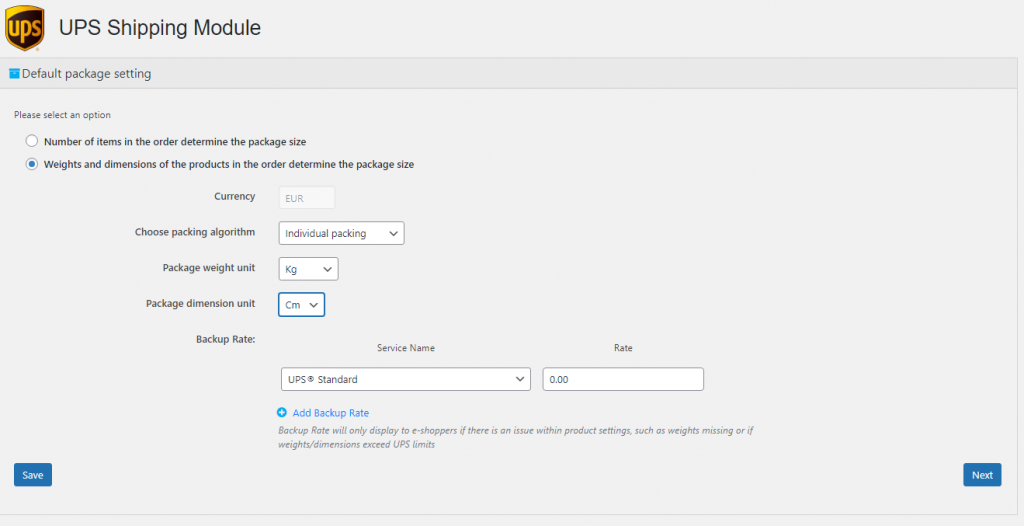
Questo tipo di imballaggio confeziona i prodotti nel carrello in scatole singole.
Scenario A
Se il carrello ha 4 prodotti
- Ogni prodotto ha dimensioni e peso definiti all'interno dei prodotti WooCommerce
- Ogni prodotto sarà confezionato singolarmente in 4 scatole
- Il peso e le dimensioni del pacco verranno prelevati automaticamente dalla configurazione dei singoli prodotti
Scenario B
Se il carrello ha 3 prodotti nel modo seguente,
- Prodotto A avente quantità di 1
- Prodotto B avente quantità di 2
- Prodotto C avente quantità di 4
- I prodotti saranno confezionati in 7 scatole singolarmente
- Il peso e le dimensioni del pacco verranno prelevati automaticamente dalla configurazione dei singoli prodotti
Imballaggio basato sul peso

In questo tipo di imballaggio, il commerciante deve impostare un peso massimo per i pacchi. Confeziona il pacco in base al peso dei prodotti nel carrello. Cerca di incastrare i prodotti fino ad esaurire la capacità massima della scatola.
Scenario A
Caso osservato:
- Il carrello contiene 6 prodotti
- Ogni prodotto ha un peso di 2,5 kg definito all'interno del sistema commerciale
- Il peso massimo del pacco è impostato su 10 kg all'interno della sezione di imballaggio del plug-in
Come verrà imballato:
- Il pacchetto 1 imballerà 4 prodotti (4 x 2,5 kg = 10 kg) che possono essere inseriti nel pacchetto
- Il pacchetto 2 imballerà i restanti 2 prodotti (2 x 2,5 kg = 5 kg)
- Le dimensioni del prodotto non saranno considerate nel calcolo delle tariffe
Scenario B
Caso osservato:
- Il carrello contiene 5 prodotti
- I pesi del prodotto sono configurati nel modo seguente,
- Prodotto A – 3 kg
- Prodotto B – 4 kg
- Prodotto C – 6 kg
- Prodotto D – 9 kg
- Prodotto E – 1,5 kg
- Il peso massimo del pacco è impostato su 10 kg all'interno della sezione di imballaggio del plug-in
Come verrà imballato:
- Il pacchetto 1 imballerà il prodotto B, C (4 kg + 6 kg = 10 kg) che è uguale al peso massimo
- Il pacchetto 2 imballerà il prodotto A, E (3 kg + 1,5 kg = 4,5 kg) che è inferiore al peso massimo
- Il pacchetto 3 imballerà il prodotto D (9 kg) in meno del peso massimo
Scenario C
Caso osservato:
- Il carrello contiene 1 prodotto
- Il prodotto ha un peso di 15 kg definito all'interno del sistema commerciale
- Il peso massimo del pacco è impostato su 10 kg all'interno della sezione di imballaggio del plug-in
Come verrà imballato:
- In questo scenario, poiché il peso del prodotto supera il pacchetto massimo definito, il prodotto verrà imballato secondo il metodo "Imballaggio individuale".
Imballaggio della scatola
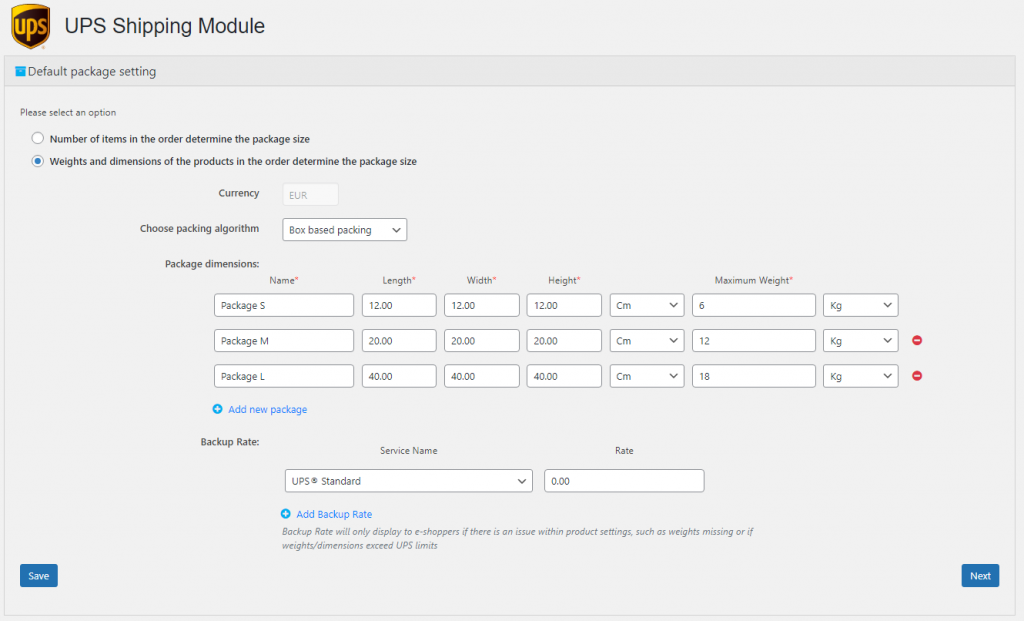
In questo tipo di imballaggio, i commercianti devono definire le dimensioni e il peso del pacco. Diversi pacchetti possono essere definiti in questo modo. Il plug-in considera quindi dimensioni e pesi dei prodotti per inserirli in uno dei pacchetti disponibili.
Scenario A
Caso osservato:
Supponiamo che un commerciante voglia imballare in base al numero di articoli nel carrello. Può benissimo utilizzare l'opzione di imballaggio Box per configurarla utilizzando i pesi definiti per i prodotti.
Considera lo screenshot qui sopra. I pacchetti sono definiti nel modo seguente,
Pacchetto S = Fino a 1 articolo
Pacchetto L = Fino a 6 articoli
Pacchetto XL = Fino a 12 articoli
Pacchetto XXL = Fino a 18 articoli
Nelle impostazioni del prodotto, il peso di ogni prodotto deve essere definito come 1 kg. Insieme a ciò, devono essere fornite le dimensioni effettive della confezione che può contenere i prodotti.
Come verrà imballato:
- Quando l'ordine ha 1 articolo
- 1 x Pacchetto S
- Quando l'ordine ha 8 articoli,
- 2 x Confezione L
- Quando l'ordine ha 15 articoli
- 1 confezione XL
- 1 confezione L
- Quando l'ordine ha 19 articoli
- 1 confezione XXL
- 1 x Pacchetto S
- Quando l'ordine ha 36 articoli
- 2 x Pacchetto XXL
Scenario B
Caso osservato:
Assumiamo quanto segue
- il commerciante ha definito alcuni pacchetti
- il prodotto nel carrello supera le dimensioni e il peso del pacco
Come verrà imballato:
- In questo scenario, poiché il peso del prodotto supera il pacchetto massimo definito, il prodotto verrà imballato secondo il metodo "Imballaggio individuale".
Generale – Punti da ricordare
- Se i prodotti in generale non hanno peso e dimensioni definite, verrà impostato su 0,5 sull'imballaggio individuale e basato sul peso.
- Per l'imballaggio in scatola verrà impostato come 1
- Inserisci le dimensioni dei pacchi che utilizzi per evadere gli ordini. Nota, il plug-in creerà una dimensione del pacchetto personalizzata se l'ordine del tuo cliente è più grande dei pacchetti che inserisci
- Inserisci almeno 1 tariffa e servizio di "Backup". Ciò garantirà al consumatore di ricevere una tariffa in caso di errore di valutazione causato da prodotti mancanti di peso, pesi superiori ai limiti UPS, unità di misura errate, ecc.
- Nell'esempio seguente, l'utente ha inserito 3 dimensioni del pacco per i propri ordini, selezionate per includere le dimensioni del prodotto nella valutazione e mostrerà al consumatore una percentuale di "Backup" di $15.55 per UPS Ground in caso di errore di valutazione
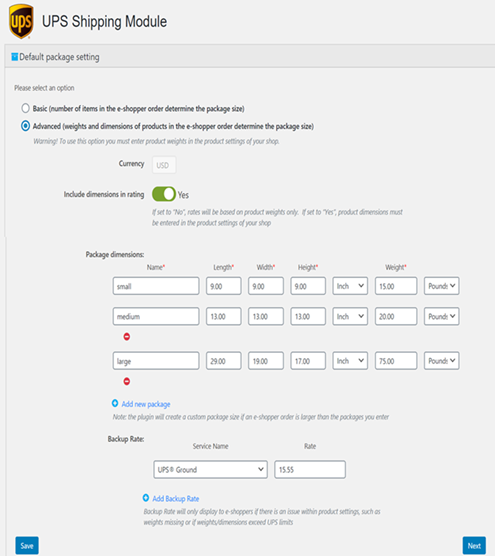
Figura 37 – Dimensioni imballo Plug-in WooCommerce Configurazione- Dimensioni del prodotto per la valutazione
- Fare clic su "Avanti" per passare alla schermata successiva.
7. Verifica la tariffa di spedizione
- L'utente può definire le tariffe di consegna offerte per gli e-shopper qui.
- I servizi di spedizione selezionati dall'utente nella schermata Servizio di spedizione verranno caricati automaticamente in questa schermata.
- L'utente può configurare le tariffe per ciascun servizio di spedizione separatamente. Ciascun servizio di spedizione può essere configurato con due opzioni di valutazione:
- Tariffe forfettarie: tutto l'ordine sarà classificato in base al valore dell'ordine. Se tale valore è inferiore a una Soglia del valore dell'ordine definita, verranno applicate le tariffe di consegna corrispondenti. L'ordine con un valore superiore alla Soglia del valore dell'ordine più alta godrà della spedizione gratuita (Tasso di consegna = 0).
- Esempio: un utente configura le tariffe di consegna per UPS Standard con le seguenti regole:
- Soglia del valore dell'ordine: $50 | Tasso di consegna: $5: tutti gli ordini con valore inferiore a $50 verranno addebitati $5 per la consegna.
- Soglia del valore dell'ordine: $100 | Tasso di consegna: $3: tutti gli ordini con valore superiore a $50 ma inferiore a $100 verranno addebitati $3 per la consegna.
Le tariffe di consegna applicate sono illustrate nella tabella seguente:

- Tariffe di spedizione in tempo reale: le tariffe di consegna sono calcolate in base alle tariffe di spedizione indicate da UPS. L'utente può configurare per addebitare agli e-shopper qualsiasi percentuale di tale preventivo.
- Fare clic su "Salva" per salvare la configurazione delle tariffe di consegna.
- Fare clic su "Avanti" per passare alla schermata successiva.
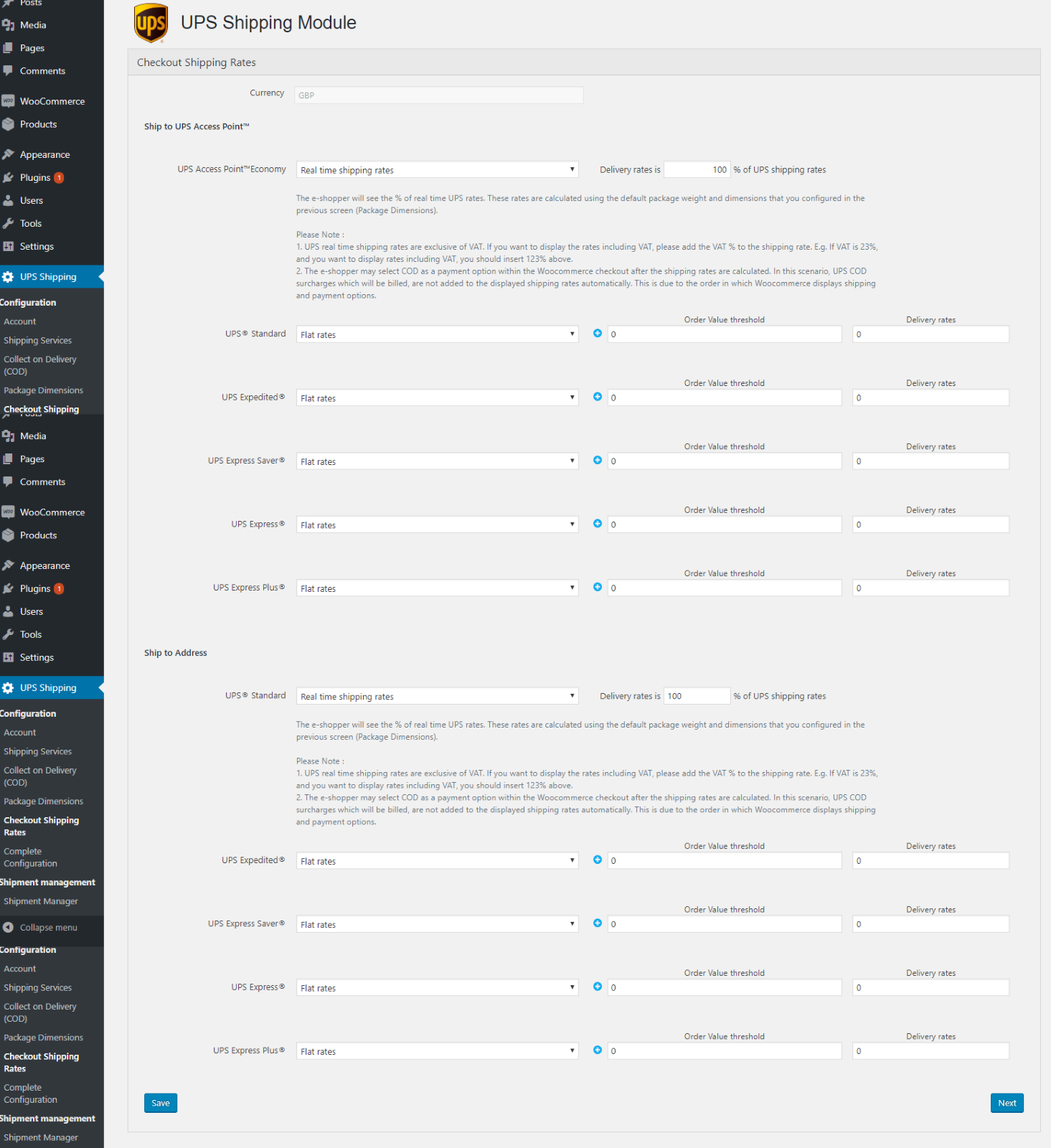
8. Completa Plug-in WooCommerce Configurazione
- Questa schermata mostra una guida aggiuntiva per l'utente per sperimentare i servizi di UPS.
- L'utente può anche cercare UPS Access Point e stampare il modulo di registrazione per il contrassegno e il ritiro.
- Fai clic su "Completa configurazione" per completare la fase di configurazione del plug-in WooCommerce.
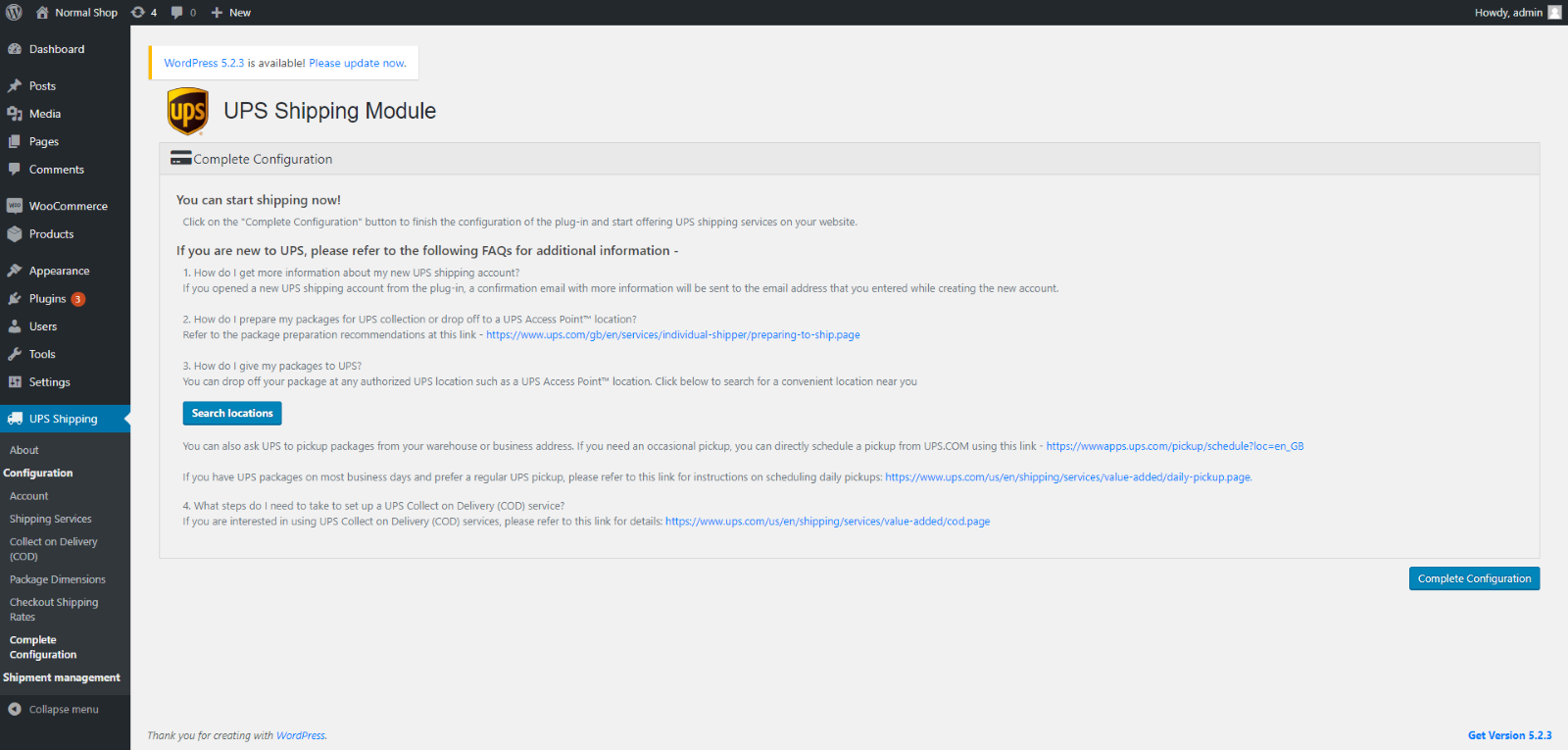
questo articolo è stato utile?
Hai altre domande? invia una richiesta