2. Plugin – Installazione e distribuzione
1. Installare il Plugin WooCommerce.
Innanzitutto, controlla se il plug-in WooCommerce è già installato sul sistema. Se il plug-in non è stato installato, installa il plug-in WooCommerce. Il plug-in "Spedizione UPS" è compatibile con WooCommerce versione 3.2 e successive.
- Nel caso in cui il plugin esista già nel sistema.
Verifica la versione di WooCommerce accedendo al sistema, vai alla pagina dei plugin cliccando sul pulsante “Plugin” nel menu a sinistra come mostrato nell'immagine qui sotto.

Figura 1 – Plugin
- Nel caso in cui il plugin WooCommerce non sia installato, installa WooCommerce. Hai due modi per farlo
- Installa con file zip
- Vai al link https://github.com/WooCommerce/WooCommerce/releases. Seleziona la versione di WooCommerce e scarica il file zip. In questo esempio, ho selezionato la versione 3.2.
- Effettuare il login al sistema, cliccare sul pulsante “Plugin” del menu di sinistra, cliccare su “aggiungi nuovo” -> “Carica Plugin” -> “scegli file” e cliccare su “Installa”.
- Installa con file zip
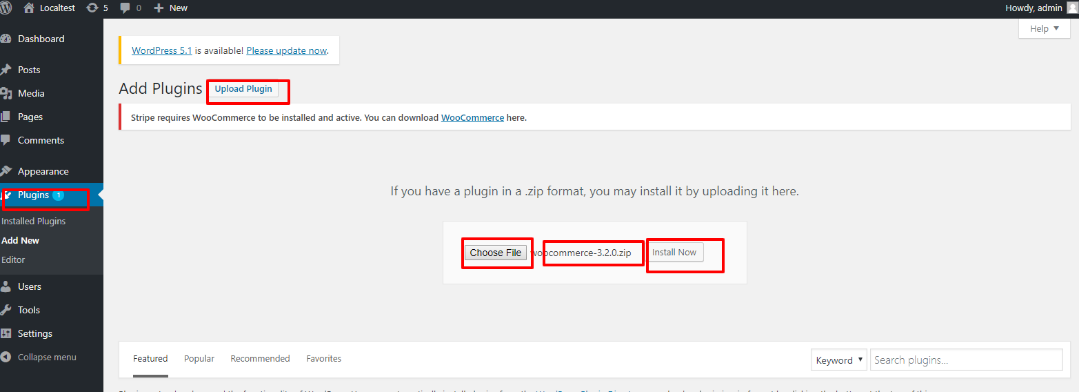
Figura 2 – Installazione del plug-in
Al termine dell'installazione, viene visualizzata la schermata seguente.
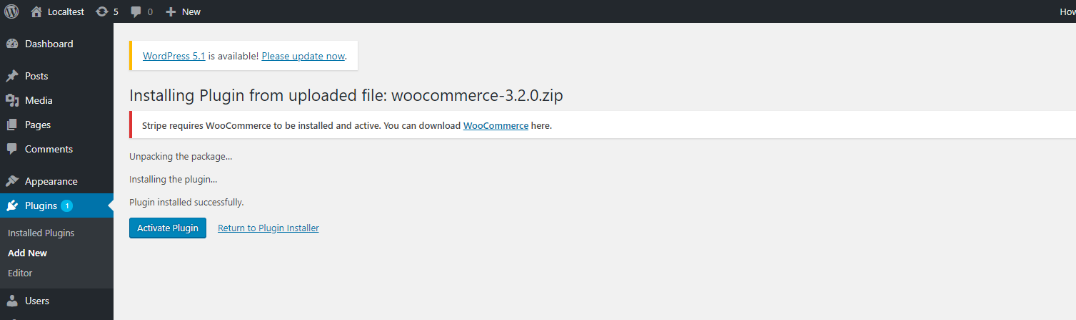
Figura 3 – Installazione plug-in attivata
- Installa dalla pagina del plugin.
- Installa direttamente dalla pagina del plugin. Accedi al sistema, fai clic sul pulsante "Plugin" nel menu a sinistra, fai clic sul pulsante "Aggiungi nuovo" e inserisci la parola chiave "WooCommerce" nella casella di testo di ricerca a destra dello schermo.
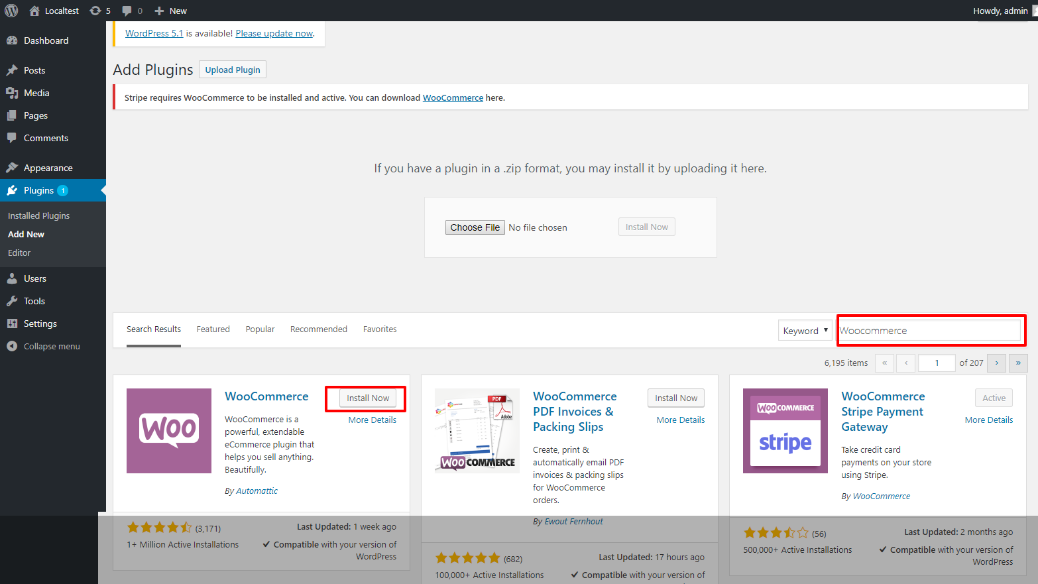
Figura 4 – Ricerca plug-in
- Nota che con questo metodo, WooCommerce è sempre dell'ultima versione.
- Al termine dell'installazione, vai alla pagina del plug-in. Vedrai il plug-in WooCommerce, fai clic sul pulsante "attivato".
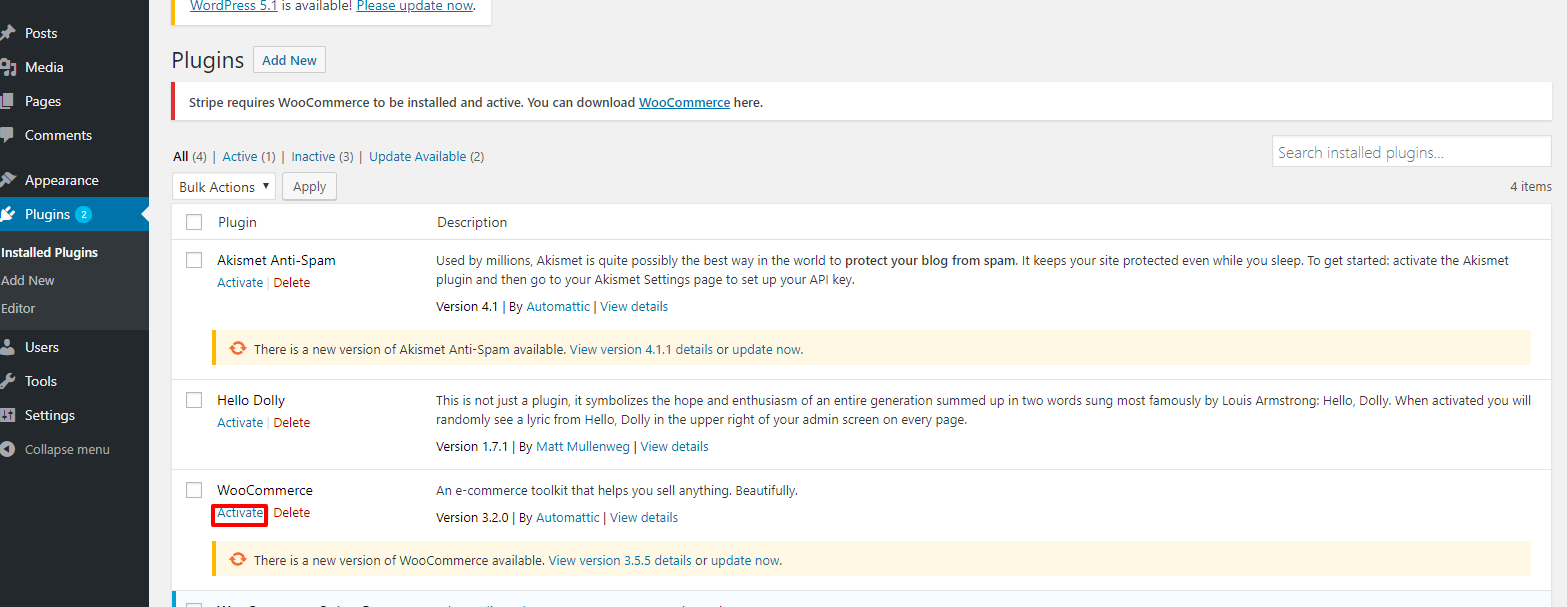
Figura 5 – Plugin attivato
Infine, devi configurare il plugin WooCommerce. Puoi fare riferimento al link https://WooCommerce.com per maggiori dettagli.
2. Installare UPS Shipping collegare.
I commercianti hanno due modi per installare il plugin.
un. Installa con file zip.
- Nel caso in cui il plugin esista già nel sistema.
- Scarica il file da https://www.ups.com/pl/en/services/technology-integration/ecommerce-plugins.page nella cartella “Source_Woocommerce”. Accedi al sistema, vai alla pagina del plug-in e fai clic su "Aggiungi nuovo" => "Carica plug-in" => "Installa".
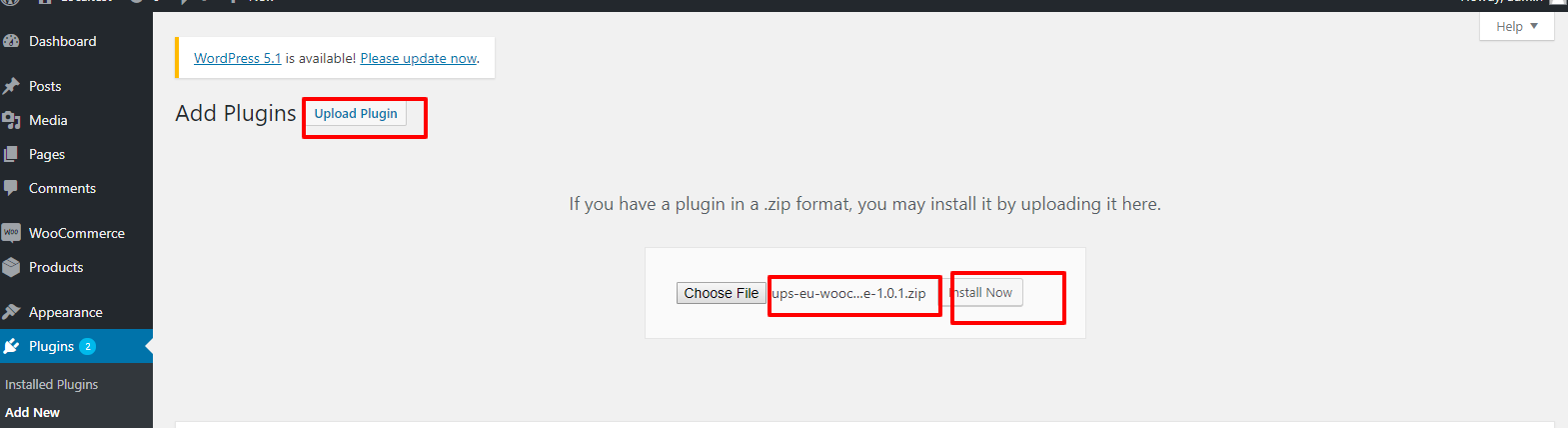
Figura 6 – Caricamento del plugin
- Al termine dell'installazione, verrà visualizzata la seguente schermata.
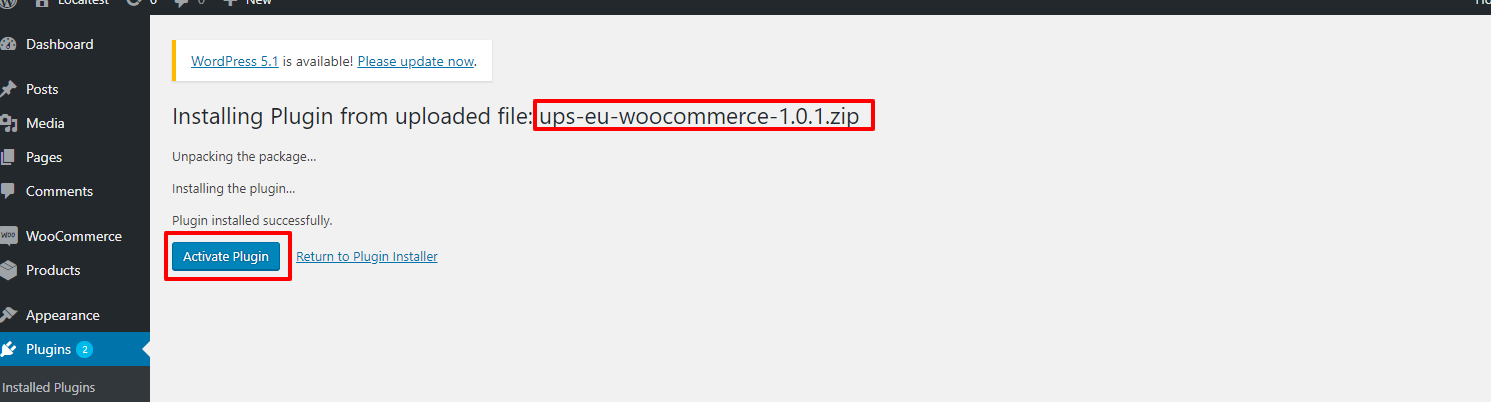
Figura 7 – Installazione del plug-in
- Fare clic su "Attiva plug-in". Vai alla pagina dei plug-in facendo clic sul pulsante "Plugin" nel menu a sinistra.
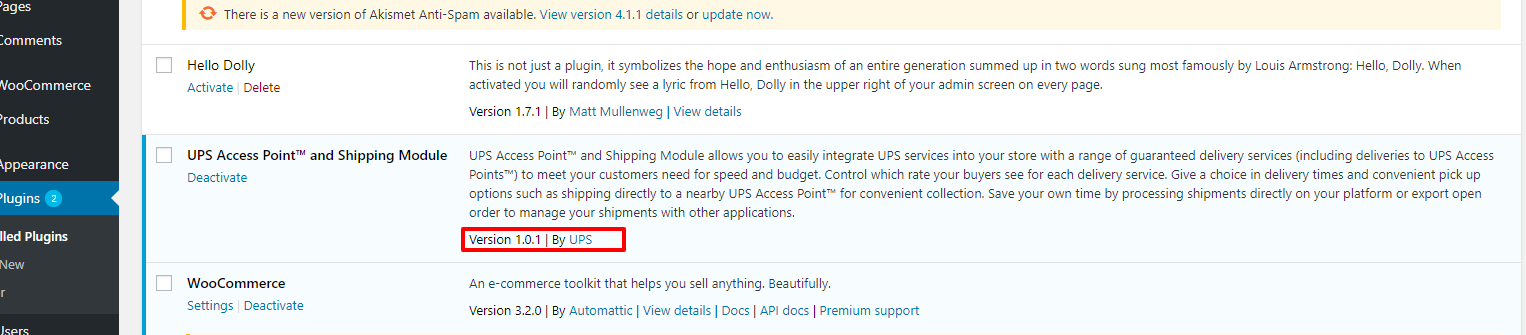
Figura 8 – Versione plug-in
- Nel caso in cui nel sistema siano presenti più plug-in UPS Shipping.
- Installazione di una versione esistente
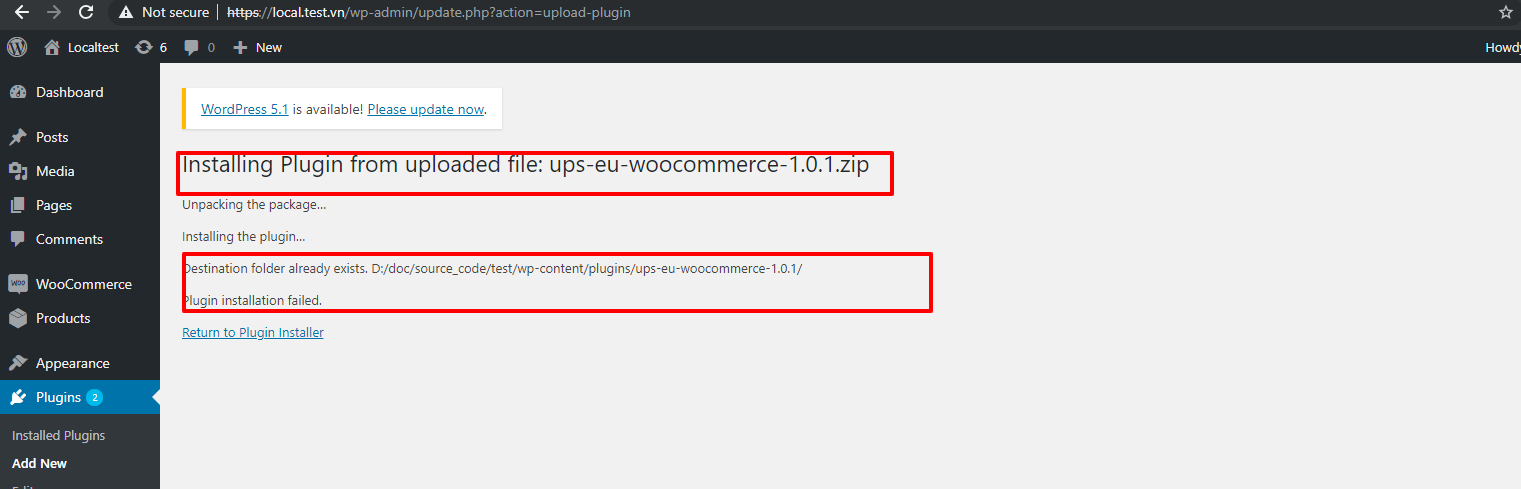
Figura 9 – Installazione del plug-in
- Installazione di una versione che non esiste nel sistema.
- Accedi al sistema, vai alla pagina dei plugin, clicca sul pulsante “Aggiungi Nuovo” => clicca “Carica Plugin”, seleziona il file zip da caricare, clicca “Installa”. Dopo che l'installazione è stata completata con successo, viene visualizzata la schermata seguente.
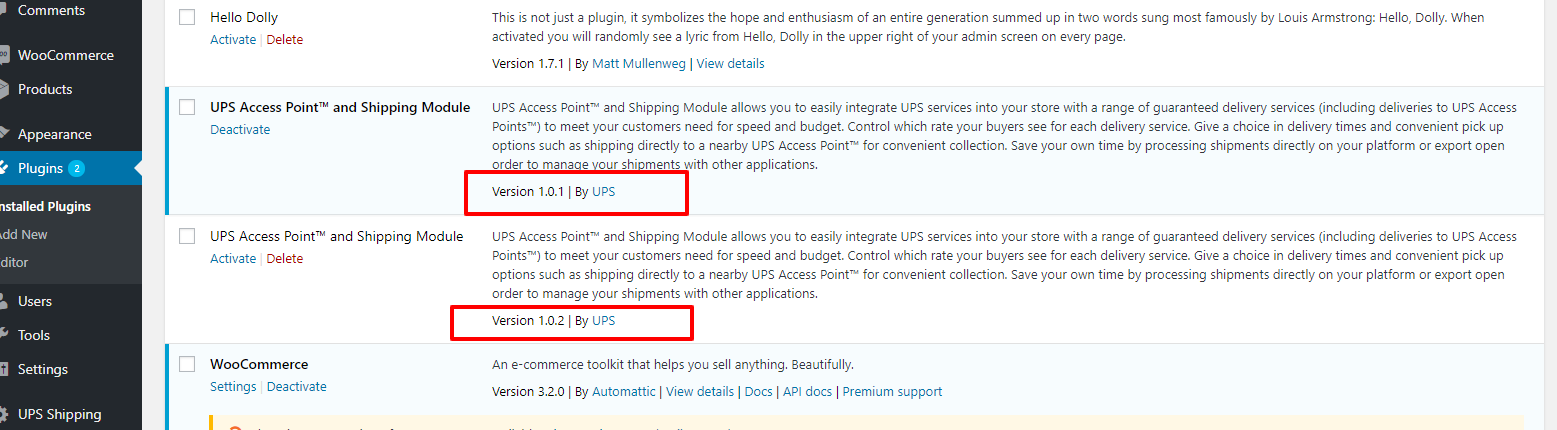
Figura 10 – Versione plug-in
Si noti che, contemporaneamente, è possibile attivare solo una versione nel caso in cui siano installate più versioni nel sistema.
Come rimuovere il plugin UPS Shipping sul sistema (includere database e codice sorgente). I commercianti hanno due modi per farlo.
- Passaggio 1: elimina tutti i plug-in UPS Shipping sul sistema.
- Passaggio 2: disattivare la versione corrente di UPS Shipping. È possibile fare clic su "disattivato", quindi fare clic su "Rimuovi".
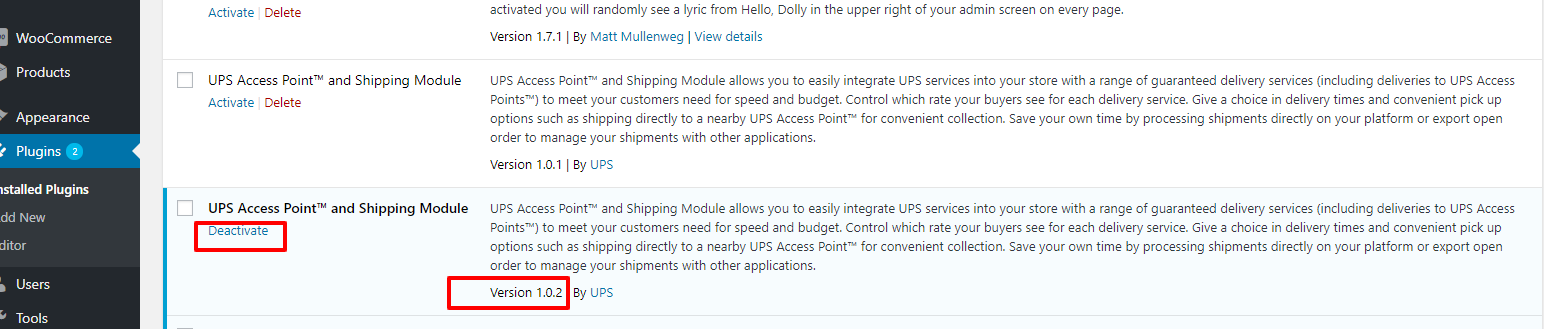

Figura 11 – Plugin disattivato
B. Installa direttamente nel mercato dei plugin.
- Installa direttamente dalla pagina del plugin. Accedi al sistema, fai clic sul pulsante "Plugin" nel menu a sinistra, fai clic sul pulsante "Aggiungi nuovo" e inserisci la parola chiave "Spedizione UPS e UPS Access Point™: Plugin ufficiale" nella casella di testo cerca con la parola chiave a destra di lo schermo. In questo modo, il plugin è sempre dell'ultima versione.
- Al termine dell'installazione, vai alla pagina del plug-in. Vedrai UPS Shipping e UPS Access Point™: Official Plugin, clicca sul pulsante “attivato”.
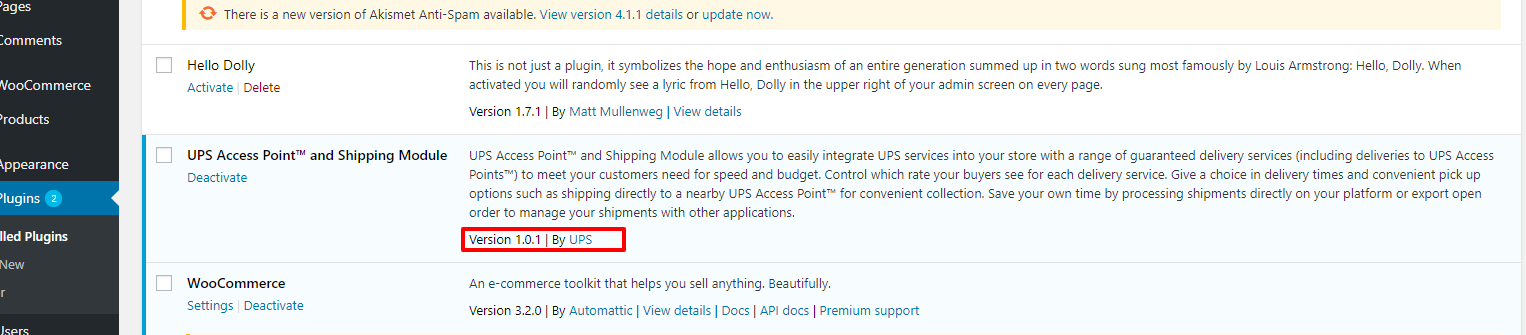
Figura 12 – Versione plug-in di
C. Abilita il plug-in UPS Shipping nel Back office.

Figura 13 – Abilitazione plugin
Dopo aver fatto clic su "attiva", il plug-in viene attivato.
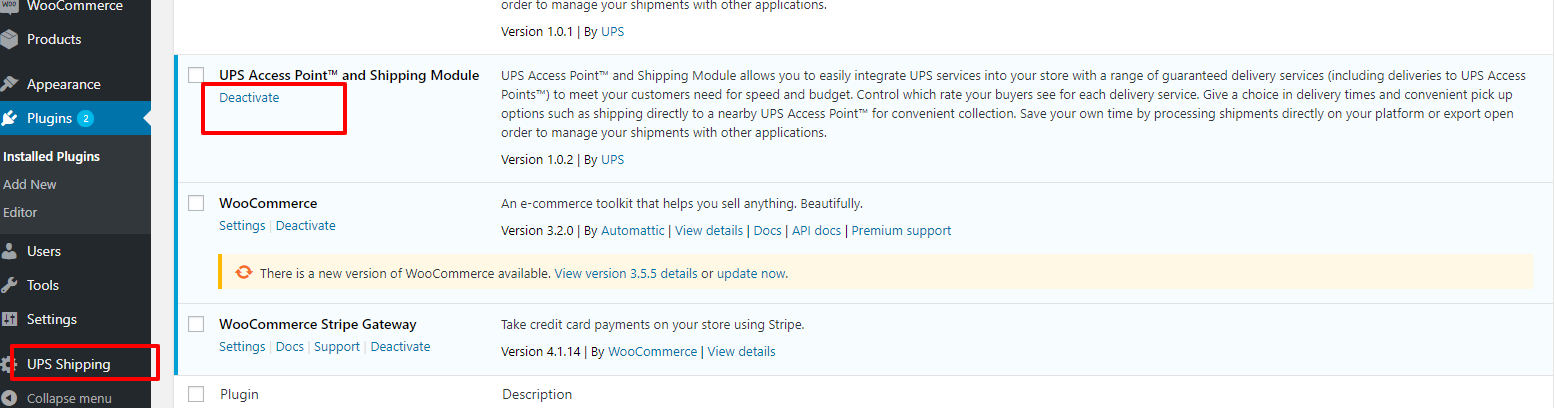
Figura 14 – Plugin attivato
D. Abilita il plug-in UPS Shipping in Font Office.
- Clicca su "WooCommerce" -> "Impostazioni" -> "Spedizione" -> "Aggiungi zona di spedizione".
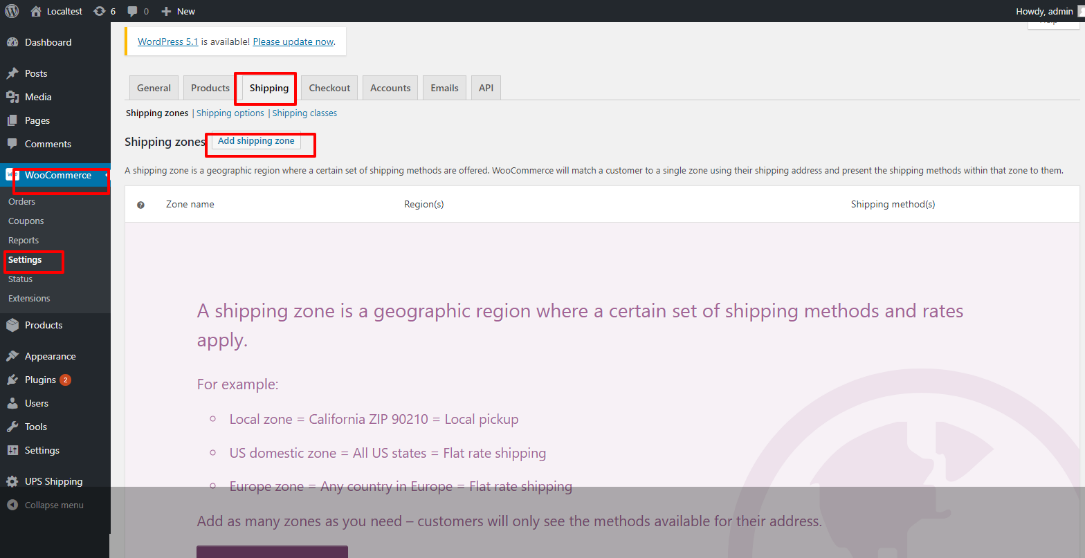
Figura 15 – Abilitazione spedizione plug-in
- Aggiungi il metodo di spedizione [spedizione UPS] alla zona di spedizione.
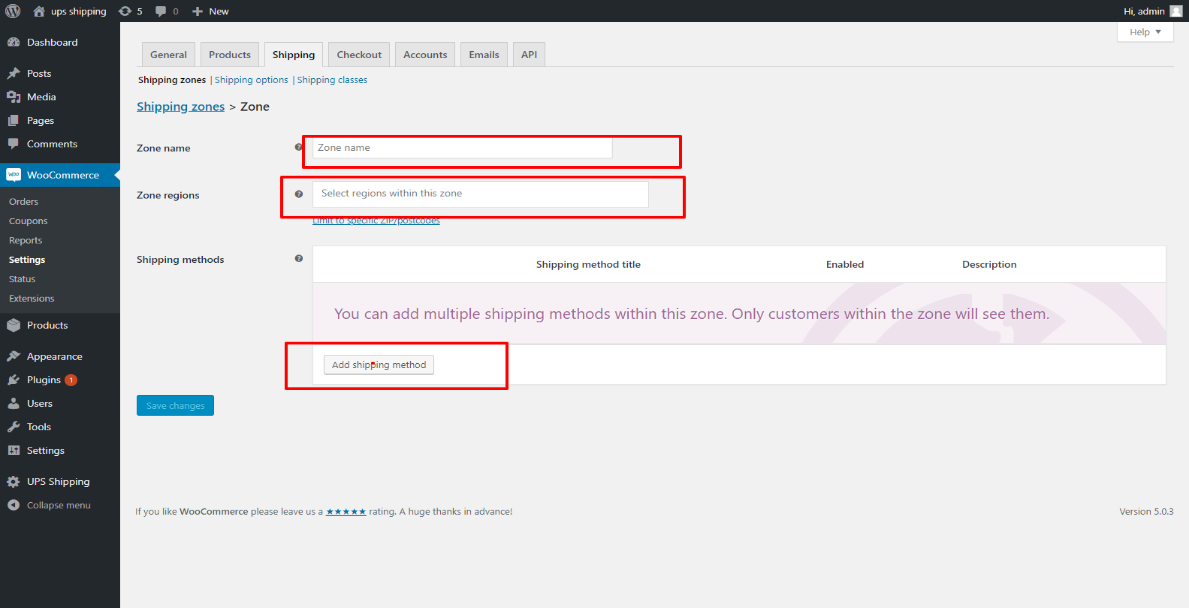
Figura 16 – Zona di spedizione del plug-in
- Clicca su “Aggiungi metodo di spedizione”, il sistema mostrerà il popup sottostante. Seleziona "Spedizione UPS". E fai clic su "Salva modifica".
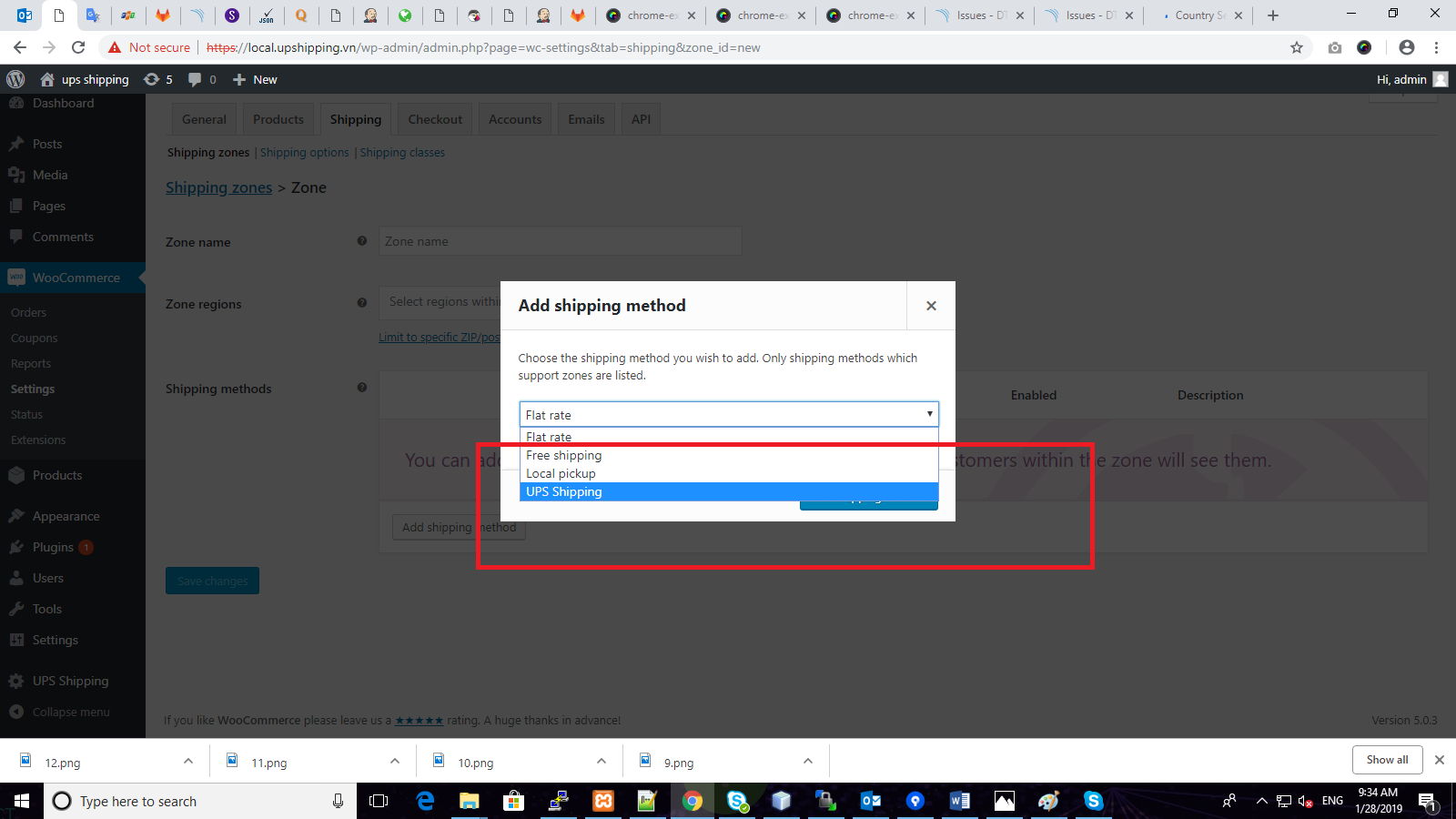
Figura 17 – Aggiungi metodo di spedizione
e. Aggiorna la versione del plug-in UPS Shipping
- Aggiorna la nuova versione direttamente dalla pagina del plugin. Accedi al sistema, clicca sul pulsante “Plugin” nel menu a sinistra. Se l'utente vede l'avviso aggiornato, puoi scegliere aggiorna nuova versione.
- L'utente può installare il pacchetto della nuova versione, disattivare la versione precedente e quindi attivare la nuova versione.
F. Configurazione di “Contrassegno” e “Valuta Negozio”
L'utente può fare riferimento ai seguenti link:
=> Contrassegno: https://docs.woocommerce.com/document/cash-on-delivery/
Ad esempio: Nella versione 3.2 di WooCommerce: fai clic su "WooCommerce" > "Impostazioni" > "Checkout" > "Contanti alla consegna".
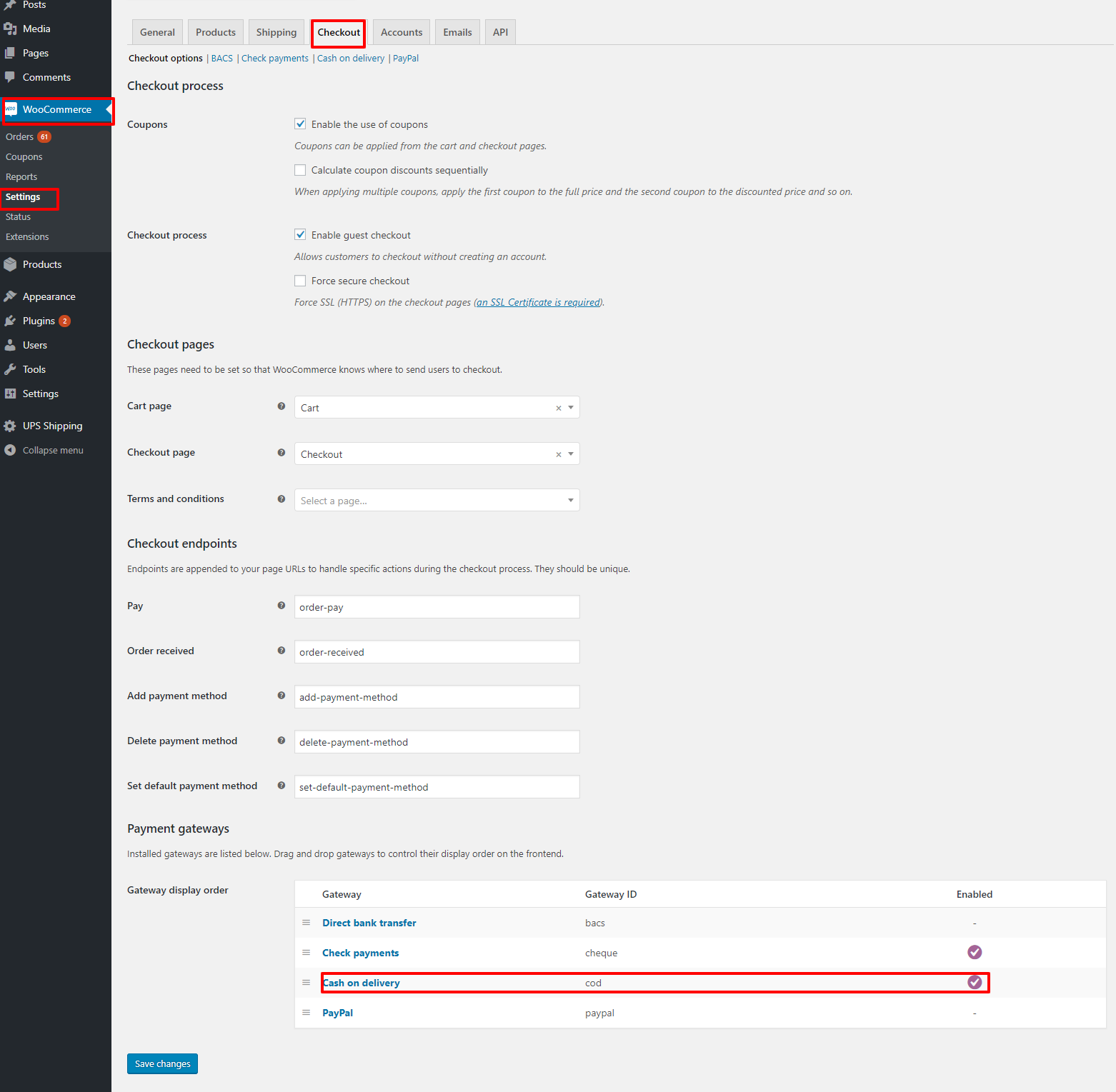
Figura 18 – Cassa
=> Valuta del negozio: https://docs.woocommerce.com/document/shop-currency/
Ad esempio: Nella versione 3.2 di WooCommce: fai clic su "WooCommerce" > "Impostazioni" > "Generale", trova l'etichetta "Opzioni valuta"
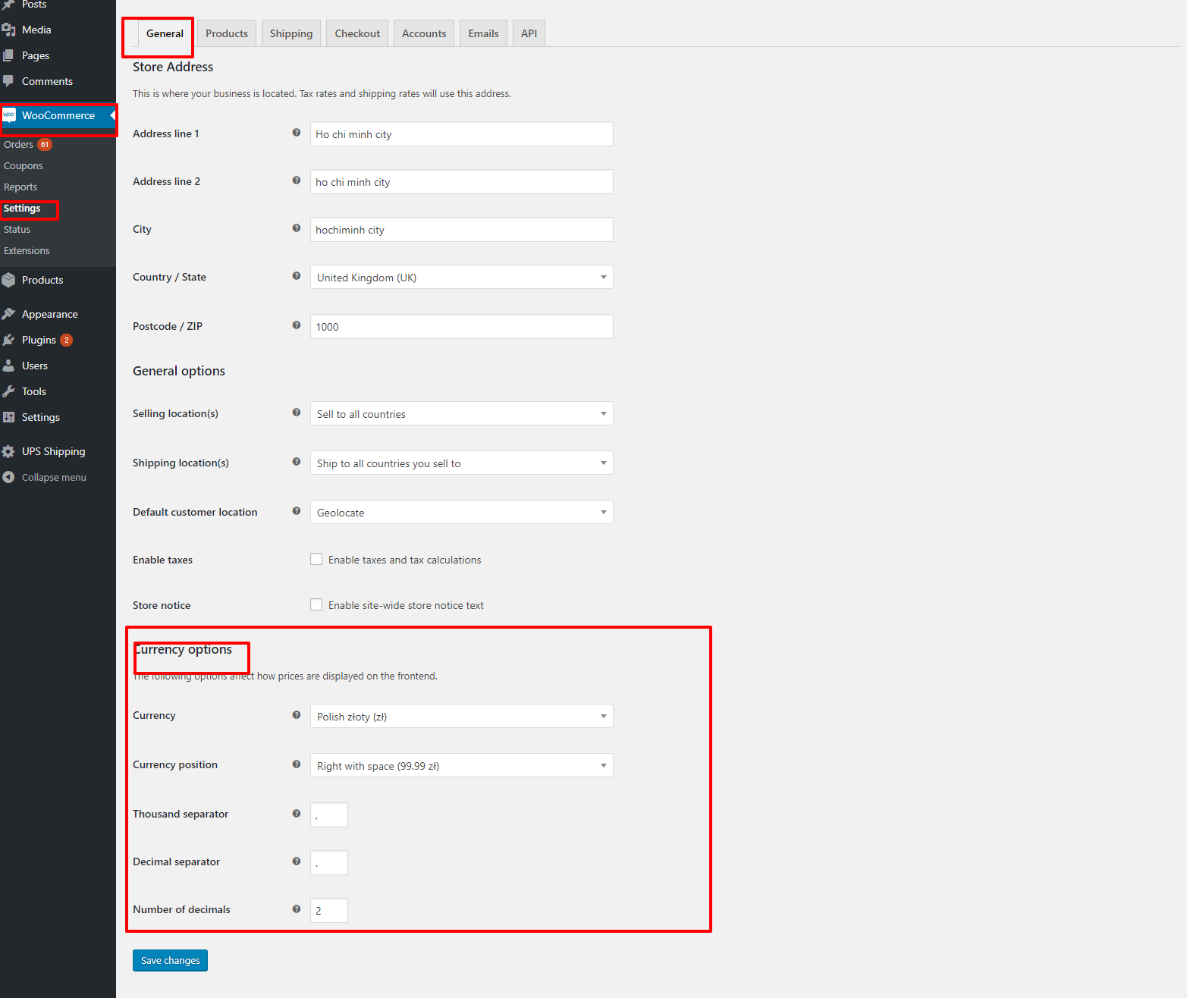
Figura 19 – Generale
G. Configurazione per visualizzare il “calcolo della spedizione” nella pagina del carrello
- Configurazione in WooCoommerce: fai clic su "WooCommerce" > "Spedizione" > "Opzioni di spedizione" > "Abilita il calcolatore di spedizione nella pagina del carrello". Il dettaglio nell'immagine qui sotto:

Figura 20 – Opzioni di spedizione
questo articolo è stato utile?
Hai altre domande? invia una richiesta