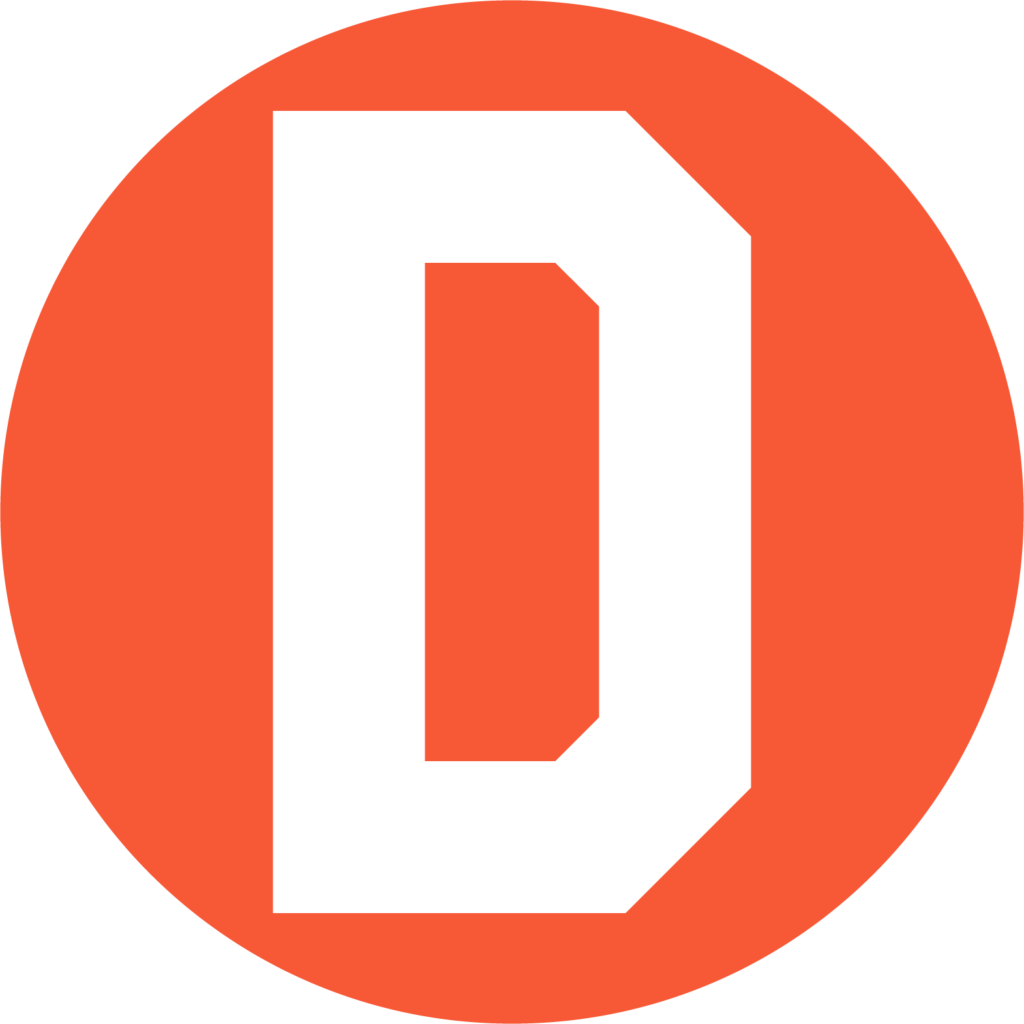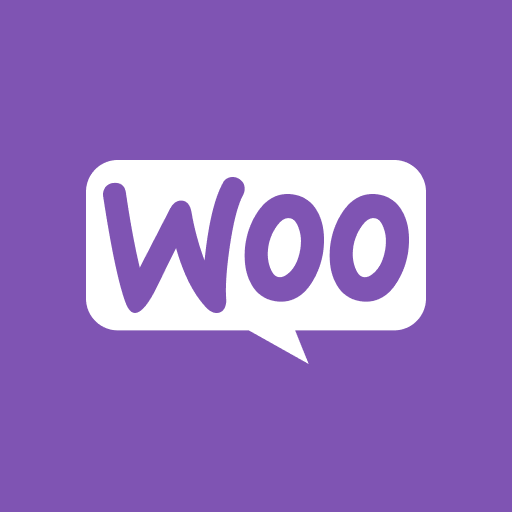Wpisy Eduardo Pena
Zarejestruj się w UPS Paperless Faktura
Login to the ups.com profile. From the blue circle, which is your profile, click Accounts and Payment. From the Actions column select View Account Details, for the account number in question. Expand “Paperless Commercial Invoice” by clicking the Plus (+) symbol. There you can click the “Edit My Preferences” button. You will see the options to add…
Czytaj więcejCzy mogę korzystać z Pulpitu nawigacyjnego UPS eCommerce Shipping z kontem WorldShip lub CampusShip?
The Dashboard does work with the UPS API. The UPS API supports only ups.com profiles that work with ups.com . Campusship and Worldship are not supporting the UPS API: You can create a new ups.com profile and link your existing Worldship or Campusship UPS Account number to this new UPS Profile on ups.com To do…
Czytaj więcej1. Przewodnik wdrażania usługi BigCommerce UPS Shipping
Spis treści: Rejestracja przesyłek UPS BigCommerce Przejdź do https://ups.dashboardlink.com/register i zarejestruj bezpłatne konto w panelu UPS Shipping Dashboard. Jeśli masz już konto, wejdź na https://ups.dashboardlink.com/login i zaloguj się. Połącz swój sklep BigCommerce. Po pomyślnej rejestracji konta nadszedł czas na połączenie Twojego sklepu BigCommerce. Połączenie odbywa się za pośrednictwem niestandardowego…
Czytaj więcej2. Dashlink Print: Znane problemy i rozwiązywanie problemów
Wymagania wstępne Przed instalacją Dashlink Print musisz upewnić się, że odinstalowałeś wszystkie poprzednie wersje QZ Tray. Każdy klient będzie musiał najpierw ręcznie odinstalować QZ Tray. Obie aplikacje nie powinny współistnieć, ponieważ będą walczyć o ten sam numer portu. 1. Znane problemy powodujące konflikt aplikacji Następujące aplikacje mogą powodować problemy z instalacją Dashlink Print.…
Czytaj więcej1. Dashlink Print: wymagania i instalacja
Wymagania wstępne Przed instalacją Dashlink Print musisz upewnić się, że odinstalowałeś wszystkie poprzednie wersje QZ Tray. Każdy klient będzie musiał najpierw ręcznie odinstalować QZ Tray. Obie aplikacje nie powinny współistnieć, ponieważ będą walczyć o ten sam numer portu. Wymagania Minimalne wymagania systemowe Wersje Java Produkt Minimalna wersja Dashlink Print 2.2.2 OpenJDK 11 (w zestawie)…
Czytaj więcejJak mogę poprosić o mój klucz dostępu UPS?
Get your UPS Access Key Login to your https://ups.com account. After you’ve successfully logged in, please open the following link to the UPS Developer Kit https://www.ups.com/upsdeveloperkit?loc=en_DE and click on Step 4: Request an access key In the first dropdown please select “I want to integrate UPS shipping capabilities with my business” In the second dropdown please select…
Czytaj więcej5. Wtyczka – Zarządzanie przesyłkami
To access the Shipment Management panel, click on the tab on the side menu. In the Shipment Management section, there are 3 tabs: Open Orders, Shipment, and Archived Orders. Figure 41 – Shipment Management section 1. Open Orders In the Open Orders tab, user can view all the orders which e-shoppers placed using UPS Shipping service. User…
Czytaj więcej4. Konfiguracja wtyczki WooCommerce
When installing the plugin for the first time, the merchant needs to go through the WooCommerce Plugin Configuration. This section instructs the merchant how to configure the plugin before putting it into use in the eCommerce site. 1. Select country Figure 26 – Country setting 2. Accepting Terms & Conditions Figure 27 – UPS Terms and Conditions Figure 28 – User’s…
Czytaj więcej3. Wtyczka – Odinstalowanie
1. Disable the UPS Shipping plugin in Back office. Figure 21 – Disable 2. Disable the UPS Shipping plugin in Front office. Go to “WooCommerce” -> “Setting” -> “Shipping” -> “Edit” by zone name. Figure 22 – Edit by zone name Figure 23 – Activate plugin 3. Uninstall the UPS Shipping plugin. Login to the WordPress system, go to the plugin…
Czytaj więcej2. Wtyczka — instalacja i wdrażanie
1. Install the WooCommerce plugin. First, check whether WooCommerce plugin is already installed on the system. If the plugin has not been installed, then install WooCommerce plugin. The “UPS Shipping” plugin is compatible with WooCommerce version 3.2 and above. In the case that the plugin already exists in the system. Check WooCommerce version by logging into…
Czytaj więcej