2. Plugin – Installation & Bereitstellung
1. Installieren Sie die WooCommerce-Plugin.
Überprüfen Sie zunächst, ob das WooCommerce-Plugin bereits auf dem System installiert ist. Wenn das Plugin nicht installiert wurde, installieren Sie das WooCommerce-Plugin. Das Plugin „UPS Shipping“ ist mit WooCommerce Version 3.2 und höher kompatibel.
- Falls das Plugin bereits im System vorhanden ist.
Überprüfen Sie die WooCommerce-Version, indem Sie sich beim System anmelden, gehen Sie zur Plugin-Seite, indem Sie auf die Schaltfläche „Plugins“ im linken Menü klicken, wie im Bild unten gezeigt.

Abbildung 1 – Plugin
- Falls das WooCommerce-Plugin nicht installiert ist, installieren Sie WooCommerce. Dazu haben Sie zwei Möglichkeiten
- Mit Zip-Datei installieren
- Gehen Sie zum Link https://github.com/WooCommerce/WooCommerce/releases. Wählen Sie die Version von WooCommerce und laden Sie die ZIP-Datei herunter. In diesem Beispiel habe ich Version 3.2 ausgewählt.
- Melden Sie sich im System an, klicken Sie im linken Menü auf die Schaltfläche „Plugins“, klicken Sie auf „Neu hinzufügen“ -> „Plugin hochladen“ -> „Datei auswählen“ und klicken Sie auf „Installieren“.
- Mit Zip-Datei installieren
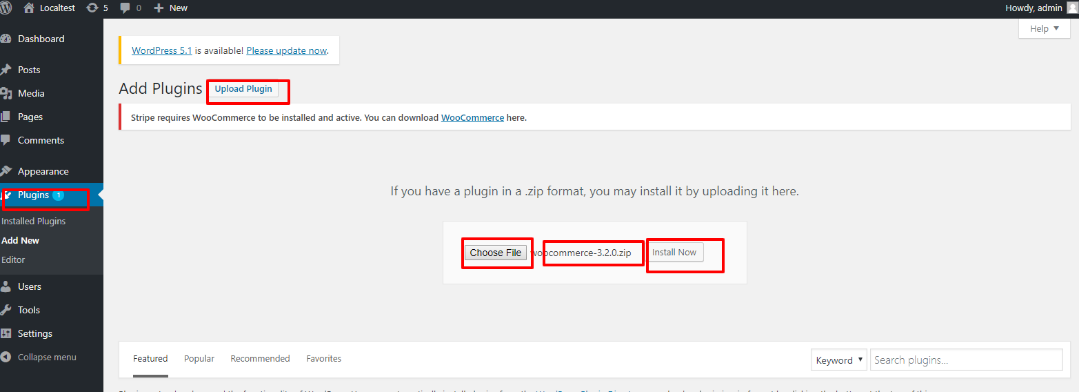
Abbildung 2 – Plugin-Installation
Nach erfolgreicher Installation wird der folgende Bildschirm angezeigt.
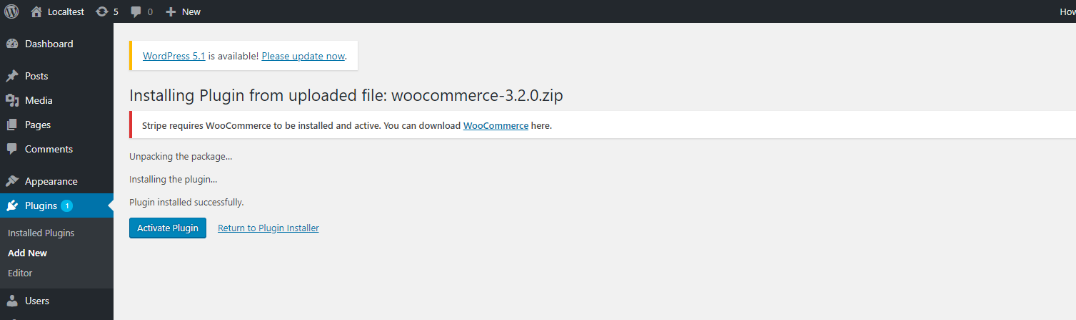
Abbildung 3 – Plugin-Installation aktivieren
- Von der Plugin-Seite installieren.
- Installieren Sie direkt von der Plugin-Seite. Melden Sie sich beim System an, klicken Sie im linken Menü auf die Schaltfläche „Plugins“, klicken Sie auf die Schaltfläche „Neu hinzufügen“ und geben Sie das Stichwort „WooCommerce“ in das Suchfeld auf der rechten Seite des Bildschirms ein.
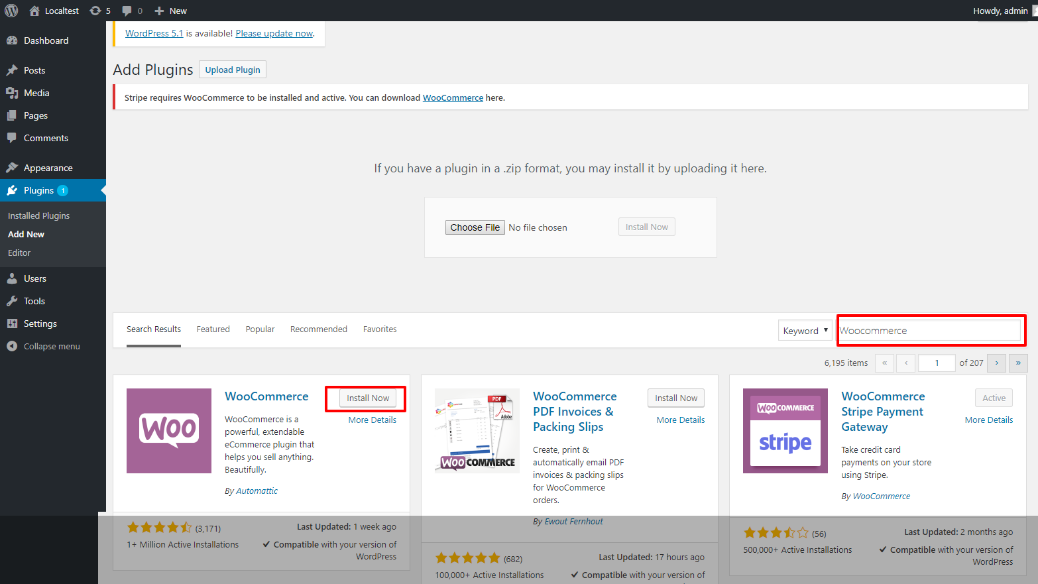
Abbildung 4 – Plugin-Suche
- Beachten Sie, dass WooCommerce bei dieser Methode immer die neueste Version hat.
- Gehen Sie nach erfolgreicher Installation zur Plugin-Seite. Sie sehen das WooCommerce-Plugin, klicken Sie auf die Schaltfläche „aktiviert“.
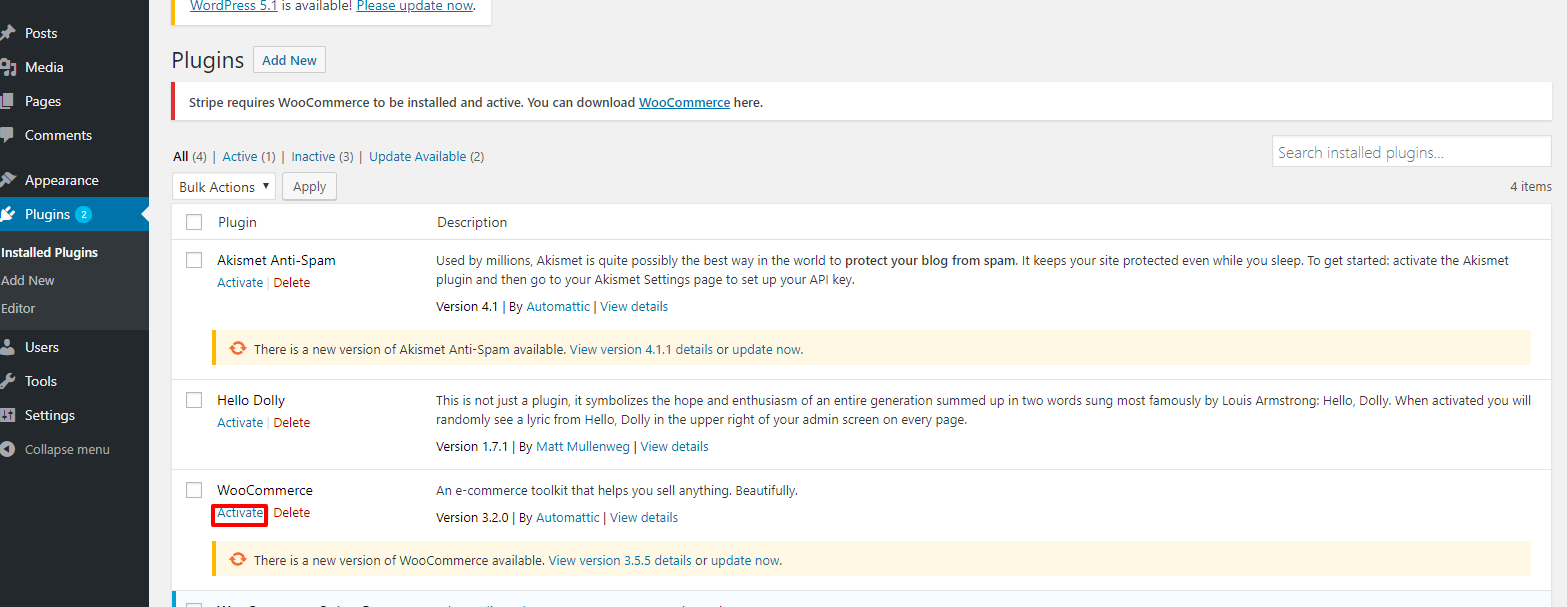
Abbildung 5 – Plugin aktivieren
Schließlich müssen Sie das WooCommerce-Plugin konfigurieren. Weitere Einzelheiten finden Sie unter dem Link https://WooCommerce.com.
2. Installieren Sie UPS Shipping Plugin.
Händler haben zwei Möglichkeiten, das Plugin zu installieren.
a. Mit Zip-Datei installieren.
- Falls das Plugin bereits im System vorhanden ist.
- Laden Sie die Datei von herunter https://www.ups.com/pl/en/services/technology-integration/ecommerce-plugins.page im Ordner „Source_Woocommerce“. Melden Sie sich beim System an, gehen Sie zur Plugin-Seite und klicken Sie auf „Neu hinzufügen“ => „Plugin hochladen“ => „Installieren“.
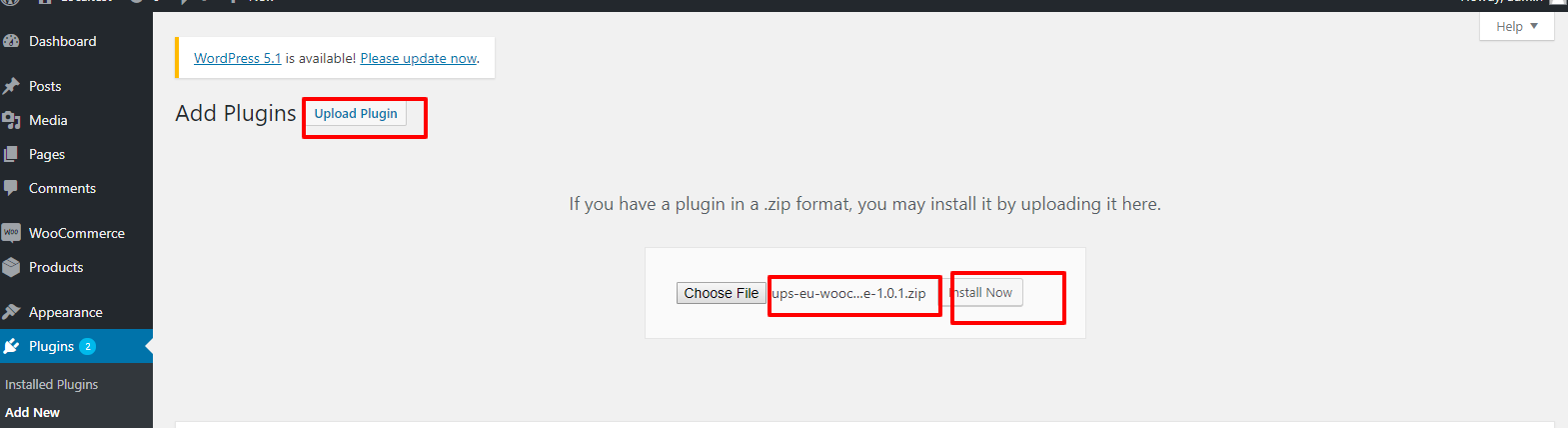
Abbildung 6 – Plugin-Upload
- Nach Abschluss der Installation wird der folgende Bildschirm angezeigt.
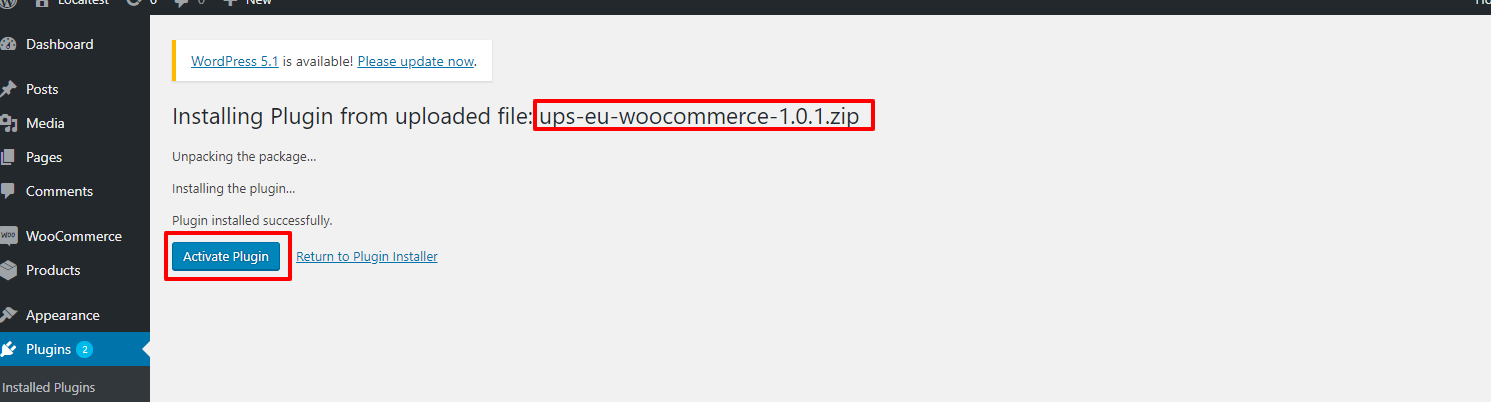
Abbildung 7 – Plugin-Installation
- Klicken Sie auf „Plugin aktivieren“. Gehen Sie zur Plugin-Seite, indem Sie im linken Menü auf die Schaltfläche „Plugins“ klicken.
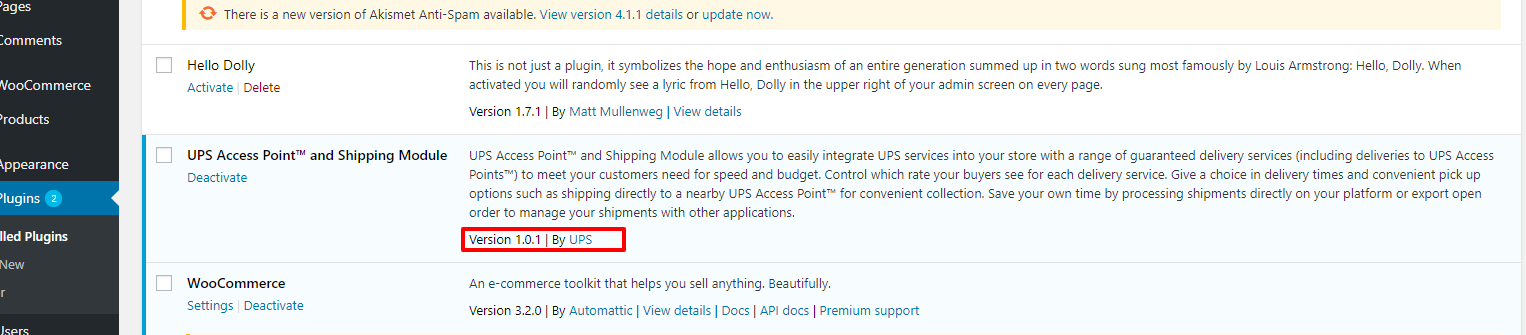
Abbildung 8 – Plugin-Version
- Falls es mehr als ein UPS Versand-Plugin im System gibt.
- Installieren einer vorhandenen Version
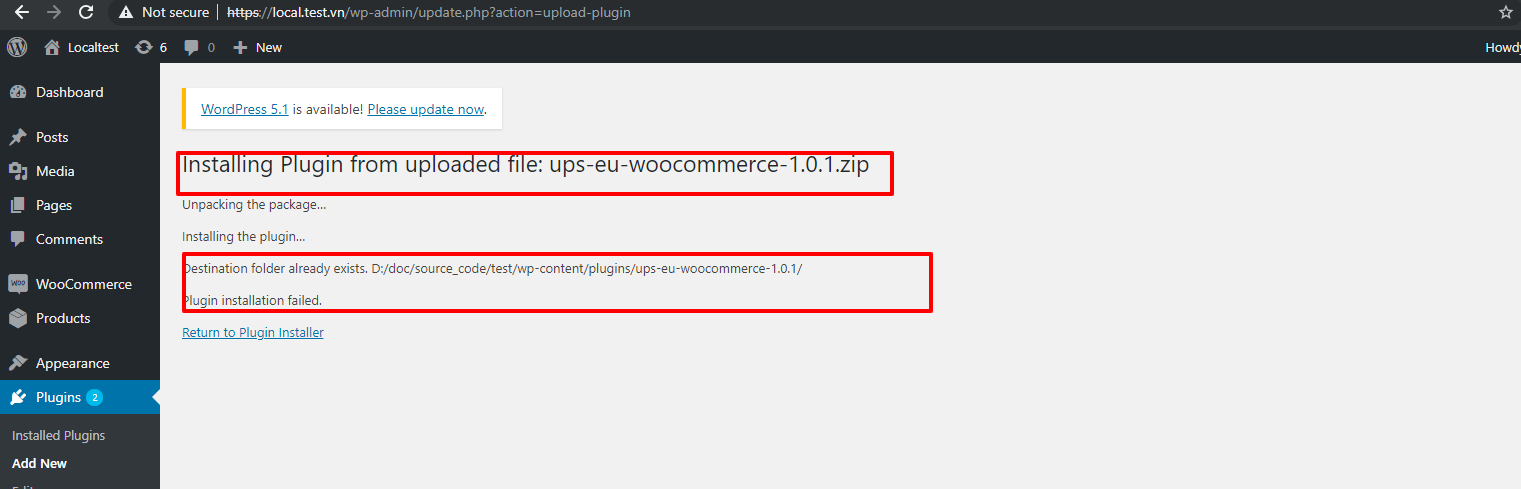
Abbildung 9 – Plug-in-Installation
- Installieren einer Version, die nicht im System vorhanden ist.
- Melden Sie sich beim System an, gehen Sie zur Plugin-Seite, klicken Sie auf die Schaltfläche „Neu hinzufügen“ => klicken Sie auf „Plugin hochladen“, wählen Sie die ZIP-Datei zum Hochladen aus und klicken Sie auf „Installieren“. Nachdem die Installation erfolgreich abgeschlossen wurde, wird der folgende Bildschirm angezeigt.
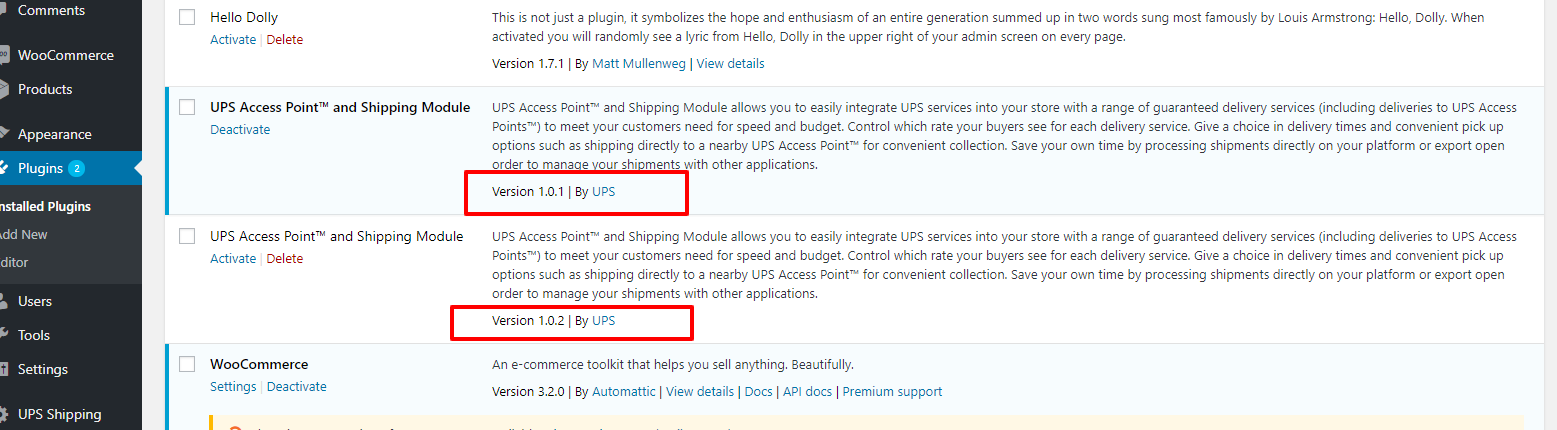
Abbildung 10 – Plugin-Version
Beachten Sie, dass jeweils nur eine Version aktiviert werden kann, falls mehrere Versionen im System installiert sind.
So entfernen Sie das Plugin UPS Shipping auf dem System (einschließlich Datenbank und Quellcode). Händler haben zwei Möglichkeiten, dies zu tun.
- Schritt 1: Löschen Sie alle UPS Versand-Plugins auf dem System.
- Schritt 2: Deaktivieren Sie die aktuelle Version von UPS Shipping. Sie können auf „deaktiviert“ klicken und dann auf „Entfernen“.
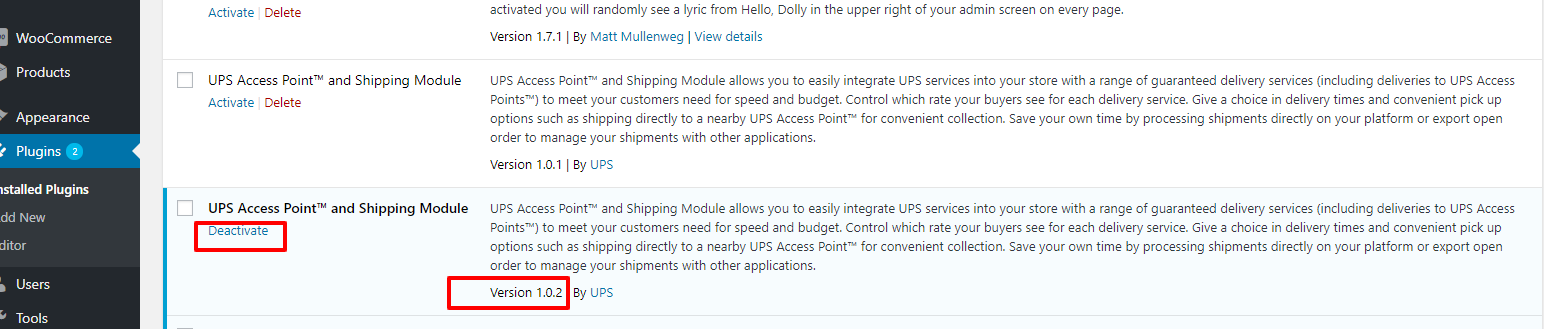

Abbildung 11 – Plugin deaktivieren
b. Installieren Sie direkt im Plugin-Marktplatz.
- Installieren Sie direkt von der Plugin-Seite. Melden Sie sich beim System an, klicken Sie im linken Menü auf die Schaltfläche „Plugins“, klicken Sie auf die Schaltfläche „Neu hinzufügen“ und geben Sie das Schlüsselwort „UPS Shipping and UPS Access Point™: Official Plugin“ in das Textfeld ein, das Sie mit dem Schlüsselwort auf der rechten Seite suchen der Bildschirm. Auf diese Weise ist das Plugin immer auf dem neusten Stand.
- Gehen Sie nach erfolgreicher Installation zur Plugin-Seite. Sie sehen das UPS Shipping and UPS Access Point™: Official Plugin, klicken Sie auf die Schaltfläche „aktiviert“.
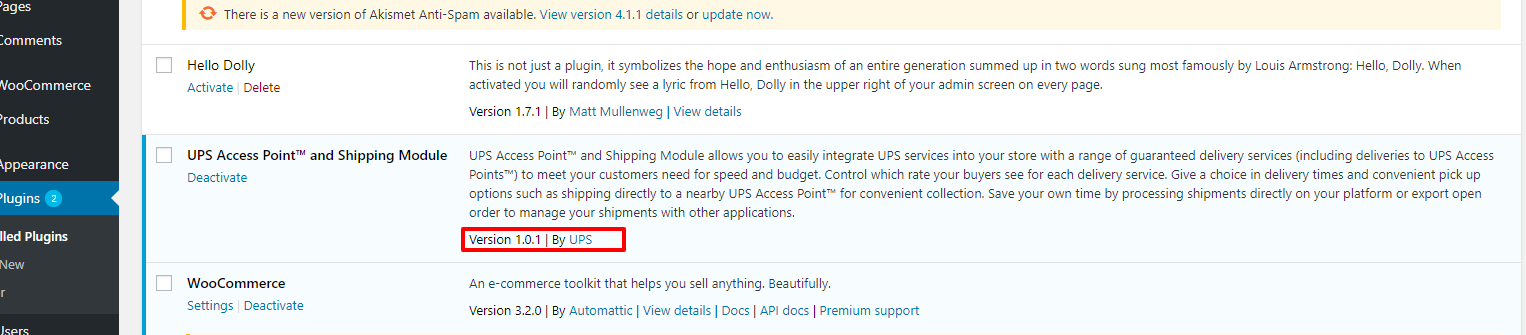
Abbildung 12 – Plugin-Version von
c. Aktivieren Sie das UPS Versand-Plugin im Back Office.

Abbildung 13 – Plugin aktivieren
Nach einem Klick auf „Aktivieren“ wird das Plugin aktiviert.
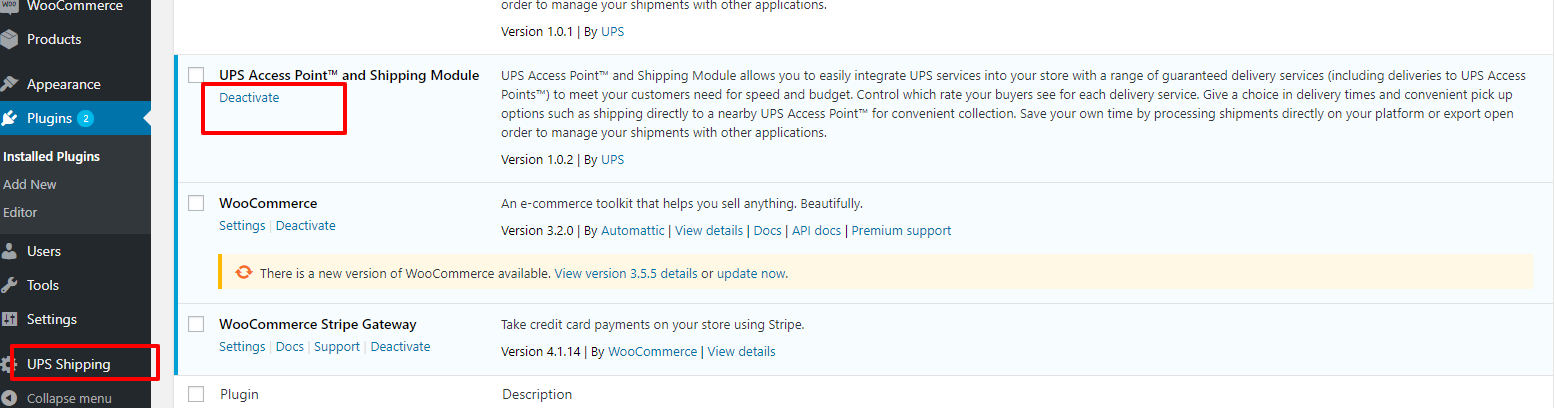
Abbildung 14 – Plugin aktivieren
d. Aktivieren Sie das Plug-in UPS Shipping in Font Office.
- Klicken Sie auf „WooCommerce“ -> „Einstellungen“ -> „Versand“ -> „Versandzone hinzufügen“.
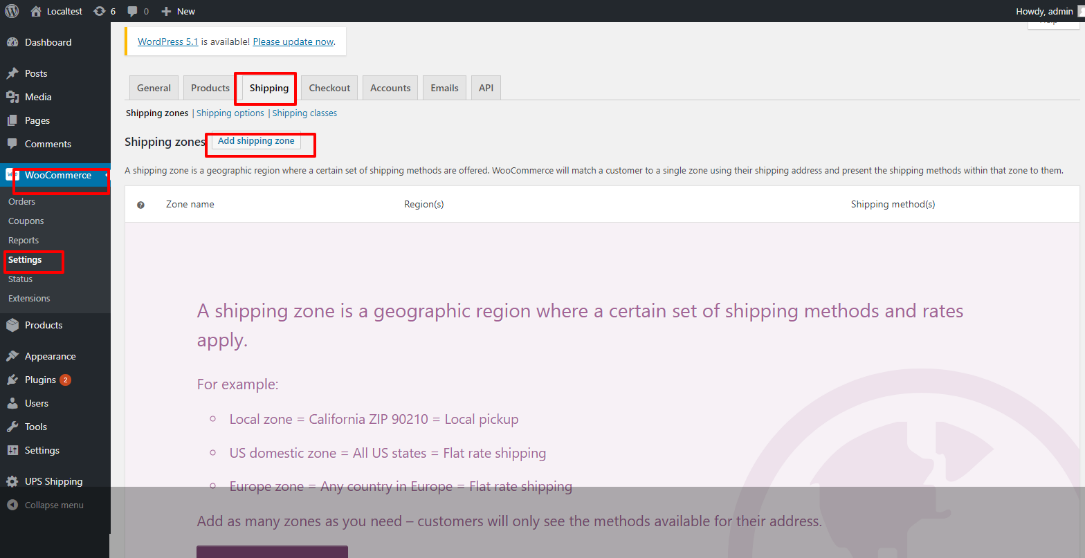
Abbildung 15 – Plug-in-Versand aktivieren
- Fügen Sie der Versandzone die Versandart [UPS Versand] hinzu.
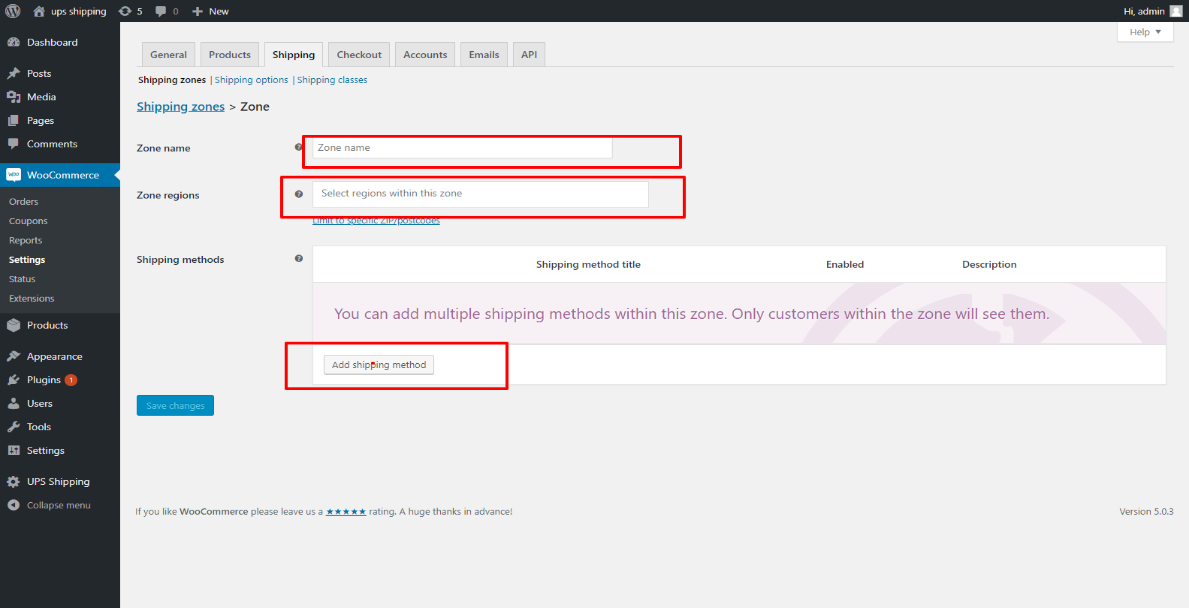
Abbildung 16 – Plugin-Versandzone
- Klicken Sie auf „Versandmethode hinzufügen“, das System zeigt das Popup unten an. Wählen Sie „UPS-Versand“ aus. Und klicken Sie auf „Änderung speichern“.
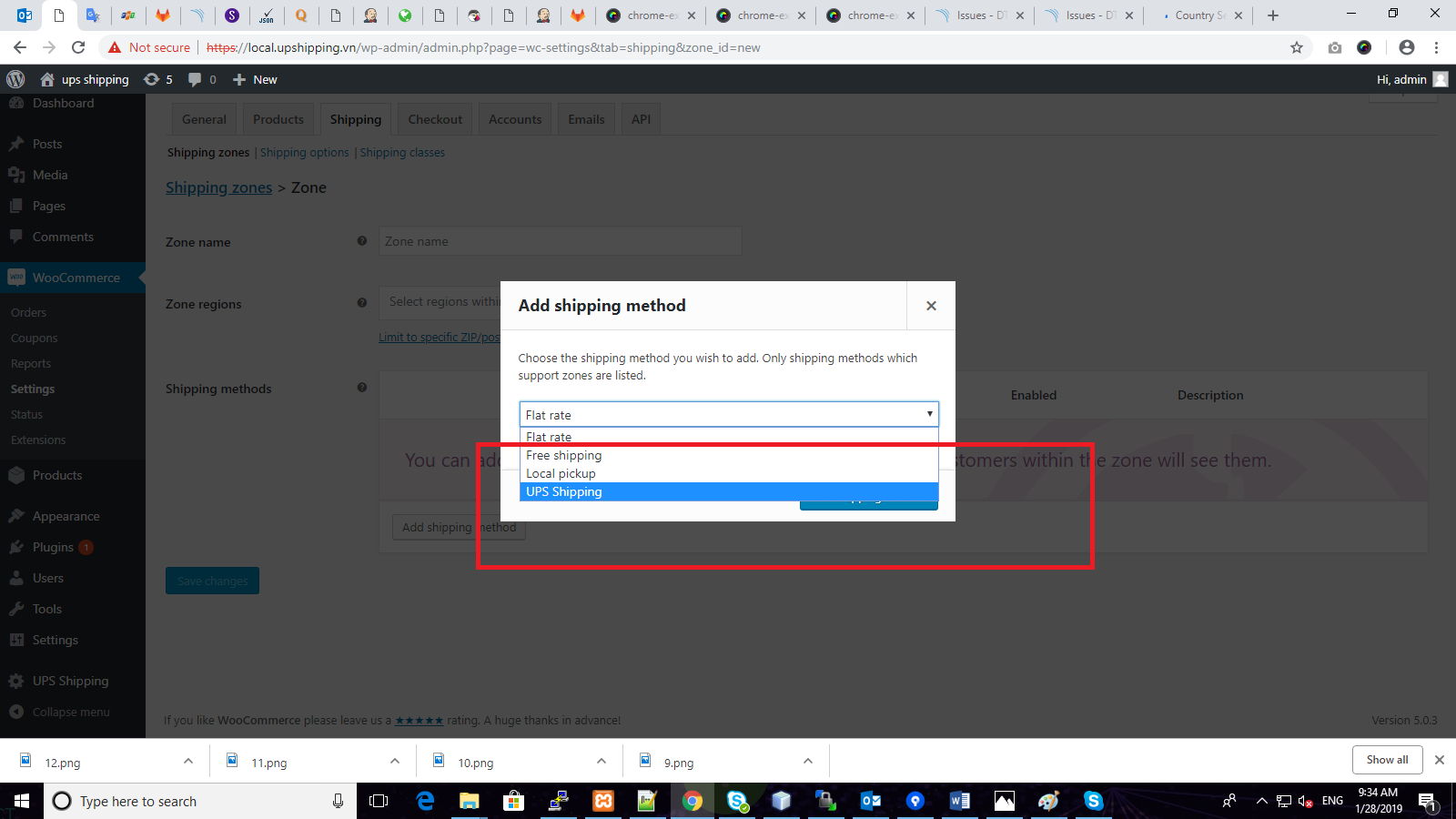
Abbildung 17 – Versandart hinzufügen
e. Aktualisieren Sie die Version des UPS Versand-Plugins
- Aktualisieren Sie die neue Version direkt von der Plugin-Seite. Melden Sie sich beim System an, klicken Sie im linken Menü auf die Schaltfläche „Plugins“. Wenn der Benutzer die aktualisierte Benachrichtigung sieht, können Sie „Neue Version aktualisieren“ auswählen.
- Der Benutzer kann das Paket der neuen Version installieren, die ältere Version deaktivieren und dann die neue Version aktivieren.
f. Konfiguration „Nachnahme“ und „Shopwährung“
Der Benutzer kann auf die folgenden Links verweisen:
=> Nachnahme: https://docs.woocommerce.com/document/cash-on-delivery/
Zum Beispiel: In Version 3.2 von WooCommerce: Klicken Sie auf „WooCommerce“ > „Einstellungen“ > „Zur Kasse“ > „Nachnahme“.
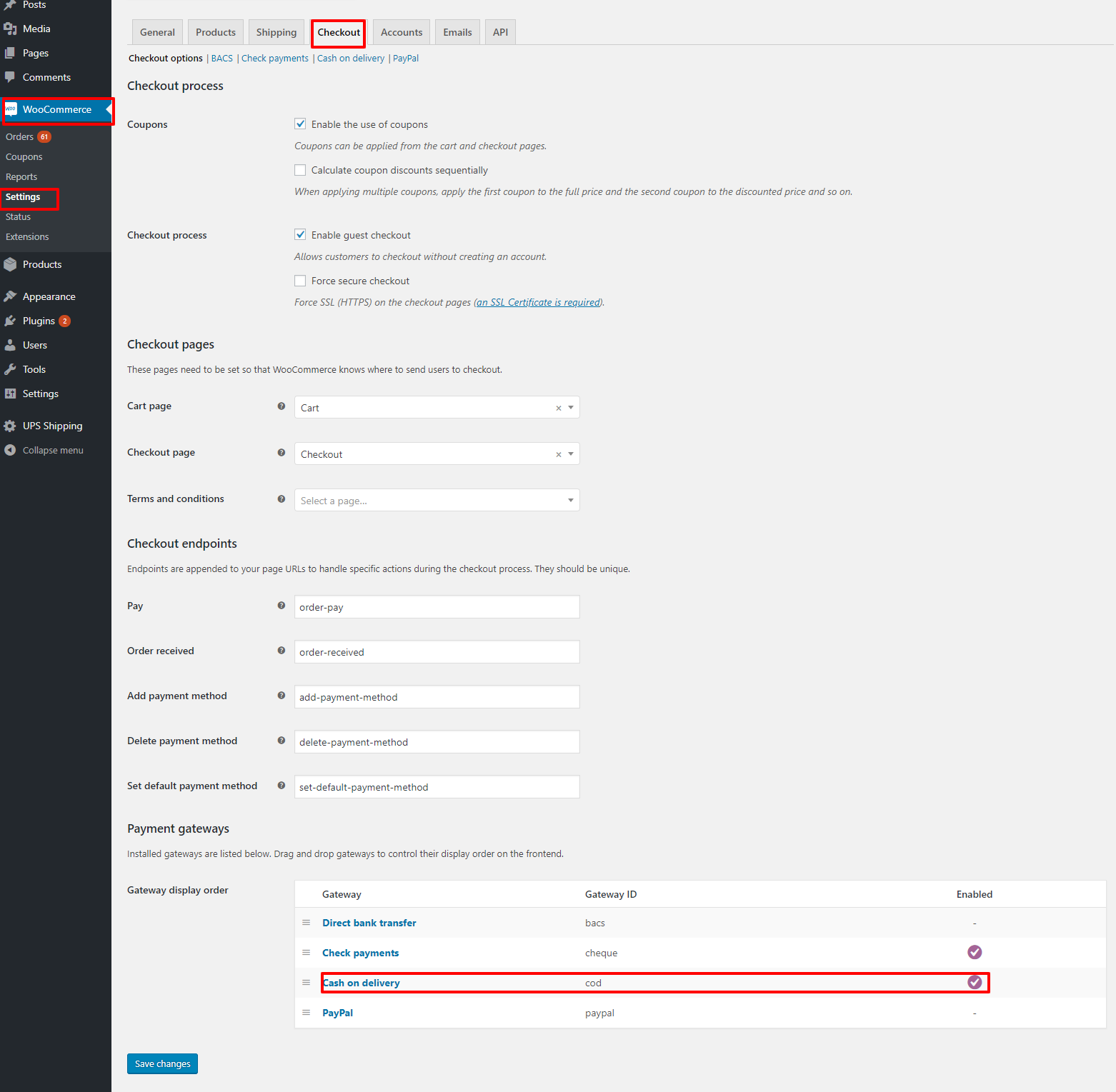
Abbildung 18 – Kasse
=> Shop-Währung: https://docs.woocommerce.com/document/shop-currency/
Zum Beispiel: In Version 3.2 von WooCommerce: Klicken Sie auf „WooCommerce“ > „Einstellungen“ > „Allgemein“, suchen Sie das Label „Währungsoptionen“.
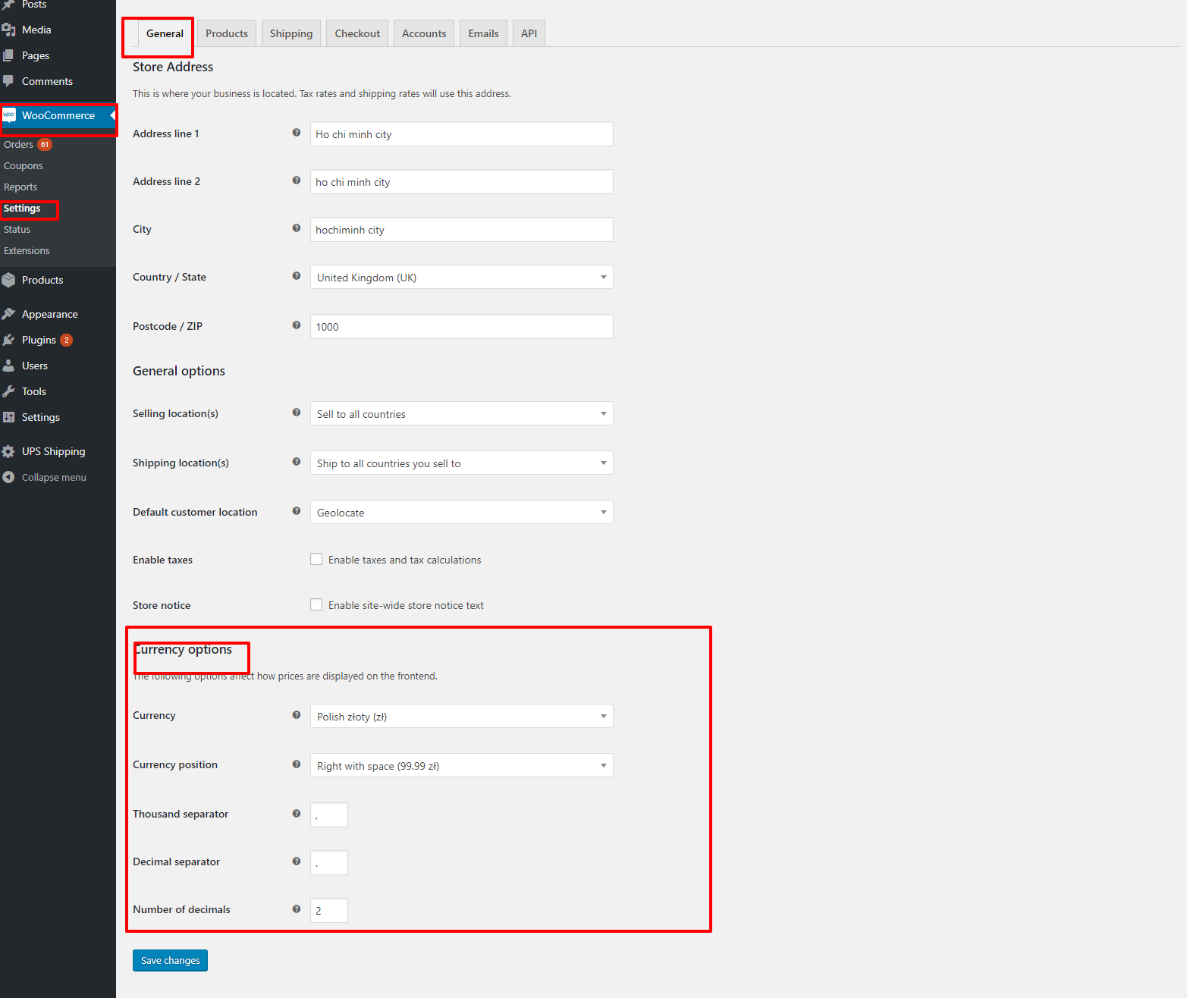
Abbildung 19 – Allgemeines
g. Konfiguration zur Anzeige der „Versandberechnung“ auf der Warenkorbseite
- Konfiguration in WooCoommerce: Klicke auf „WooCommerce“ > „Versand“ > „Versandoptionen“ > „Versandrechner auf der Warenkorbseite aktivieren“. Das Detail im Bild unten:

Abbildung 20 – Versandoptionen
War dieser Artikel hilfreich?
Haben Sie weitere Fragen? Einen Antrag stellen