4. WooCommerce Plugin Configuration
When installing the plugin for the first time, the merchant needs to go through the WooCommerce Plugin Configuration. This section instructs the merchant how to configure the plugin before putting it into use in the eCommerce site.
1. Select country
- Select the country from which your packages are shipped.
- Click ‘Continue’ to go to next screen.
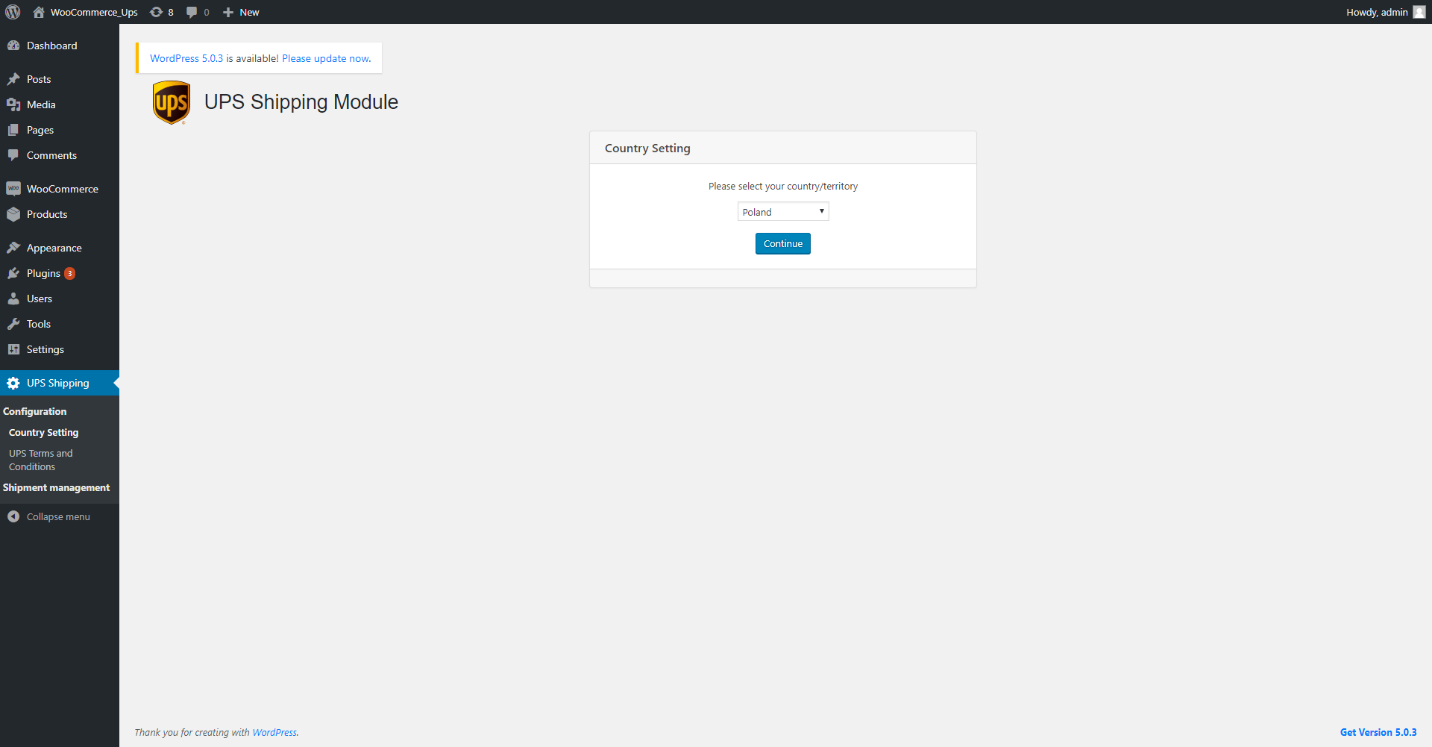
Figure 26 – Country setting
2. Accepting Terms & Conditions
- User need to read through the UPS terms and conditions and the plugin usage agreement, then confirm that the user agreed to them. The user cannot proceed to the next steps if these terms and conditions are not agreed to.
- Click ‘Continue’ to go to next screen.

Figure 27 – UPS Terms and Conditions

Figure 28 – User’s consent request
3. Account
- If you have an existing https://ups.com account please use the following information in the Step 1: Account Linking section
- Account Name
- Account Number
- Username, which is also your User ID .
- Please be sure to not enter your email address here.
- Password
- Access Key
- NOTE: If you have an existing UPS account number, while registering yourself on the Account page, please use the exact registered pickup address (which might be different from your invoice billing address) associated with this account number. Please note that the format of the postal code or zip code should exactly match the one provided in the registered pickup address. If you have any difficulties understanding which address to use, please contact your local UPS sales representative or open a support ticket.
- This screen allows merchants to configure their account to use UPS Shipping service. The merchant needs to fill out the required personal information to complete the WooCommerce Plugin configuration as instructed in the screen.
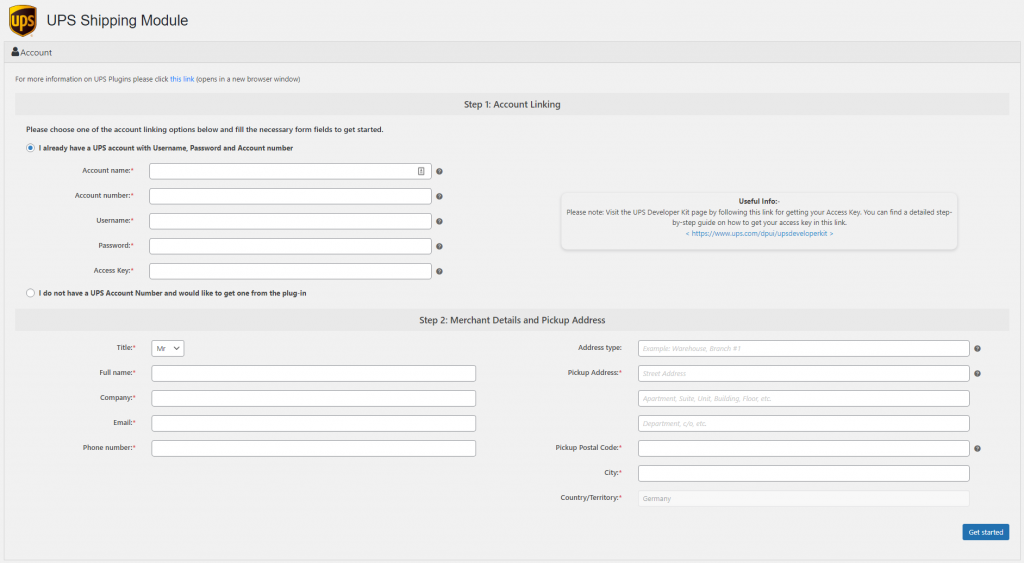
Any incorrect information will result in an incorrect WooCommerce Plugin configuration. All information has to be entered correctly by the merchant in order to activate the plugin. If the merchant is unsure, they can open a support ticket for information prior to activation.
iii. Merchants who do not have a UPS Account Number and would like to get one from the plug-in.

Figure 32 – User do not have a UPS Account Number
4. Shipping Services
- Various shipping services information, which are available for the particular area would be displayed here. Merchant can select which one is suitable for his e-shoppers.
- This shipping service list is automatically loaded from UPS database, depending on the country that the user chose in the first screen.
- Saturday delivery (as a selectable option) is only available for users in Europe. If selected, the service is shown in the checkout screen when the delivery address postal code and UPS pick up postal code and date/time is eligible for Saturday delivery.
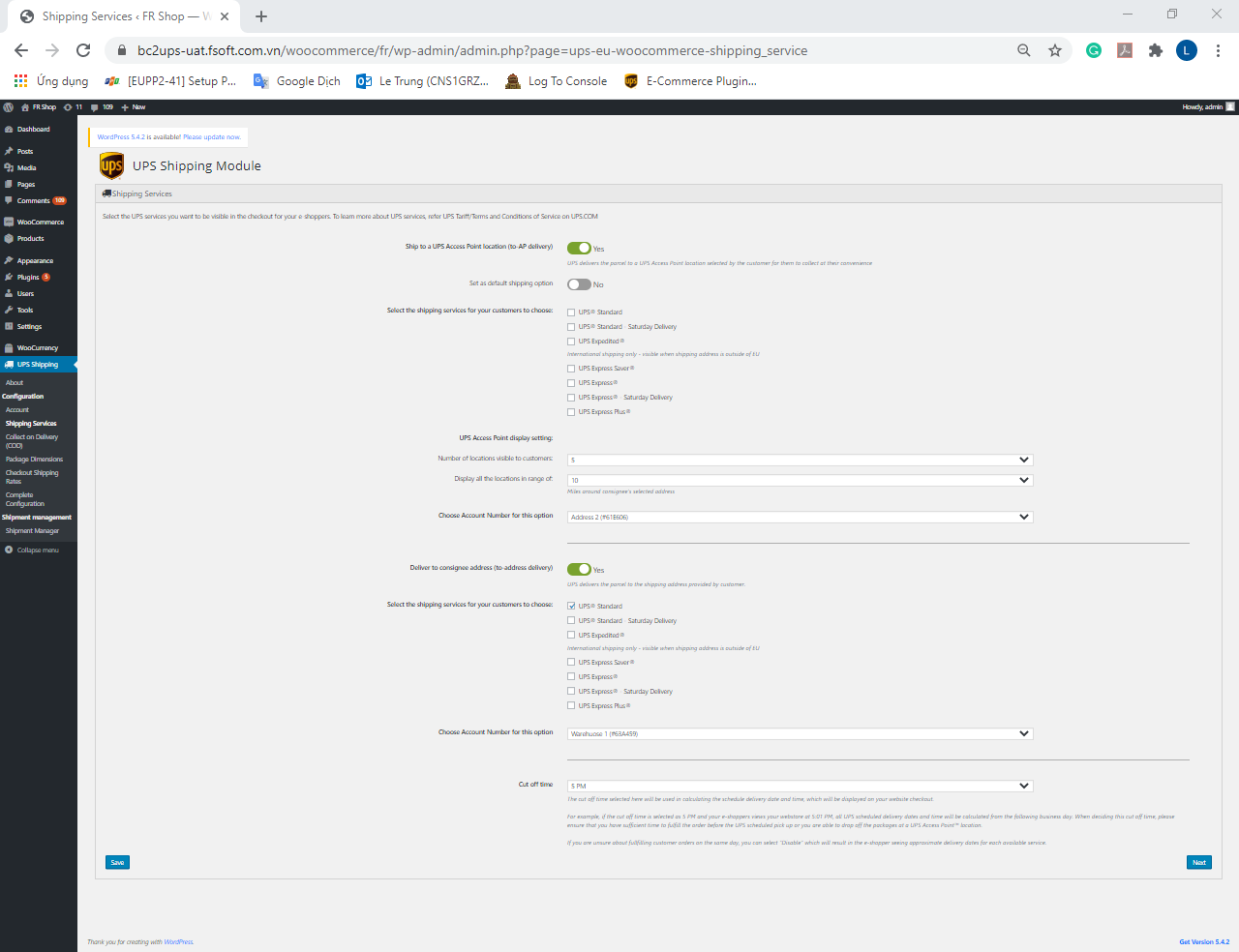
Figure 33 – Shipping Services WooCommerce Plugin Configuration
5. Collect on Delivery (COD)
- UPS Shipping Plugin automatically detects whether user’s WooCommerce website has installed the COD module, and displays that status in the ‘COD Option’ section.
- If user wishes to use COD service, he could go to Woo Commerce’s market place to install the COD module by WooCommerce and activate that module.
- If user wishes to disable COD service in UPS Shipping Plugin, he could deactivate the COD module of WooCommerce. UPS Shipping Plugin will automatically update accordingly.
- Click ‘Next’ to go to the next screen.
User screen when the COD option is enabled:
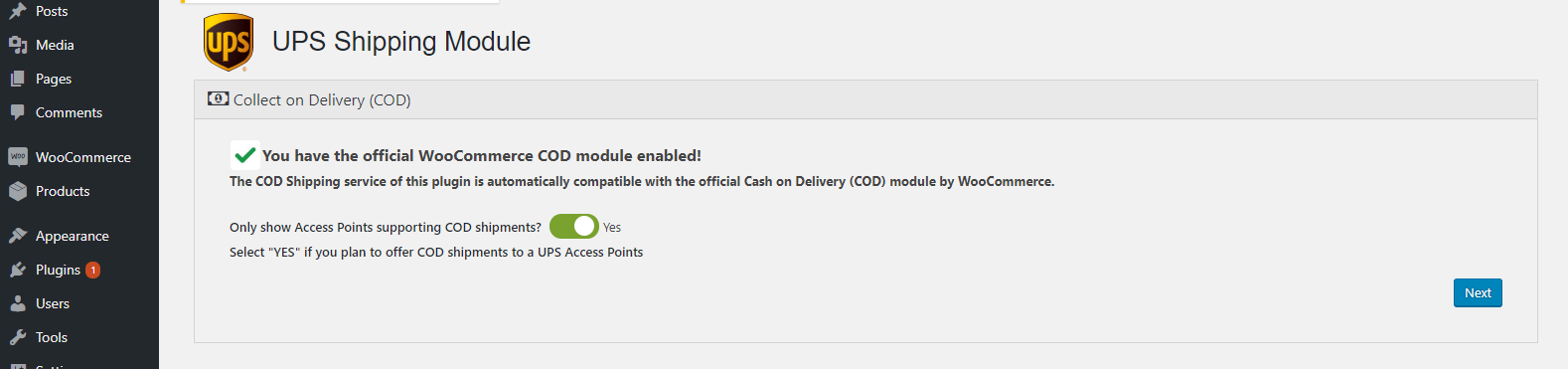
Figure 34 – COD
User screen when the COD option is disabled :
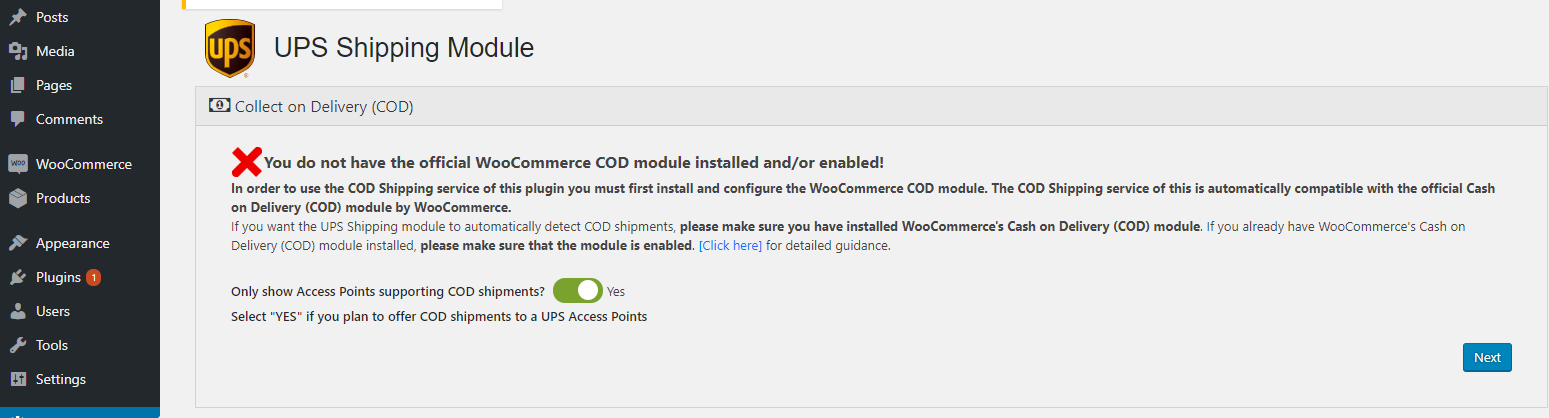
Figure 35 – Cash on Delivery WooCommerce Plugin Configuration
6. Package Dimensions
- The user can decide if they want rates calculated and displayed based on:
- Basic – (The number of items in the order determines package size) – This option is best when you sell a single product type and the size of the package for shipping only changes based on the number of products in the customer’s order
- Enter at least one default package size for 1 item in the order
- Enter additional default package sizes based on the number of the items in the order that force a larger average package size
- The package size entered for the highest number of items in the order will apply for all orders equal to or greater than that number of items
- In the example below, an order of 1-2 items will rate based on a 12 x 12 x 12 package at 3 lbs, an order of 3-4 items will rate based on a 20 x 20 x 12 package at 6 lbs and every order with 5 or more items will rate based on a 24 x 24 x 24 package at 10 lbs
- Basic – (The number of items in the order determines package size) – This option is best when you sell a single product type and the size of the package for shipping only changes based on the number of products in the customer’s order
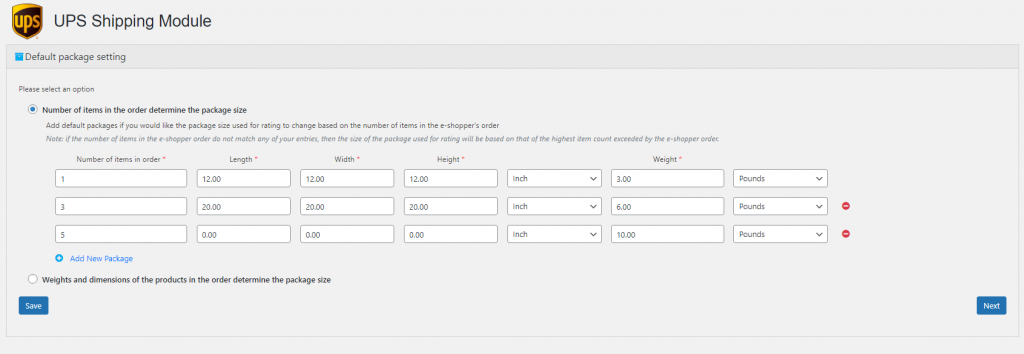
Figure 36 – Package Dimensions WooCommerce Plugin Configuration- Default package weights and dimensions
- Advanced – (Weights and dimensions of products in your customers order, determine the package size) – This option is best when you sell different products ranging in size and weights and the size of package changes based on which and how many products are in the customer’s order
- To use this option, you must enter product weights in the product settings of your shop.
You can chose between 3 packing algorithms.
Individual Packing
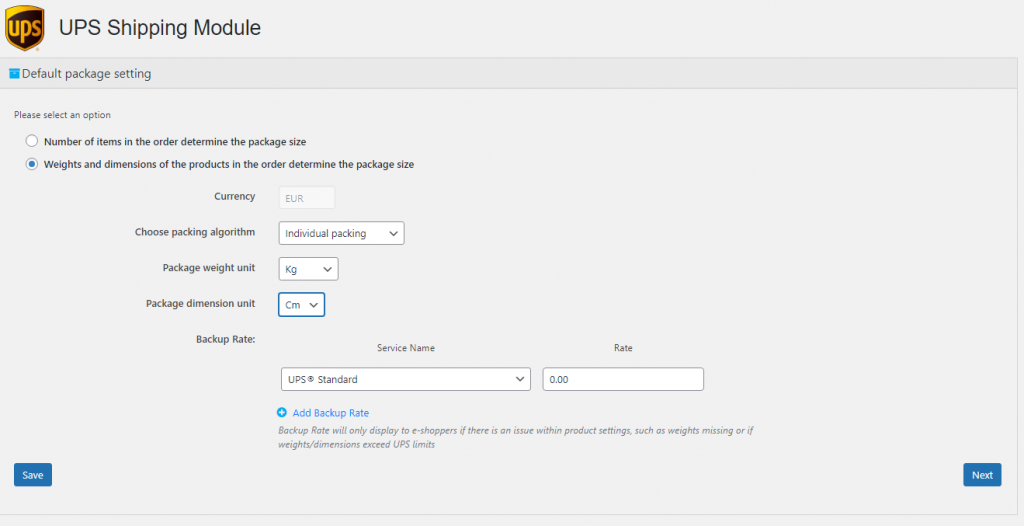
This packing type packs the products in the cart in individual boxes.
Scenario A
If the cart has 4 products
- Each product has dimensions and weight defined within WooCommerce Products
- Each product will be packed individually in 4 boxes
- Weight and dimensions for the package will be automatically fetched from individual products’ configuration
Scenario B
If the cart has 3 products in the following way,
- Product A having quantity of 1
- Product B having quantity of 2
- Product C having quantity of 4
- Products will be packed in 7 boxes individually
- Weight and dimensions for the package will be automatically fetched from individual products’ configuration
Weight based Packing

In this packing type, the merchant needs to set a maximum weight for packages. It packs the package based on the weight of products in the cart. It tries to fit the products until exhausting the maximum capacity of the box.
Scenario A
Observed Case:
- Cart has 6 products
- Each product has a weight of 2.5 kgs defined within commerce system
- Maximum weight of package is set as 10kgs within packaging section of plugin
How it will get packed:
- Package 1 will pack 4 products (4 x 2.5kgs=10kgs) that can fit into the package
- Package 2 will pack remaining 2 products (2 x 2.5kgs=5kgs)
- Dimensions of product won’t be considered in calculation of rates
Scenario B
Observed Case:
- Cart has 5 products
- Product weights are configured in following way,
- Product A – 3kgs
- Product B – 4kgs
- Product C – 6kgs
- Product D – 9kgs
- Product E – 1.5kgs
- Maximum weight of package is set as 10kgs within packaging section of plugin
How it will get packed:
- Package 1 will pack Product B, C (4kgs+6kgs = 10kgs) that is equal to max weight
- Package 2 will pack Product A, E (3kgs+1.5kgs = 4.5kgs) that is less than max weight
- Package 3 will pack Product D (9kgs) less than max weight
Scenario C
Observed Case:
- Cart has 1 product
- Product has a weight of 15 kgs defined within commerce system
- Maximum weight of package is set as 10kgs within packaging section of plugin
How it will get packed:
- In this scenario, as product weight exceeds the maximum package defined, the product will be packed as per ‘Individual Packaging’ method.
Box Packing
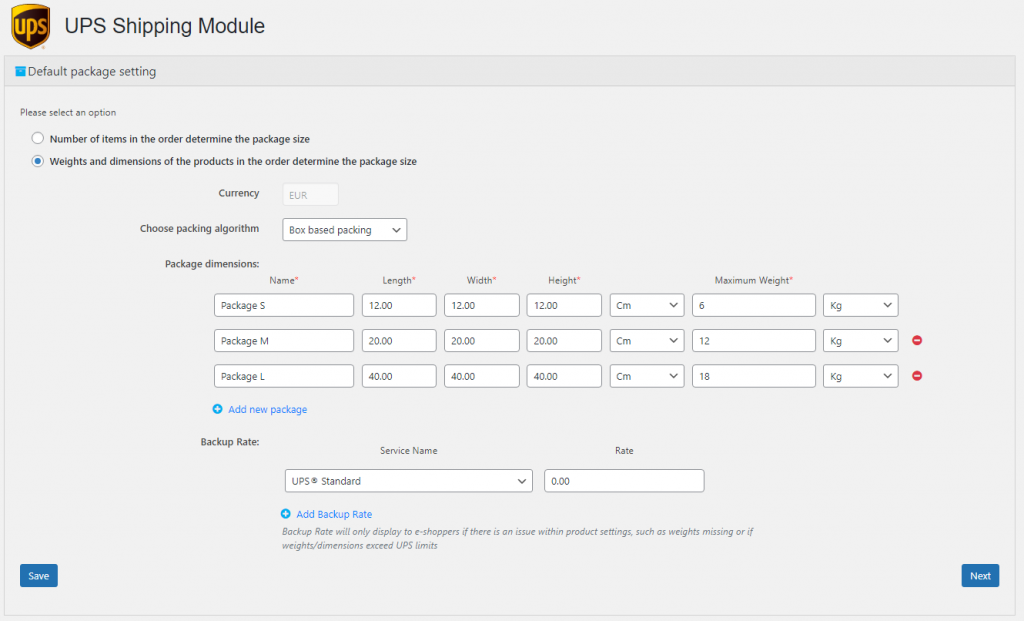
In this packing type, merchants need to define the package dimensions and weights. Different packages can be defined in this manner. The plugin then considers dimensions and weights of the products to fit into one of the packages available.
Scenario A
Observed Case:
Let’s assume a merchant wants to pack based on the number of items within the cart. He can very well make use of the Box packing option to configure it by making use of the weights defined for the products.
Consider the screenshot above. The packages are defined in the following manner,
Package S = Upto 1 item
Package L = Upto 6 items
Package XL = Upto 12 items
Package XXL = Upto 18 items
In Product settings, each product’s weight has to be defined as 1kg. Along with that, the actual dimensions of the package that can hold the products needs to be given.
How it will get packed:
- When order has 1 item
- 1 x Package S
- When order has 8 items,
- 2 x Package L
- When order has 15 items
- 1 x Package XL
- 1 x Package L
- When order has 19 items
- 1 x Package XXL
- 1 x Package S
- When order has 36 items
- 2 x Package XXL
Scenario B
Observed Case:
Let’s assume the following
- merchant has defined few packages
- product in the cart exceeds the dimensions and weight of the package
How it will get packed:
- In this scenario, as product weight exceeds the maximum package defined, the product will be packed as per ‘Individual Packaging’ method.
General – Points to Remember
- If products in general do not have weight and dimensions defined, it will be set to 0.5 on individual and weight based packing.
- For box packing it will be set as 1
- Enter the sizes of the packages you use to fulfill orders. Note, the plugin will create a custom package size if your customer order is larger than the packages you enter
- Enter at least 1 “Back up” rate and service. This will ensure the consumer receives a rate if there’s a rating error cause by products missing weights, weights being greater than UPS limits, incorrect units of measure, etc.
- In the example below, the user has entered 3 package sizes for their orders, selected to include product dimensions in rating and will show “Back up” rate of $15.55 for UPS Ground to the consumer if there is a rating error
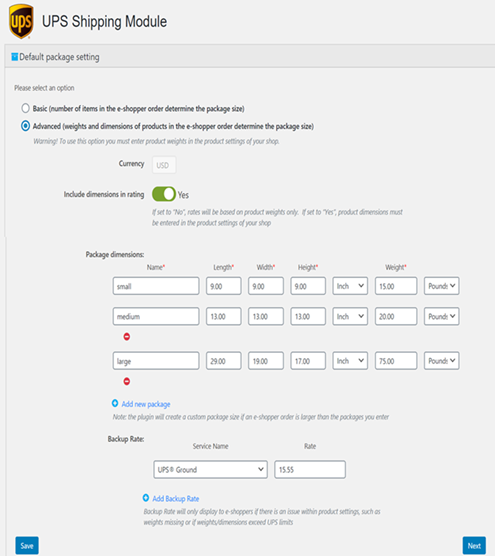
Figure 37 – Package Dimensions WooCommerce Plugin Configuration- Product dimensions for rating
- Click ‘Next’ to go to the next screen.
7. Checkout Shipping Rate
- User can define the delivery rates offered for the e-shoppers here.
- The shipping services that user selected in the Shipping Service screen will be automatically loaded to this screen.
- User can configure the rates for each shipping service separately. Each shipping service can be configured with two rating options:
- Flat rates: all the order will be categorized base on order value. If that value is smaller than a defined Order Value Threshold, the corresponding Delivery Rates will be applied. The order with the value higher than the highest Order Value Threshold will enjoy free shipping (Delivery Rate = 0).
- Example: an user configure the delivery rates for UPS Standard with following rules:
- Order Value Threshold: $50 | Delivery rate: $5: all the order with value under $50 will be charged $5 for delivery.
- Order Value Threshold: $100 | Delivery rate: $3: all the order with value higher than $50 but under $100 will be charged $3 for delivery.
The applied delivery rates are illustrated in the chart below:

- Real time shipping rates: the delivery rates are calculated based on shipping rates quoted by UPS. User can configure to charge e-shoppers any percentage of that quotation.
- Click to ‘Save’ to save the delivery rates configuration.
- Click to ‘Next’ to go to the next screen.
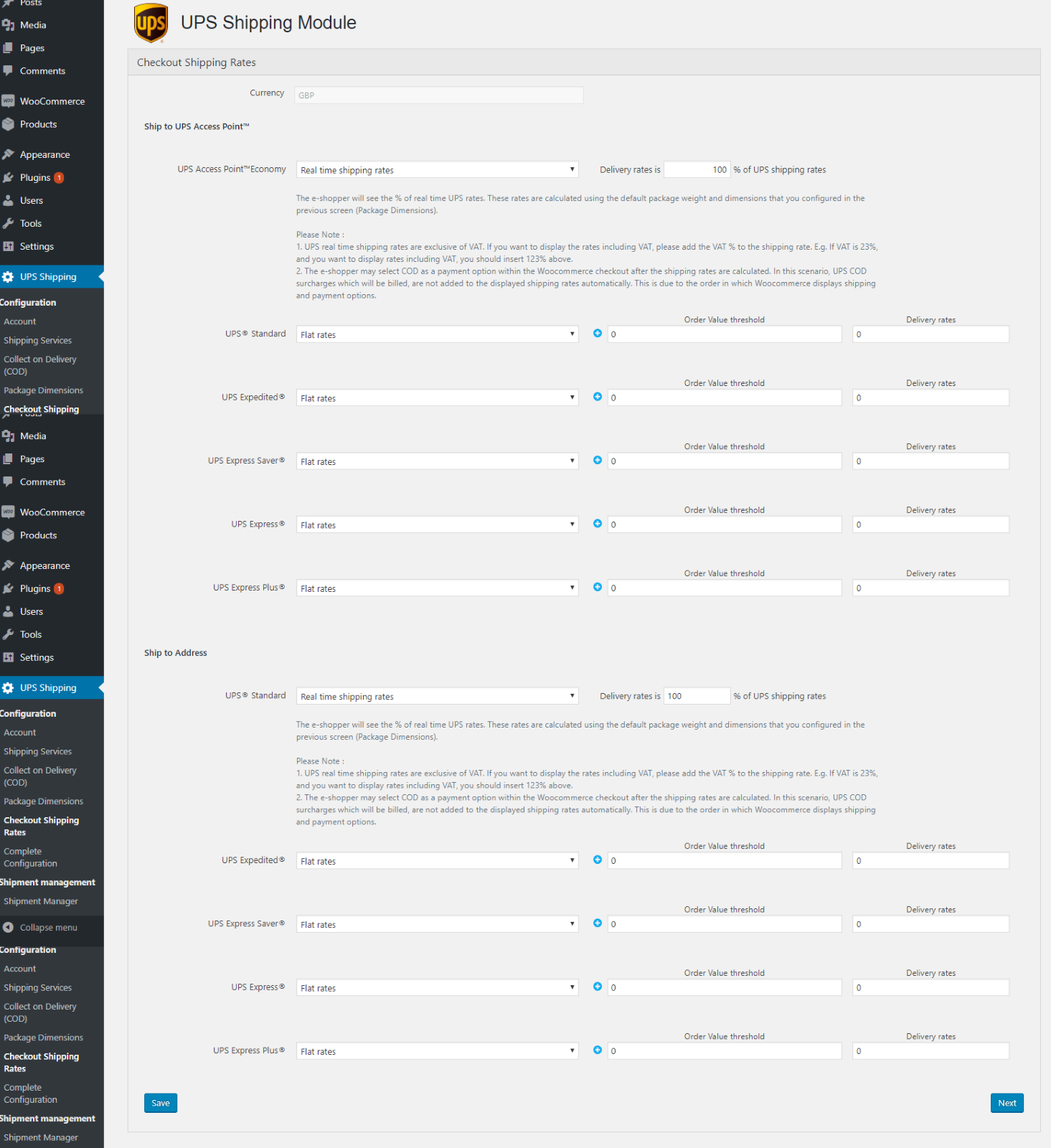
8. Complete WooCommerce Plugin Configuration
- This screen shows additional guidance for user to experience UPS’s services.
- User can also search for UPS Access Point and print COD and Pickup Registration form.
- Click ‘Complete Configuration’ to complete the WooCommerce Plugin configuration step.
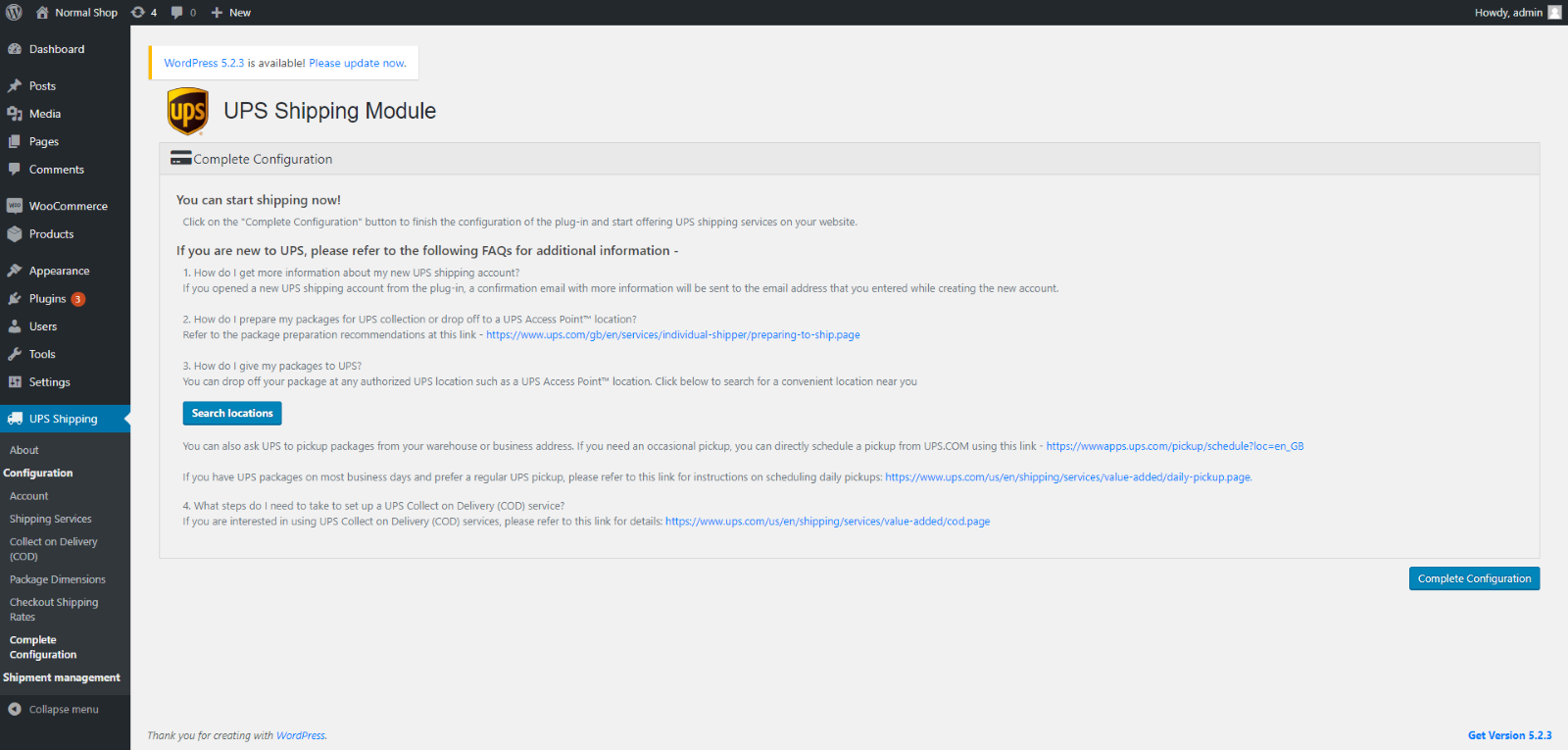
Was this article helpful?
Have more questions? Submit a request