5. Plugin – Shipment Management
To access the Shipment Management panel, click on the tab on the side menu. In the Shipment Management section, there are 3 tabs: Open Orders, Shipment, and Archived Orders.
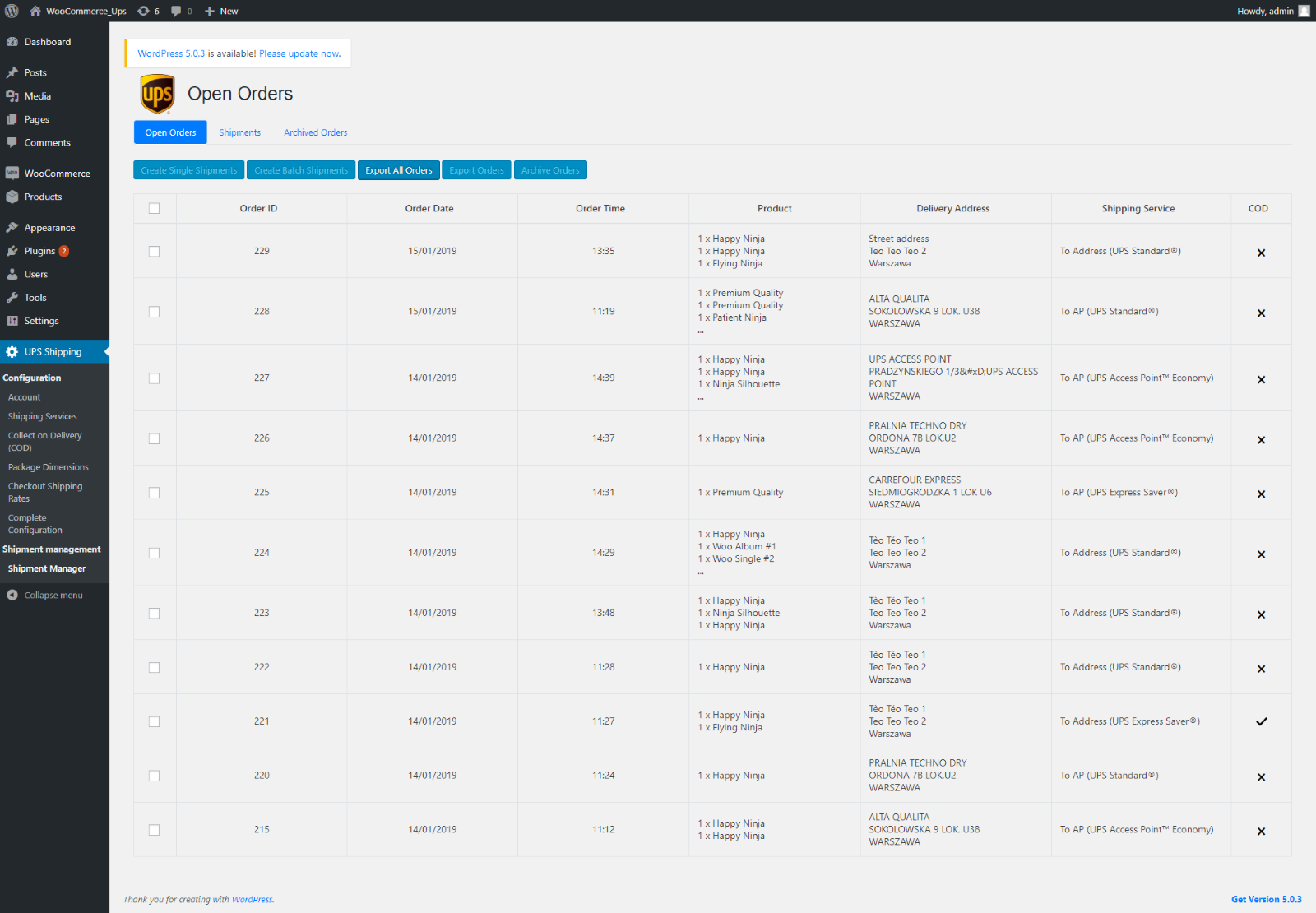
Figure 41 – Shipment Management section
1. Open Orders
- In the Open Orders tab, user can view all the orders which e-shoppers placed using UPS Shipping service.
- User can select one or multiple orders to perform one of the following actions:
- Create shipments: confirm the shipment with UPS. Please see in section 2.Creating Shipment for details of creating shipment function.
- Export Orders: export your selected orders to an excel file so that you can import to other systems to process shipment.
- Export All Orders: export all the historical orders to excel file.
- Archive Orders: put the orders to Archived Orders tab.
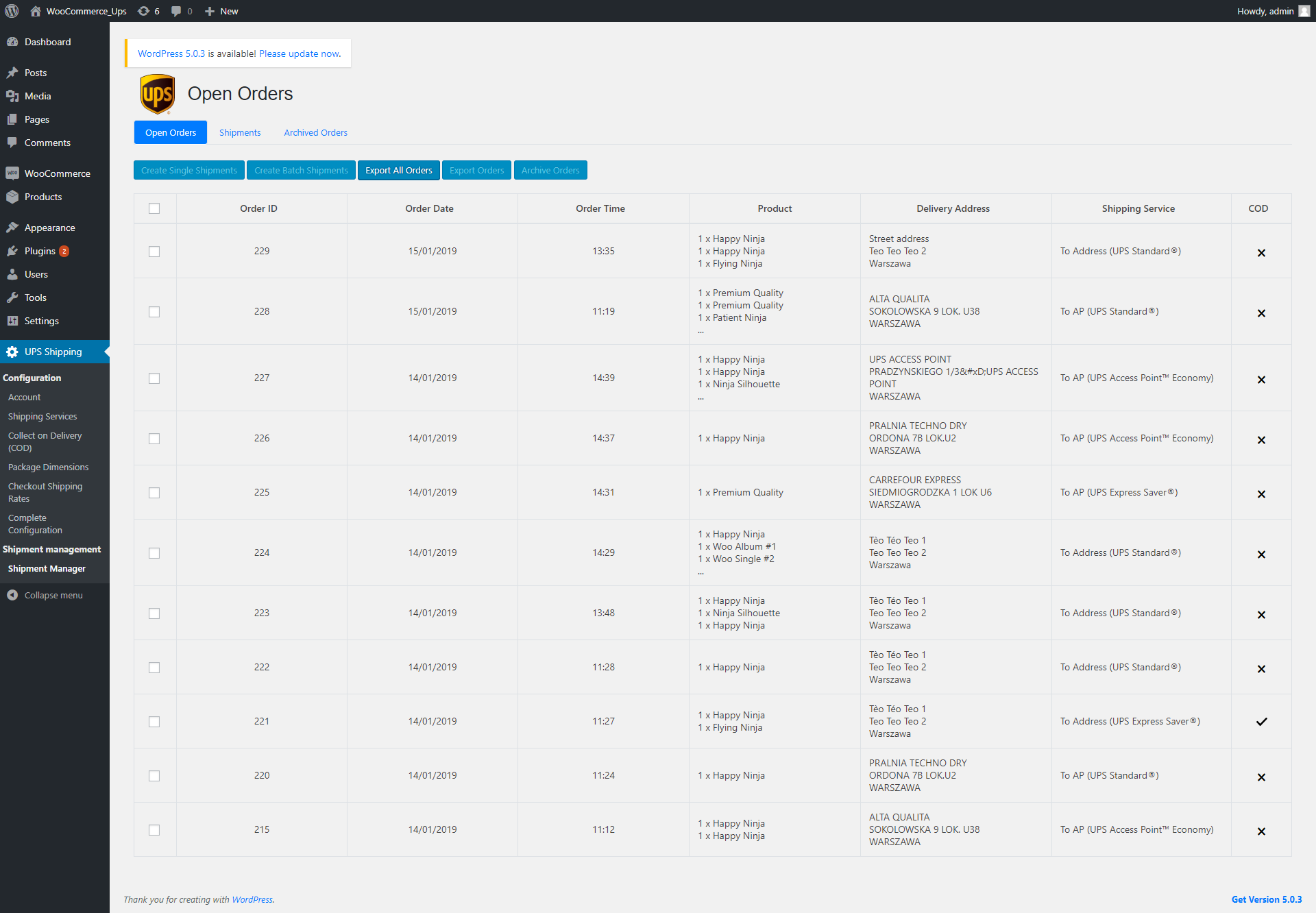
Figure 42 – Open Orders Management
2. Creating Shipment
- User can create shipment from one or multiple orders.
- Create Single Shipments: User can selected multiple orders together categories.
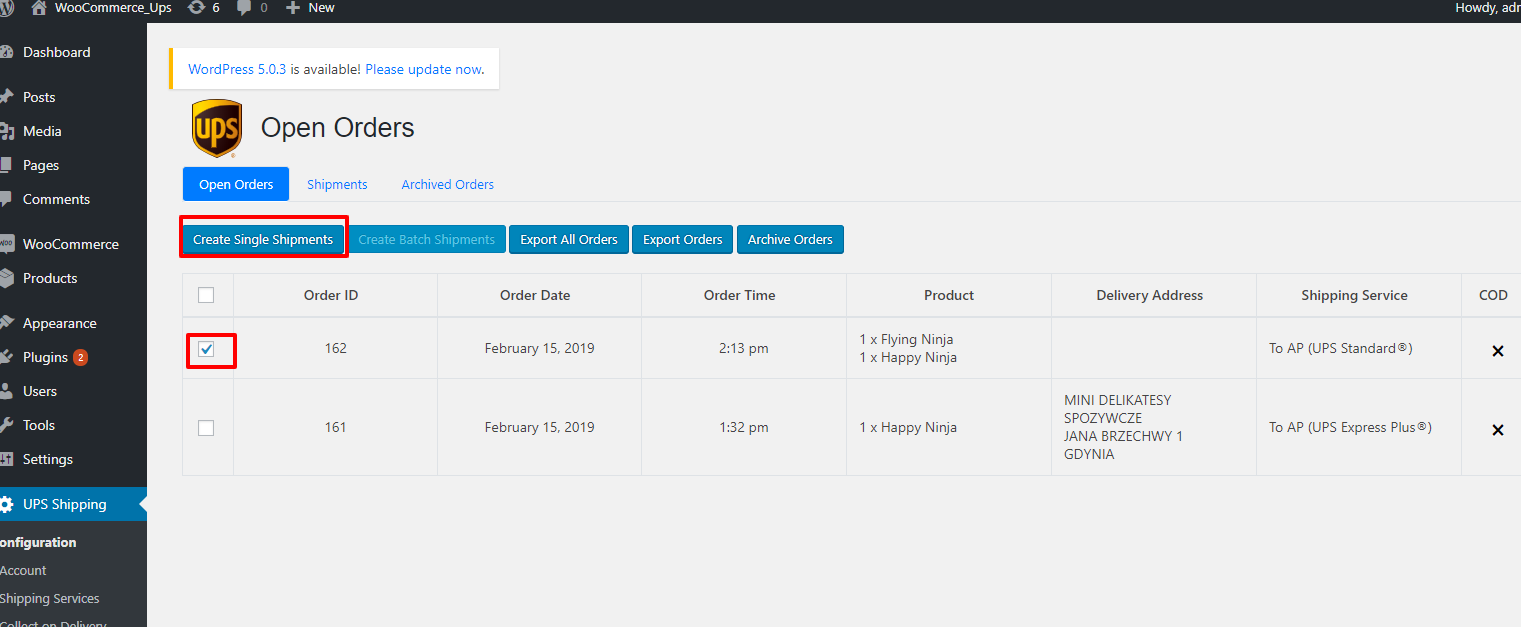
Figure 43 – Open oders create single shipments
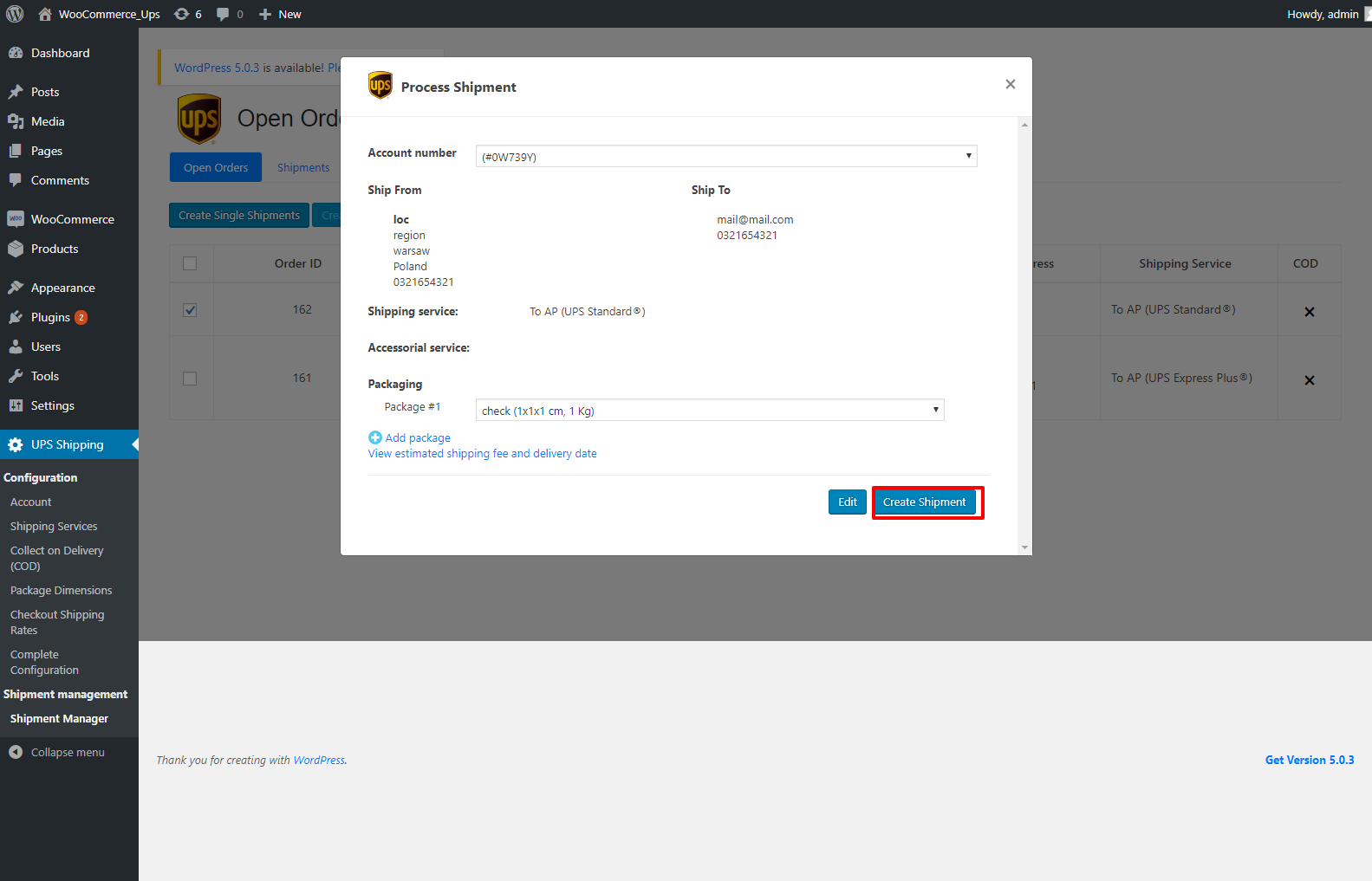
Figure 44 – Create shipments
- Create Batch Shipments: Apply for case user selected multiple orders.Figure 45 – Create batch shipments
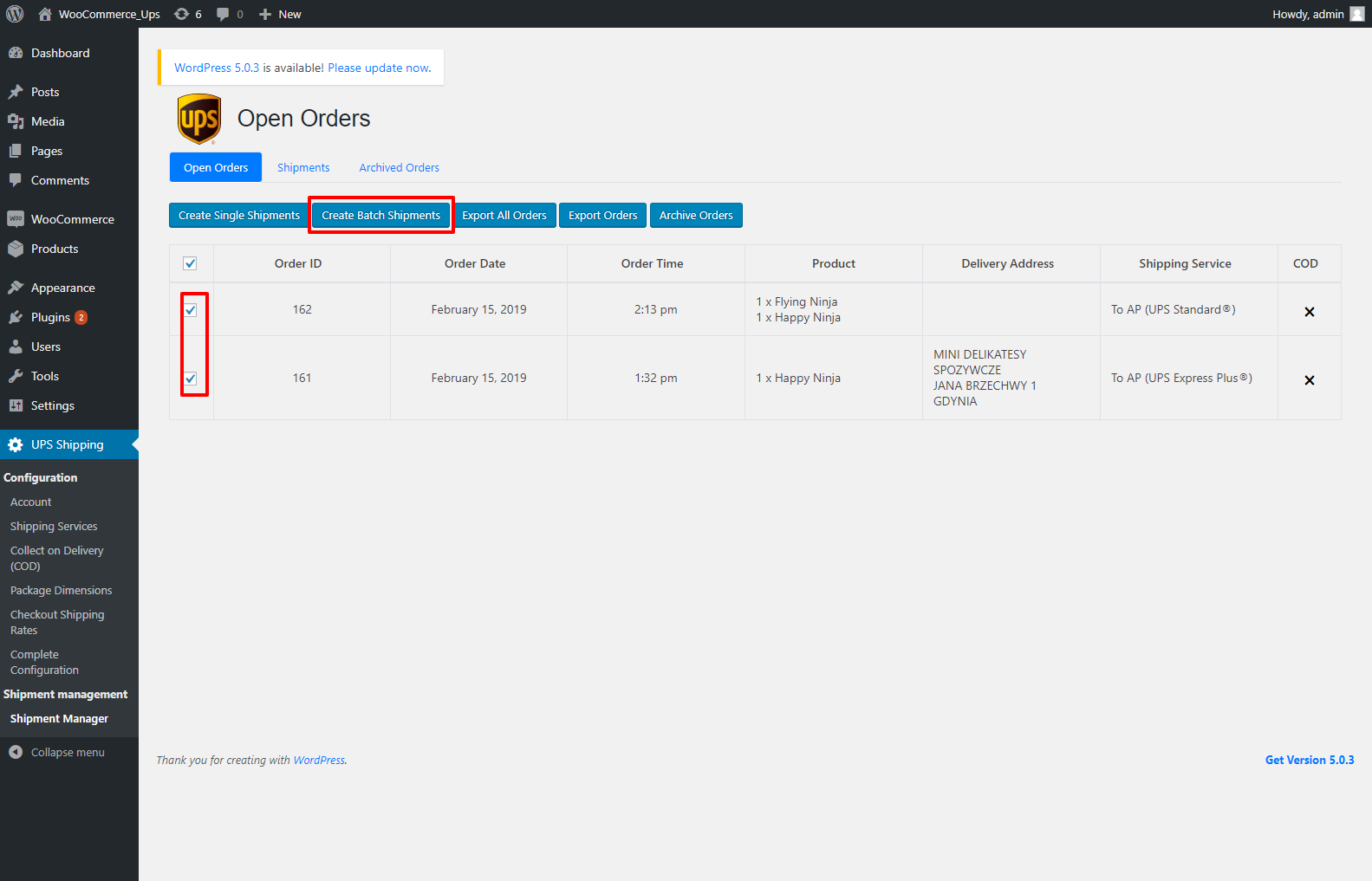
Figure 46 – Create batch shipments
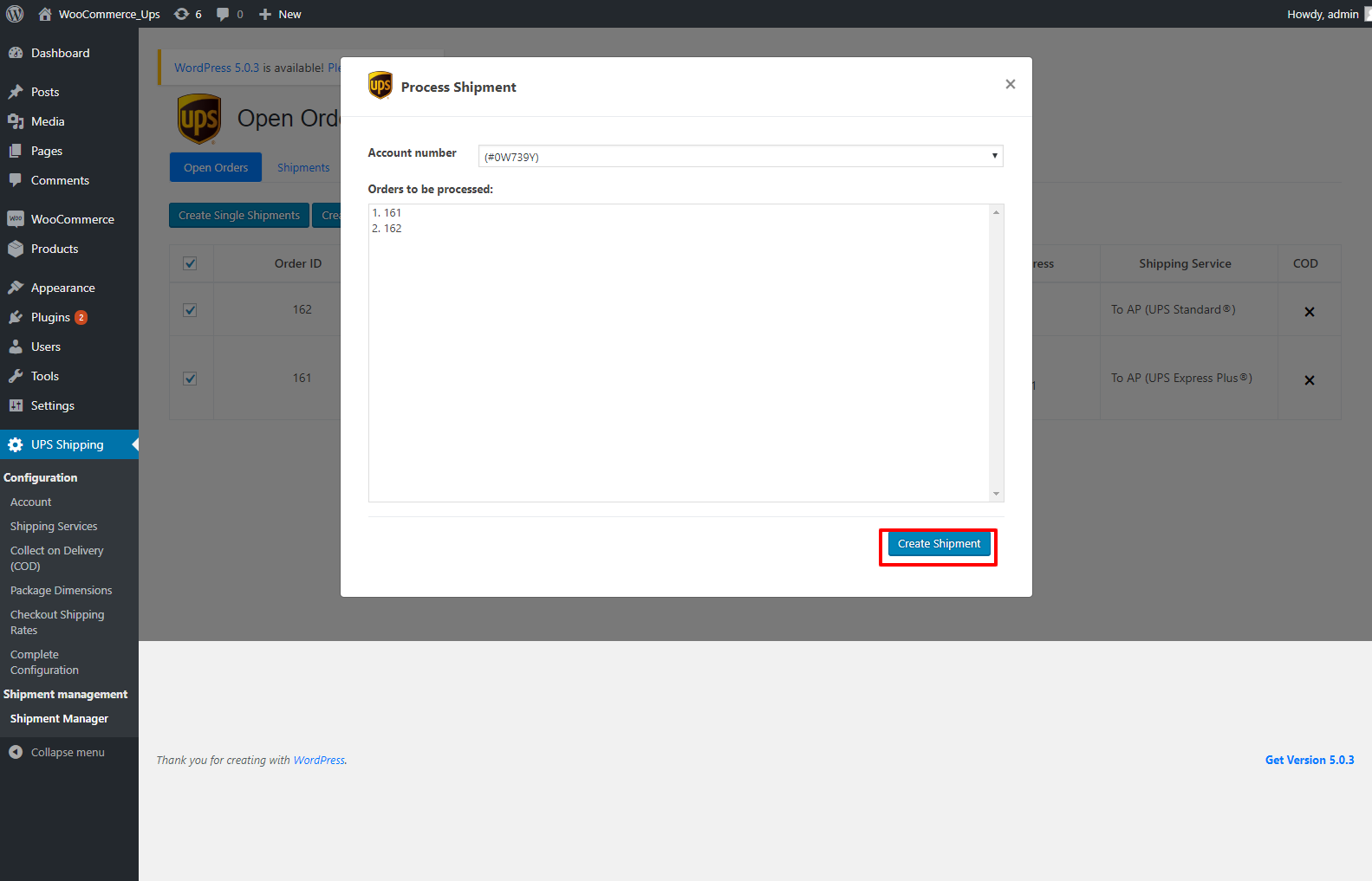
Figure 46 – Create shipments
- Multiple-order Shipment: To create multiple-order shipment, select the orders by the checkboxes beside each order, then click Create Shipments.
- Edit shipment: User can edit the shipment before creating shipment by clicking to ‘Edit’ button.
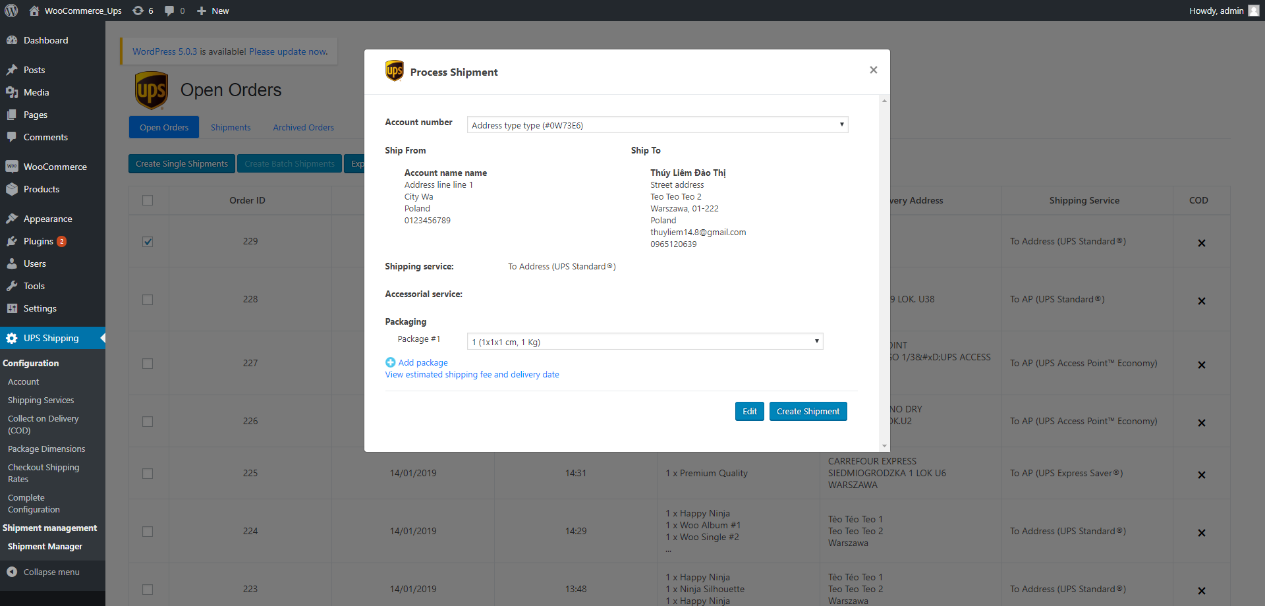
Figure 47 – Edit shipments
- Account number selection: Select the Account number to associate with the shipment by the dropdown ‘Account Number’.

Figure 48 – Account selection for creating shipment
- Package selection: Add more packages to the shipment by ‘Add package’ icon.

Figure 49 – Package selection
- Adding new package to a shipment

Figure 50 – Adding package to a shipment
- Edit Shipping services and Accessorial services before creating a shipment: User can change the shipping service and accessorial services of the shipment by selecting in the service list.
- Note: When user select ‘Declared value’ accessorial service to apply to a shipment, that value is automatically load from the associated order value from WooCommerce database.
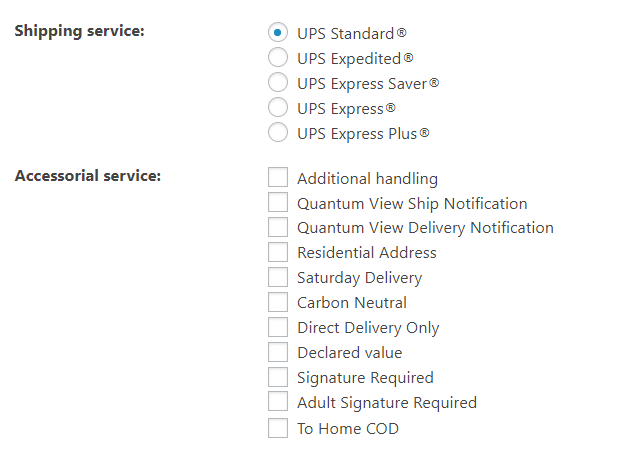
Figure 51 – Shipping services and Accessorial services selection
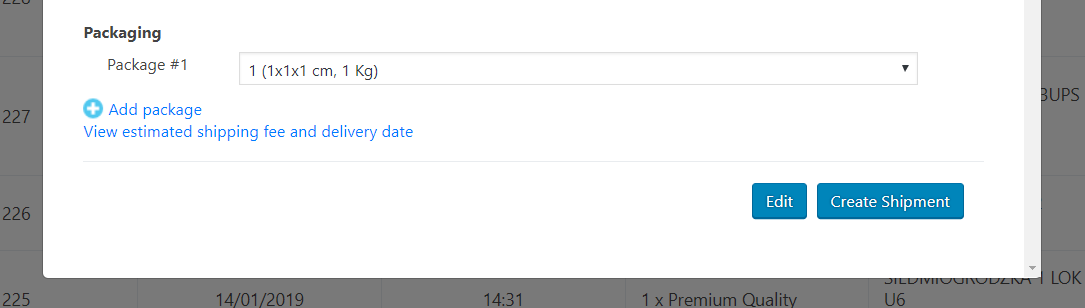
Figure 52 – View estimated shipping fee and delivery rate
- User can check the estimated shipping fee and estimated delivery date of the current shipment by clicking on the link ‘View estimated shipping fee and delivery rate’ at the bottom of the window.
- User confirm creating shipment by clicking to button ‘Create Shipment’.
3. Shipments
- User can view the list of shipments created in the ‘Shipments’ tab.
- From this tab user can select one or multiple shipments and process the following actions:
- Download PDF Label: user can download a zip PDF file of shipping labels of the selected shipments by clicking on ‘Download PDF Label’ button.
- Download ZPL Label: user can download a zip ZPL file of shipping labels of the selected shipments by clicking on ‘Download ZPL Label’ button. Customer can use these files to print on the labels on ZPL supported printer. As an example, refer below link on how you can print ZPL labels – https://supportcommunity.zebra.com/s/article/ZebraDesigner-Driver-and-the-Send-File-Feature?language=en_US
- Export Shipments: user can export the data of all the selected shipments to an Excel file by clicking on ‘Export Shipment Data’ button.
- Cancel Shipments: user can cancel the selected shipments by clicking on ‘Cancel Shipments’ button. The shipment can only be cancelled if it is not yet processed by UPS.
- If the shipment is already in transit or delivered, it cannot be cancelled from this screen.
- If the shipment is successfully voided, the status of the associated orders will be changed to ready to processed, and the orders will appear in the Open Order tab.
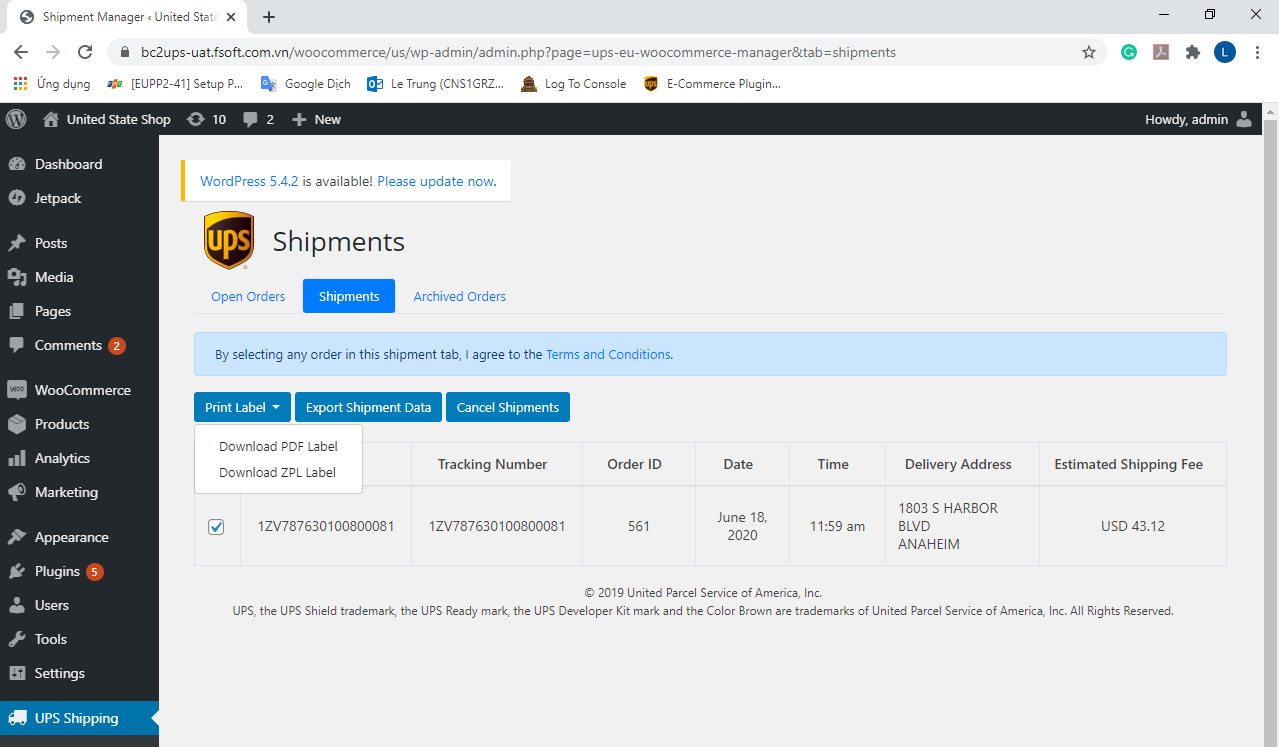
Figure 53 – Shipment Management tab
4. Archive Orders
- User can put the orders into Archived Orders tab by selecting the orders from Open Orders tab and select action Archive Order.

- User can view the archived orders by clicking to the tab Archived Orders.
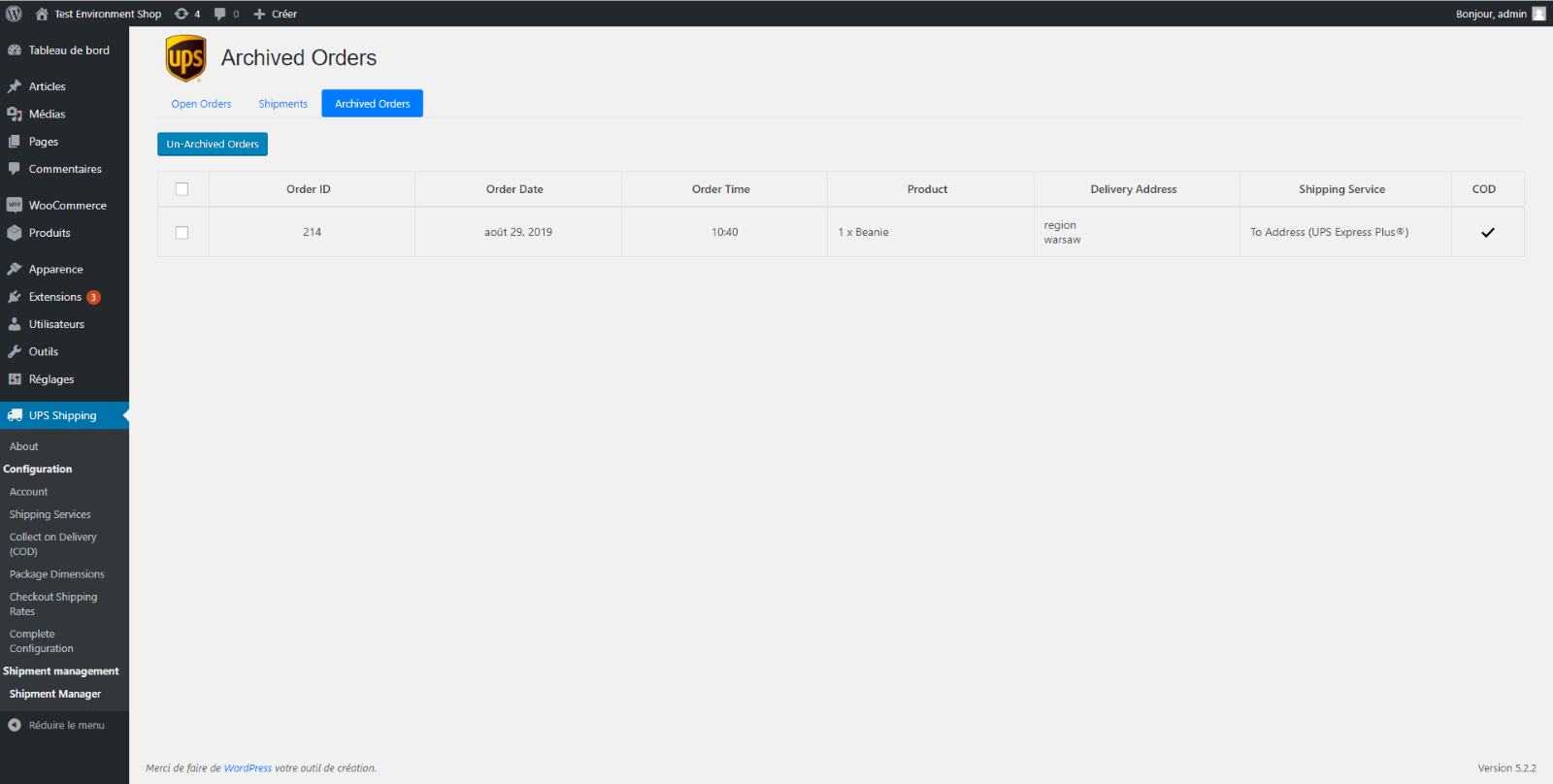
Figure 54 – Archived Orders tab
- Once an order is placed on the Archived Orders tab, that order can be placed back by selecting the orders you want to return and clicking Un-Archived Orders and clicking OK.
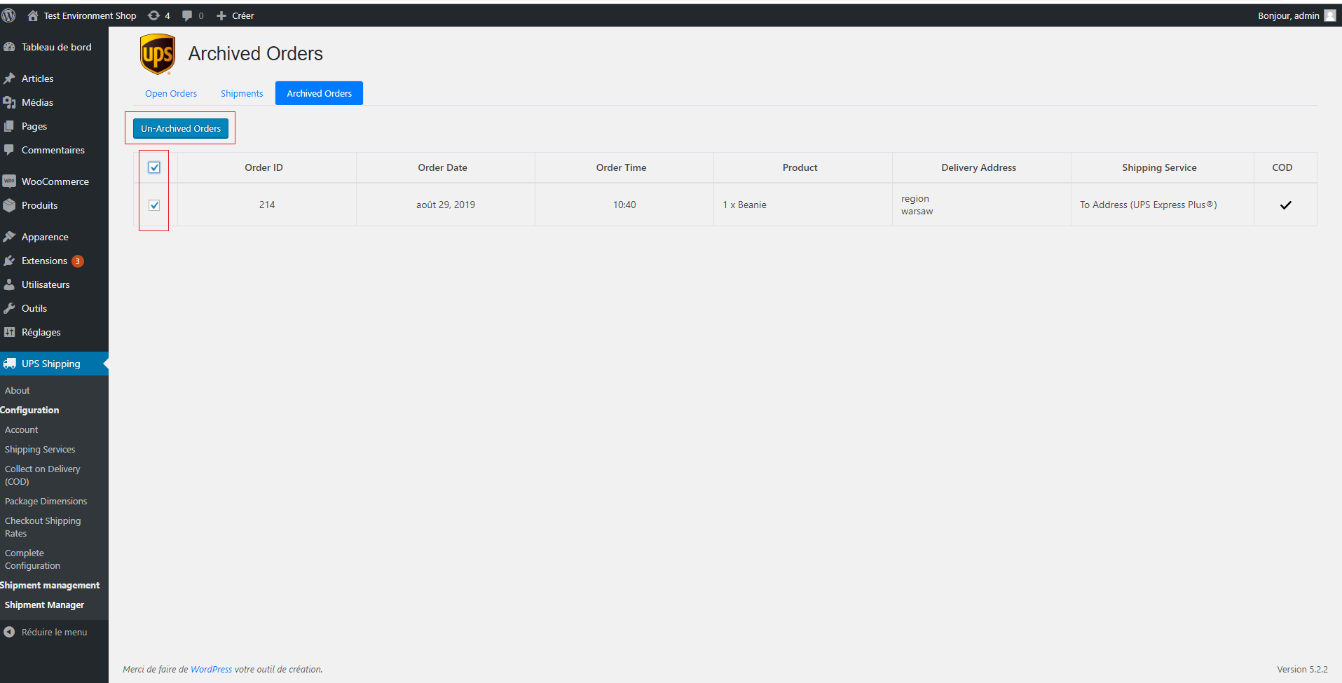
Figure 55 – Checked
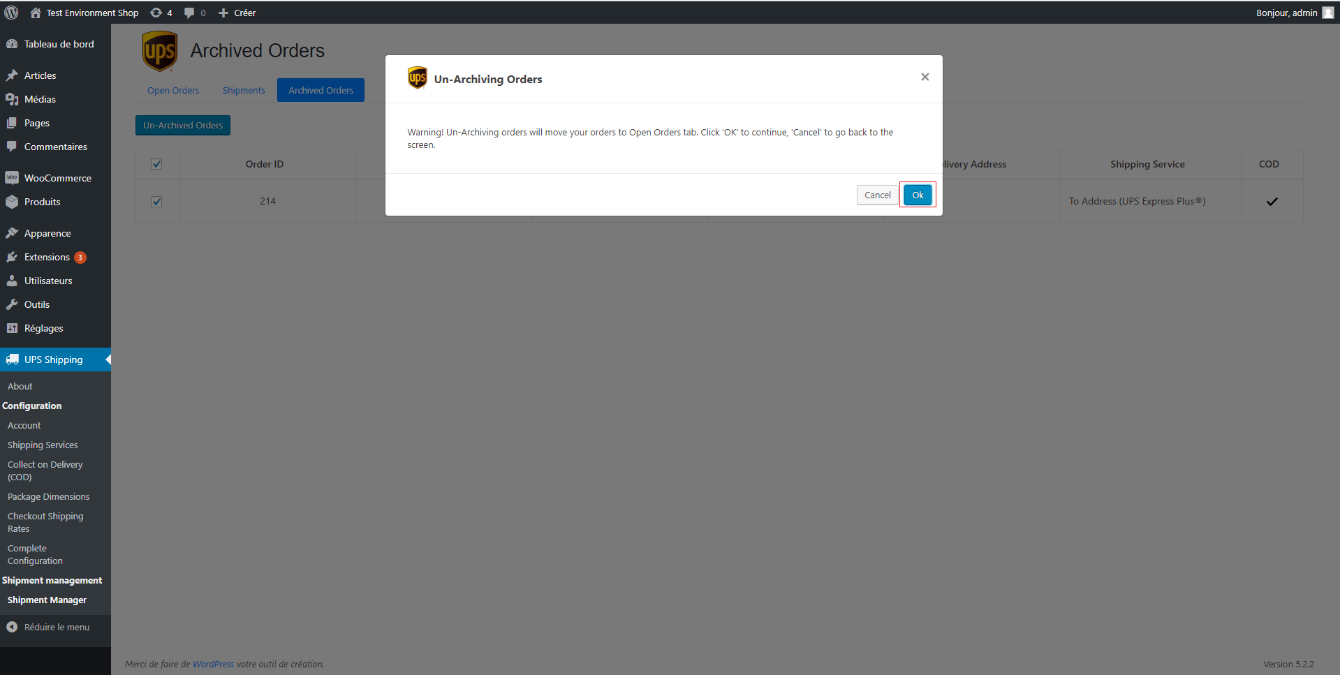
Figure 56– Alert message
5. Data retention
The order and shipment data is stored in the database for a defined timeline as described below:
- Data in ‘Open Orders’ tab for over 90 days will be moved to ‘Archived Orders’ tab.
- Data in ‘Archived Orders’ tab for over 90 days will be deleted.
- Data in ‘Shipment’ tab for over 90 days will be deleted.
Was this article helpful?
Have more questions? Submit a request