2. Complemento: instalación e implementación
1. Instale el Complemento WooCommerce.
Primero, verifique si el complemento WooCommerce ya está instalado en el sistema. Si el complemento no se ha instalado, instale el complemento WooCommerce. El complemento "UPS Shipping" es compatible con WooCommerce versión 3.2 y superior.
- En el caso de que el plugin ya exista en el sistema.
Verifique la versión de WooCommerce iniciando sesión en el sistema, vaya a la página de complementos haciendo clic en el botón "Complementos" en el menú de la izquierda como se muestra en la imagen a continuación.

Figura 1 - Complemento
- En el caso de que el complemento WooCommerce no esté instalado, instale WooCommerce. Tienes dos formas de hacer esto
- Instalar con archivo zip
- Vaya al enlace https://github.com/WooCommerce/WooCommerce/releases. Seleccione la versión de WooCommerce y descargue el archivo zip. En este ejemplo, seleccioné la versión 3.2.
- Inicie sesión en el sistema, haga clic en el botón "Complementos" en el menú de la izquierda, haga clic en "agregar nuevo" -> "Cargar complemento" -> "elegir archivo" y haga clic en "Instalar".
- Instalar con archivo zip
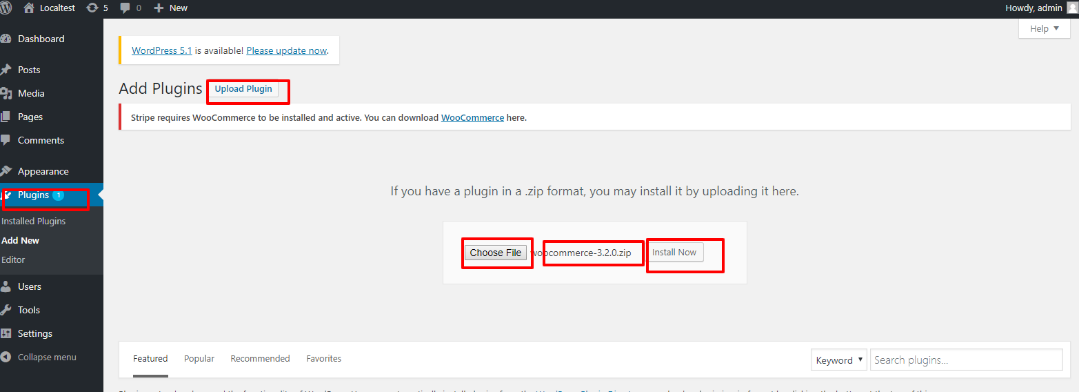
Figura 2: instalación del complemento
Después de que la instalación sea exitosa, se muestra la siguiente pantalla.
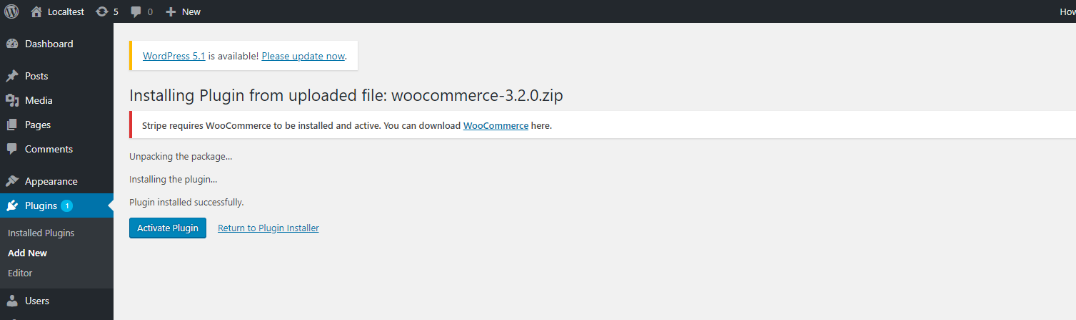
Figura 3 – Activar la instalación del complemento
- Instalar desde la página del complemento.
- Instalar directamente desde la página del complemento. Inicie sesión en el sistema, haga clic en el botón "Complementos" en el menú de la izquierda, haga clic en el botón "Agregar nuevo" e ingrese la palabra clave "WooCommerce" en el cuadro de texto de búsqueda a la derecha de la pantalla.
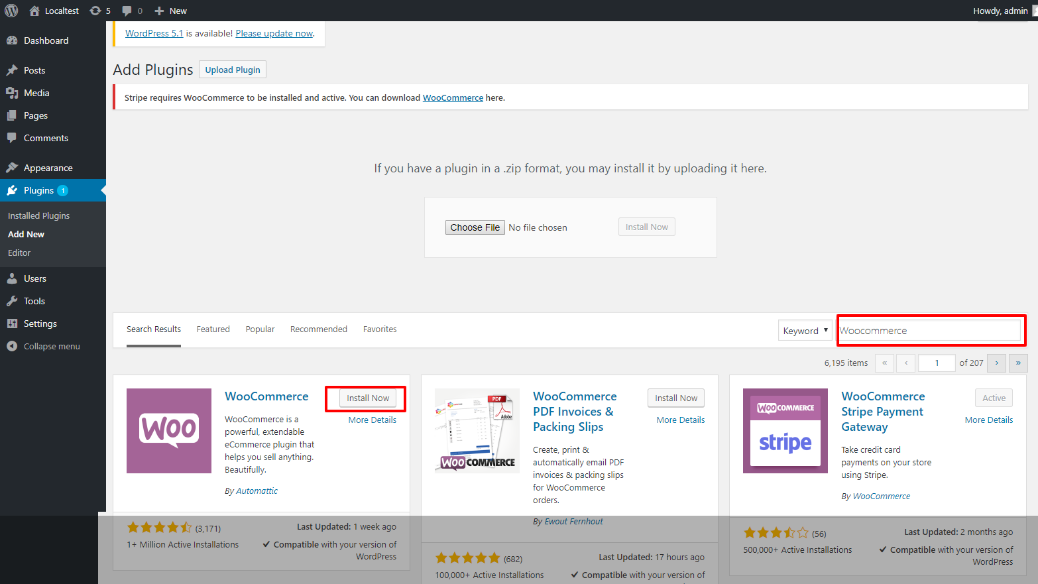
Figura 4 – Búsqueda de complementos
- Tenga en cuenta que con este método, WooCommerce siempre tiene la última versión.
- Después de que la instalación sea exitosa, vaya a la página del complemento. Verá el complemento WooCommerce, haga clic en el botón "activado".
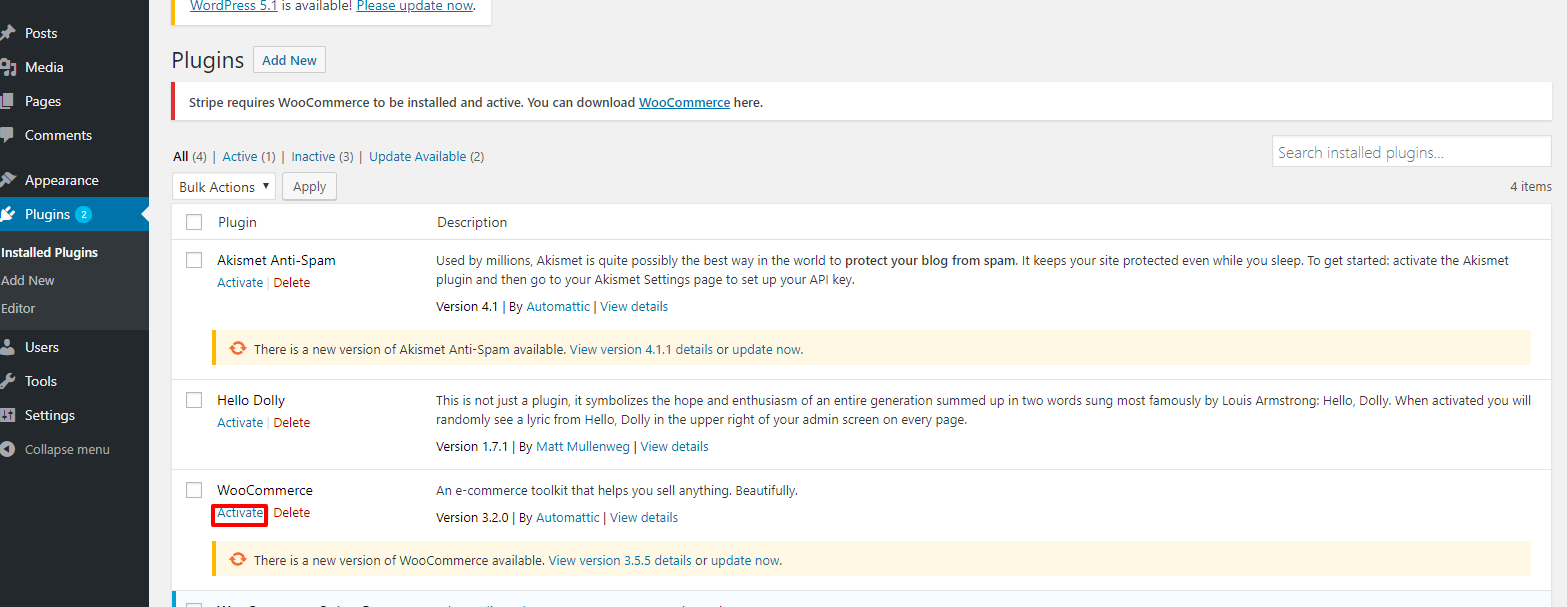
Figura 5 – Complemento activado
Finalmente, debe configurar el complemento WooCommerce. Puede consultar el enlace https://WooCommerce.com para obtener más detalles.
2. Instale el envío de UPS enchufar.
Los comerciantes tienen dos formas de instalar el complemento.
una. Instalar con archivo zip.
- En el caso de que el plugin ya exista en el sistema.
- Descarga el archivo de https://www.ups.com/pl/en/services/technology-integration/ecommerce-plugins.page en la carpeta "Source_Woocommerce". Inicie sesión en el sistema, vaya a la página del complemento y haga clic en "Agregar nuevo" => "Cargar complemento" => "Instalar".
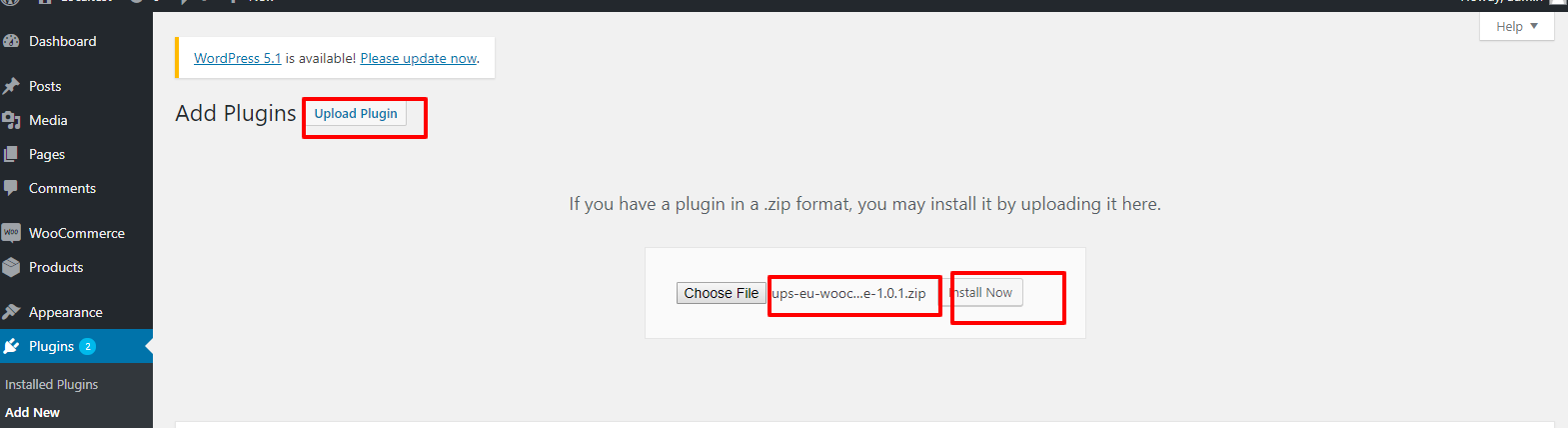
Figura 6: carga del complemento
- Una vez completada la instalación, se mostrará la siguiente pantalla.
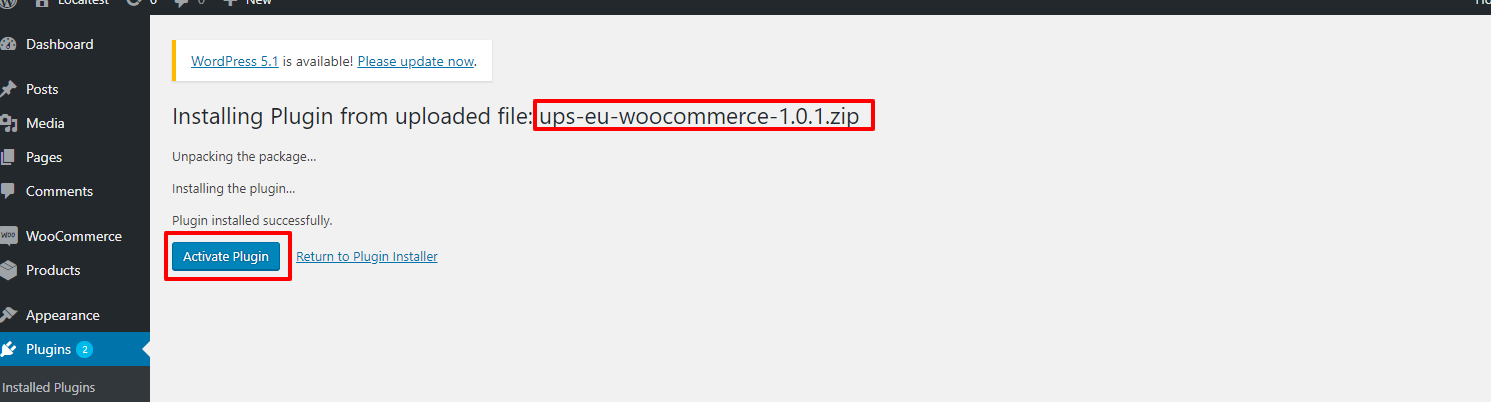
Figura 7: instalación del complemento
- Haga clic en "Activar complemento". Vaya a la página de complementos haciendo clic en el botón "Complementos" en el menú de la izquierda.
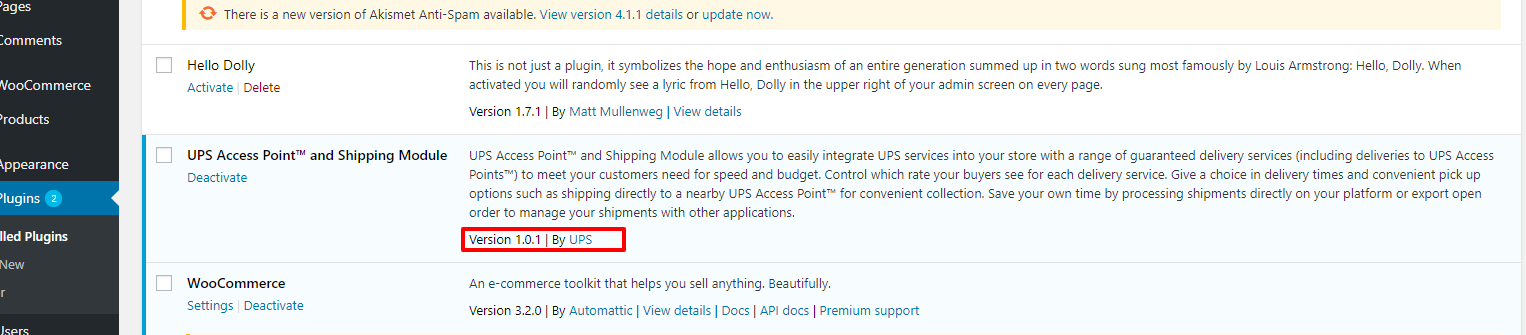
Figura 8 – Versión del complemento
- En el caso de que haya más de un complemento de envío de UPS en el sistema.
- Instalación de una versión existente
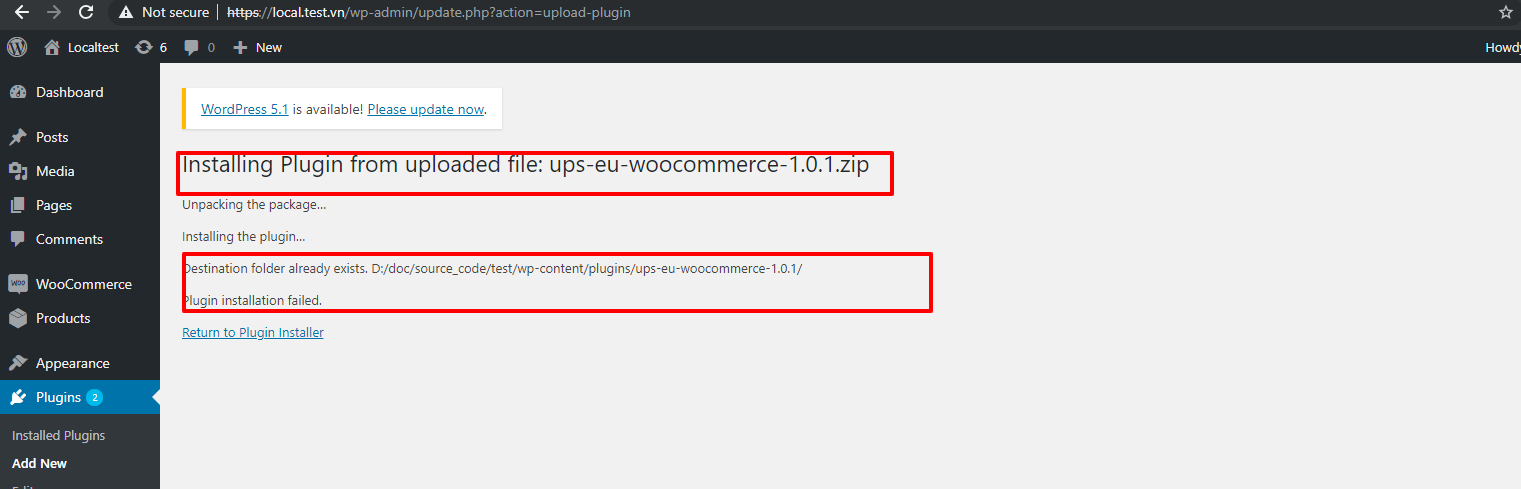
Figura 9: instalación del complemento
- Instalar una versión que no existe en el sistema.
- Inicie sesión en el sistema, vaya a la página del complemento, haga clic en el botón "Agregar nuevo" => haga clic en "Cargar complemento", seleccione el archivo zip para cargar, haga clic en "Instalar". Después de que la instalación se complete con éxito, se muestra la siguiente pantalla.
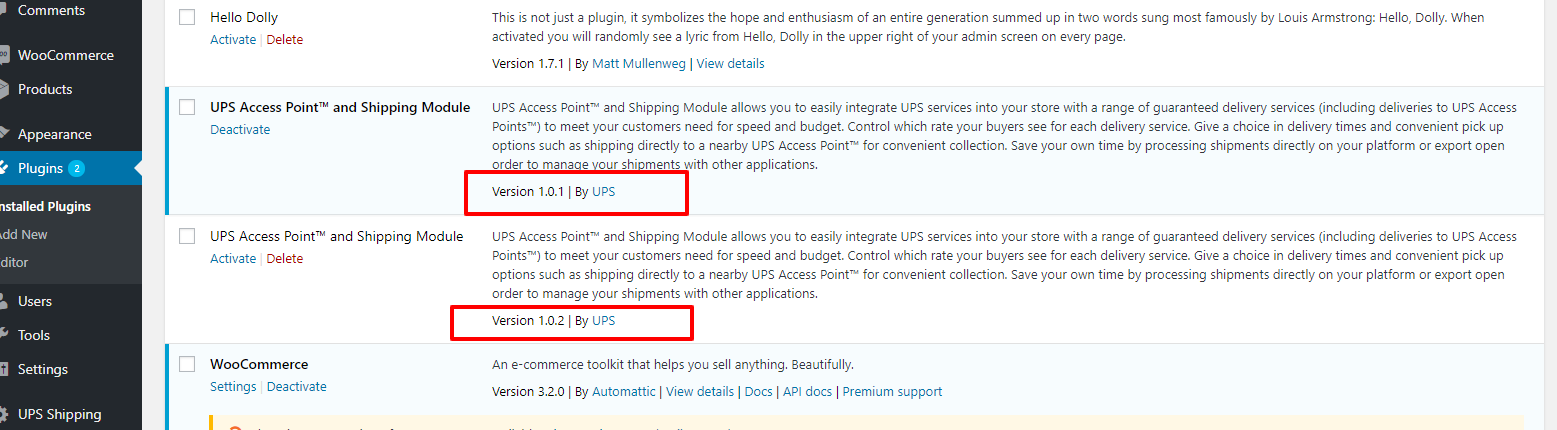
Figura 10 – Versión del complemento
Tenga en cuenta que, a la vez, solo se puede activar una versión en el caso de que se instalen varias versiones en el sistema.
Cómo eliminar el complemento UPS Shipping en el sistema (incluye base de datos y código fuente). Los comerciantes tienen dos formas de hacerlo.
- Paso 1: elimine todos los complementos de envío de UPS en el sistema.
- Paso 2: Desactive la versión actual de UPS Shipping. Puede hacer clic en "desactivado", luego haga clic en "Eliminar".
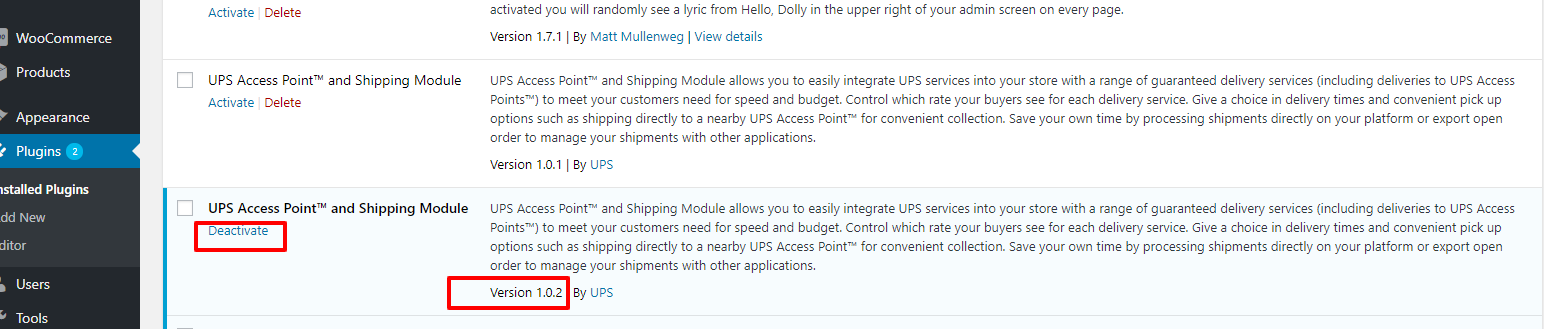

Figura 11 – Desactivar complemento
B. Instale directamente en el mercado de complementos.
- Instalar directamente desde la página del complemento. Inicie sesión en el sistema, haga clic en el botón "Complementos" en el menú de la izquierda, haga clic en el botón "Agregar nuevo" e ingrese la palabra clave "UPS Shipping and UPS Access Point™: Complemento oficial" en el cuadro de texto de búsqueda con la palabra clave a la derecha de la pantalla. De esta forma, el complemento siempre es de la última versión.
- Después de que la instalación sea exitosa, vaya a la página del complemento. Verá UPS Shipping y UPS Access Point™: Complemento oficial, haga clic en el botón “activado”.
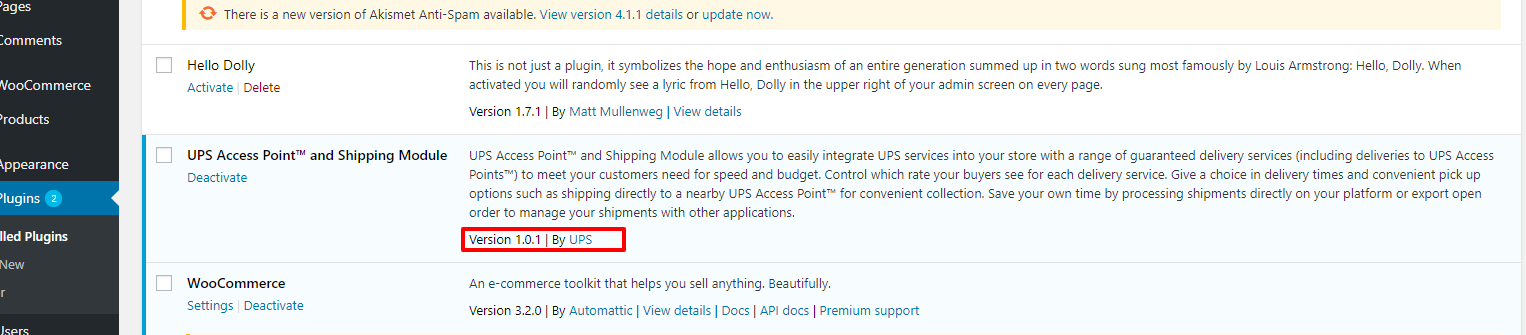
Figura 12 – Versión del complemento por
C. Habilite el complemento de envío de UPS en Back office.

Figura 13 – Habilitar complemento
Después de hacer clic en "activar", el complemento se activa.
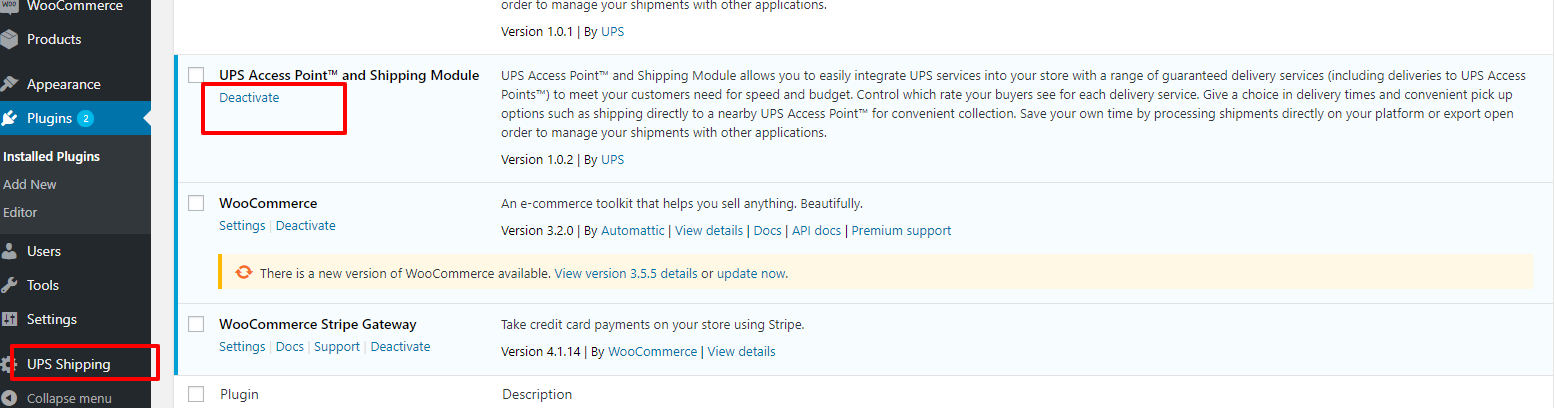
Figura 14 – Complemento activado
D. Habilite el complemento de envío de UPS en Font Office.
- Haga clic en “WooCommerce” -> ”Configuración” -> ”Envío” -> “Agregar zona de envío”.
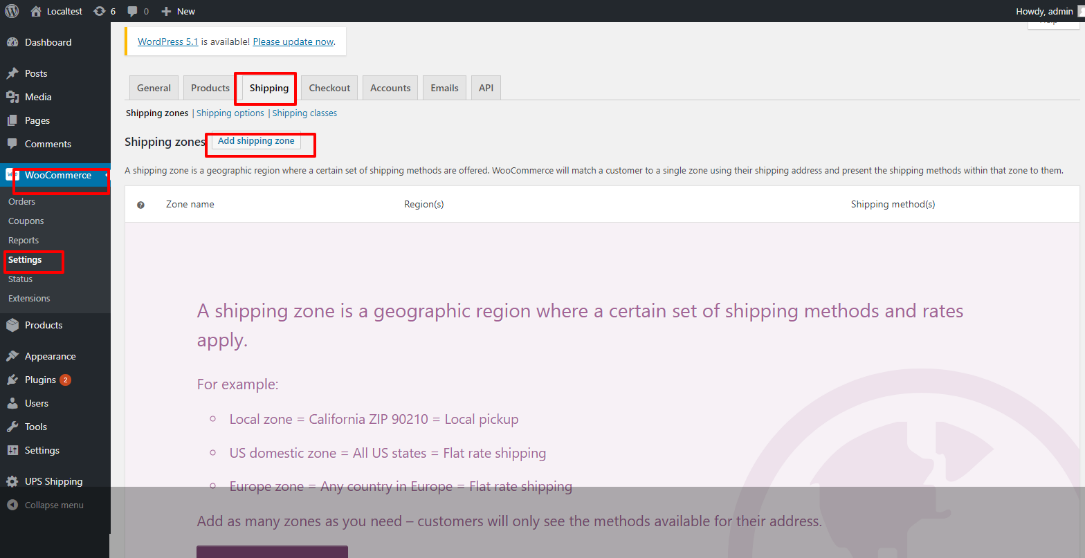
Figura 15 – Habilitar el envío del complemento
- Agregue el método de envío [envío de UPS] a la zona de envío.
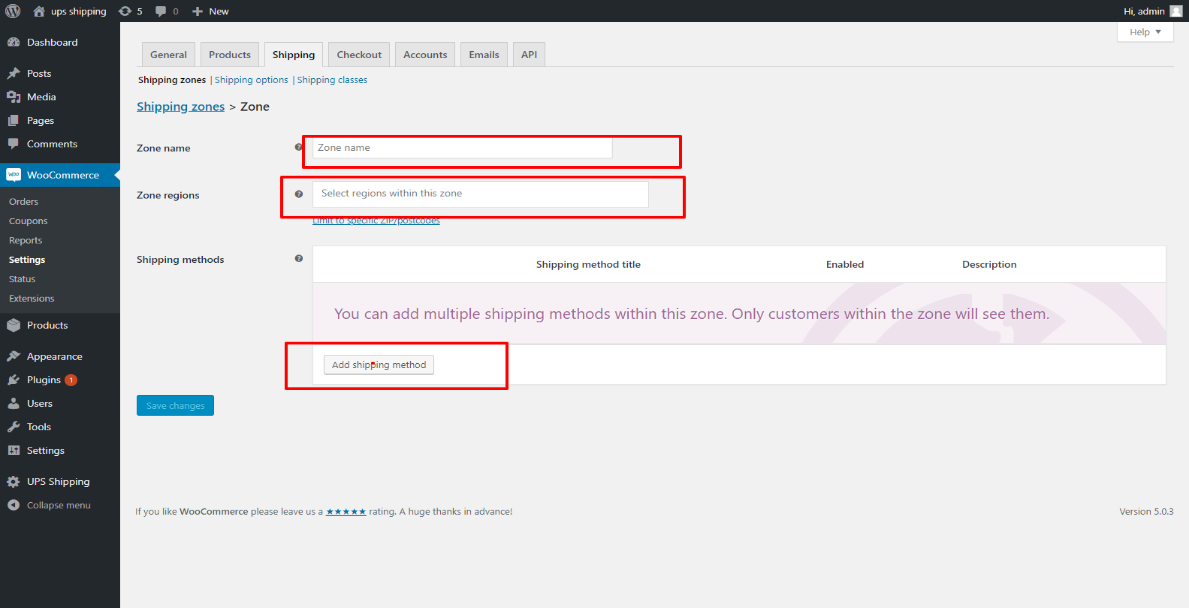
Figura 16 – Zona de envío de complementos
- Haga clic en "Agregar método de envío", el sistema mostrará la ventana emergente a continuación. Seleccione "Envío UPS". Y haz clic en "Guardar cambio".
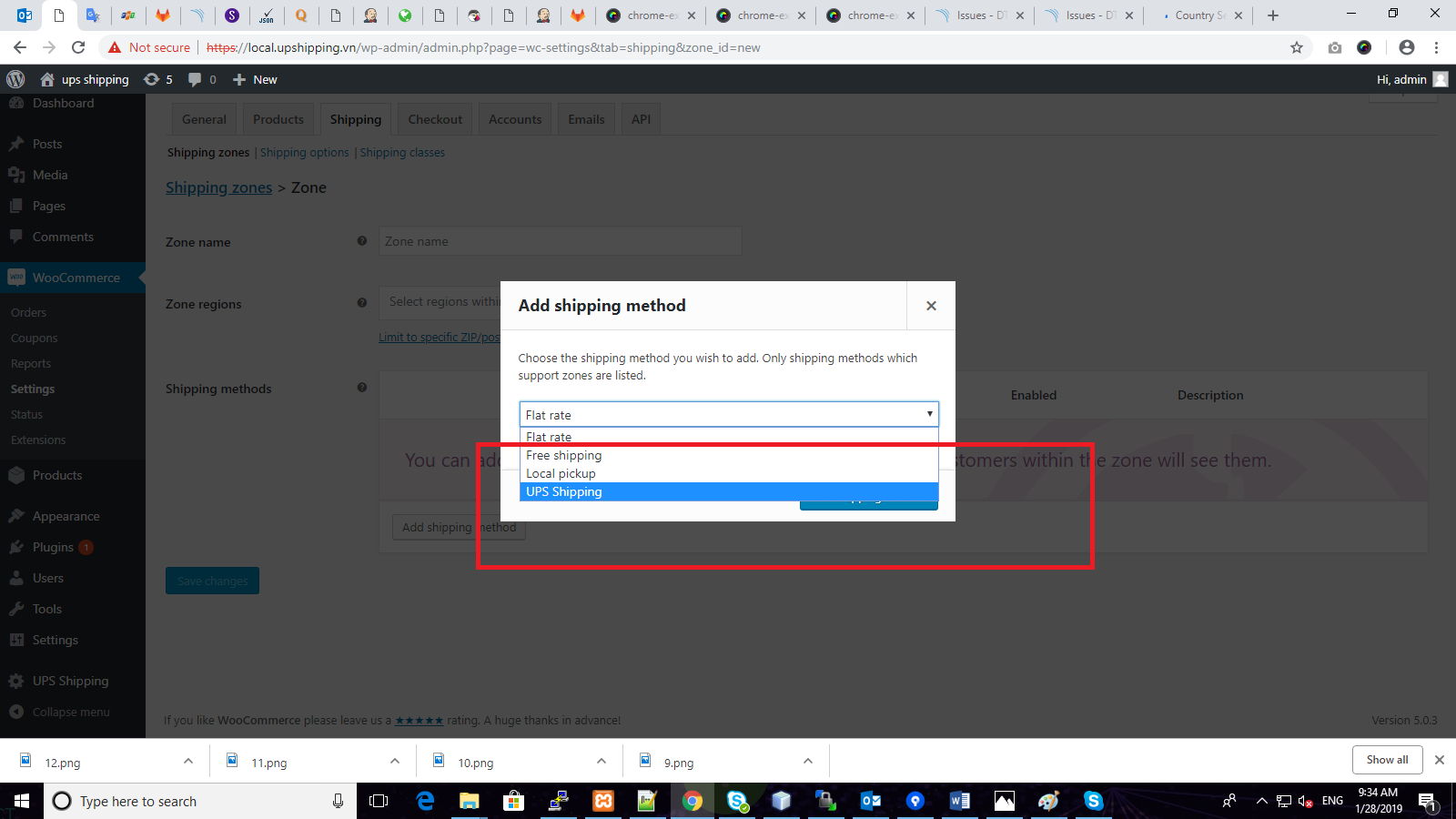
Figura 17 – Agregar método de envío
mi. Actualice la versión del complemento de envío de UPS
- Actualice la nueva versión directamente desde la página del complemento. Inicie sesión en el sistema, haga clic en el botón "Complementos" en el menú de la izquierda. Si el usuario ve el aviso actualizado, puede elegir actualizar nueva versión.
- El usuario puede instalar el paquete de la nueva versión, desactivar la versión anterior y luego activar la nueva versión.
F. Configuración de “Pago Contra Reembolso” y “Moneda Tienda”
El usuario puede consultar los siguientes enlaces:
=> Contra reembolso: https://docs.woocommerce.com/document/cash-on-delivery/
Por ejemplo: en la versión 3.2 de WooCommerce: haga clic en "WooCommerce" > "Configuración" > "Pagar" > "Pago contra reembolso".
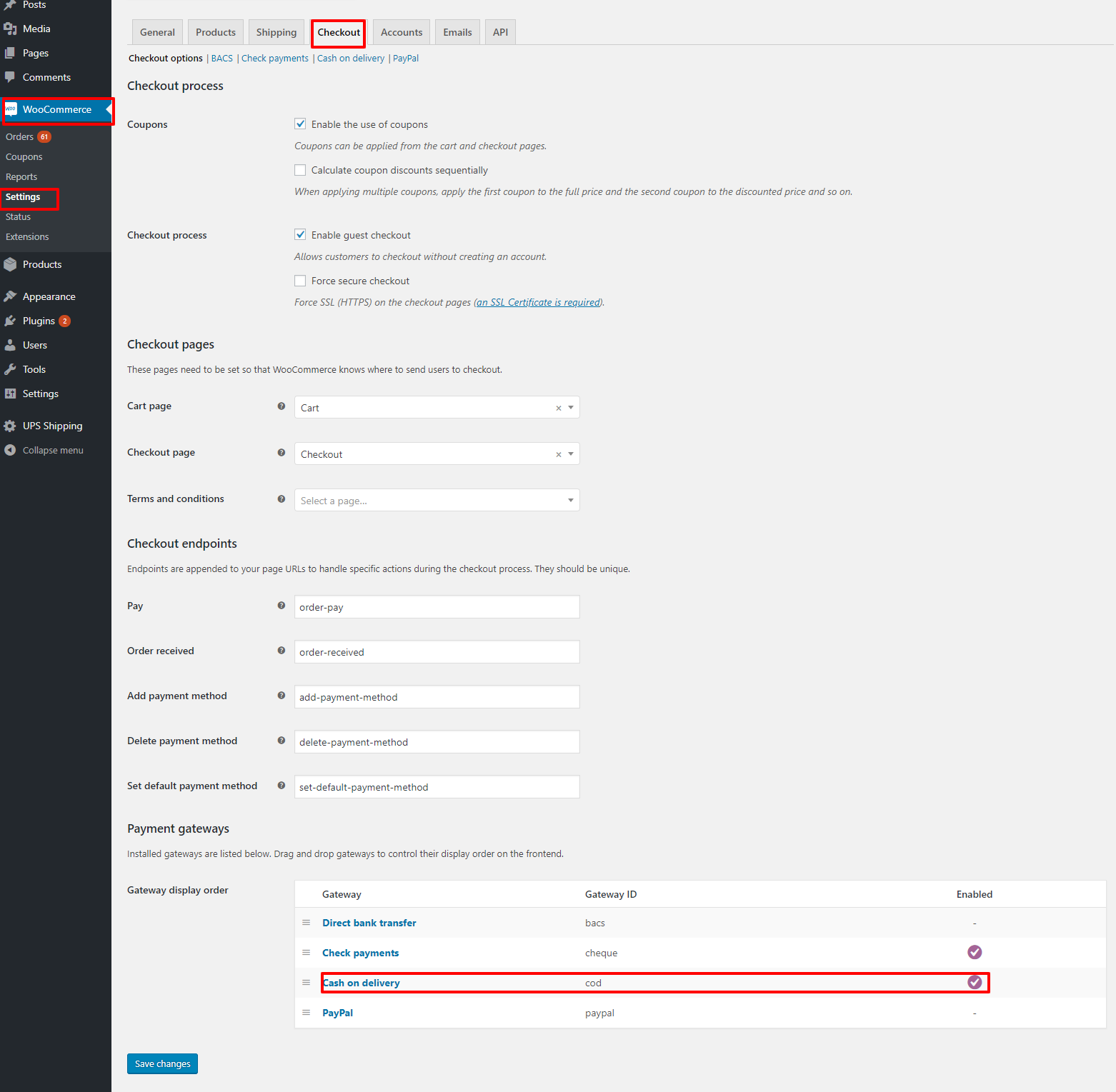
Figura 18 – Pago
=> Moneda de la tienda: https://docs.woocommerce.com/document/shop-currency/
Por ejemplo: en la versión 3.2 de WooCommce: haga clic en "WooCommerce" > "Configuración" > "General", busque la etiqueta "Opciones de moneda"
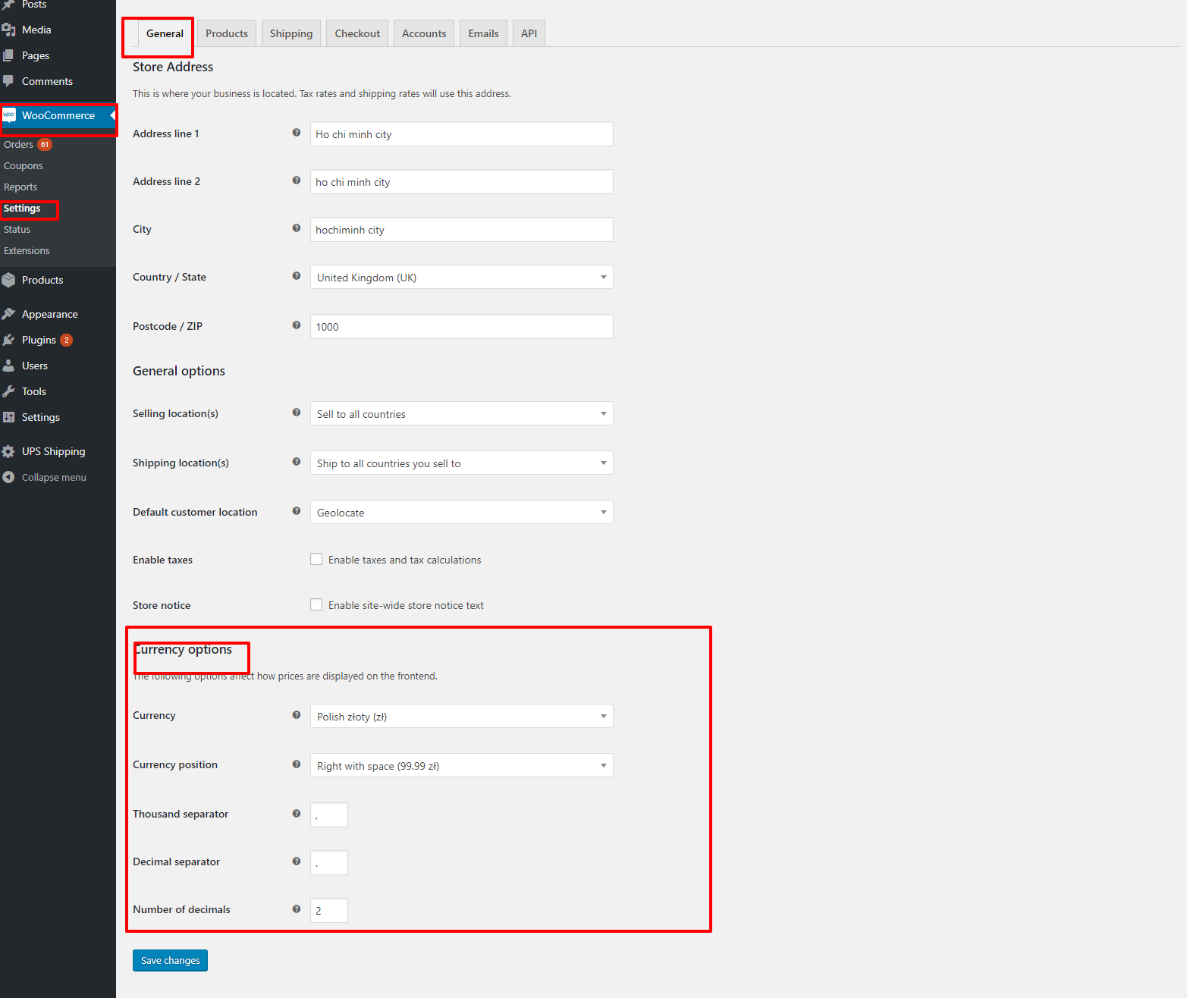
Figura 19 – Generalidades
gramo. Configuración para mostrar el "cálculo de envío" en la página del carrito
- Configuración en WooCoommerce: Haga clic en "WooCommerce" > "Envío" > "Opciones de envío" > "Habilitar la calculadora de envío en la página del carrito". El detalle en la siguiente imagen:

Figura 20 – Opciones de envío
¿Te resultó útil este artículo
¿Tienes más preguntas? presentar una solicitud