Artikel in diesem Abschnitt
5. Plugin – Sendungsverwaltung
Um auf das Versandverwaltungsfenster zuzugreifen, klicken Sie auf die Registerkarte im linken Menü. Im Versandverwaltungsbereich gibt es 3 Registerkarten: Offene Bestellungen, Versand und archivierte Bestellungen.
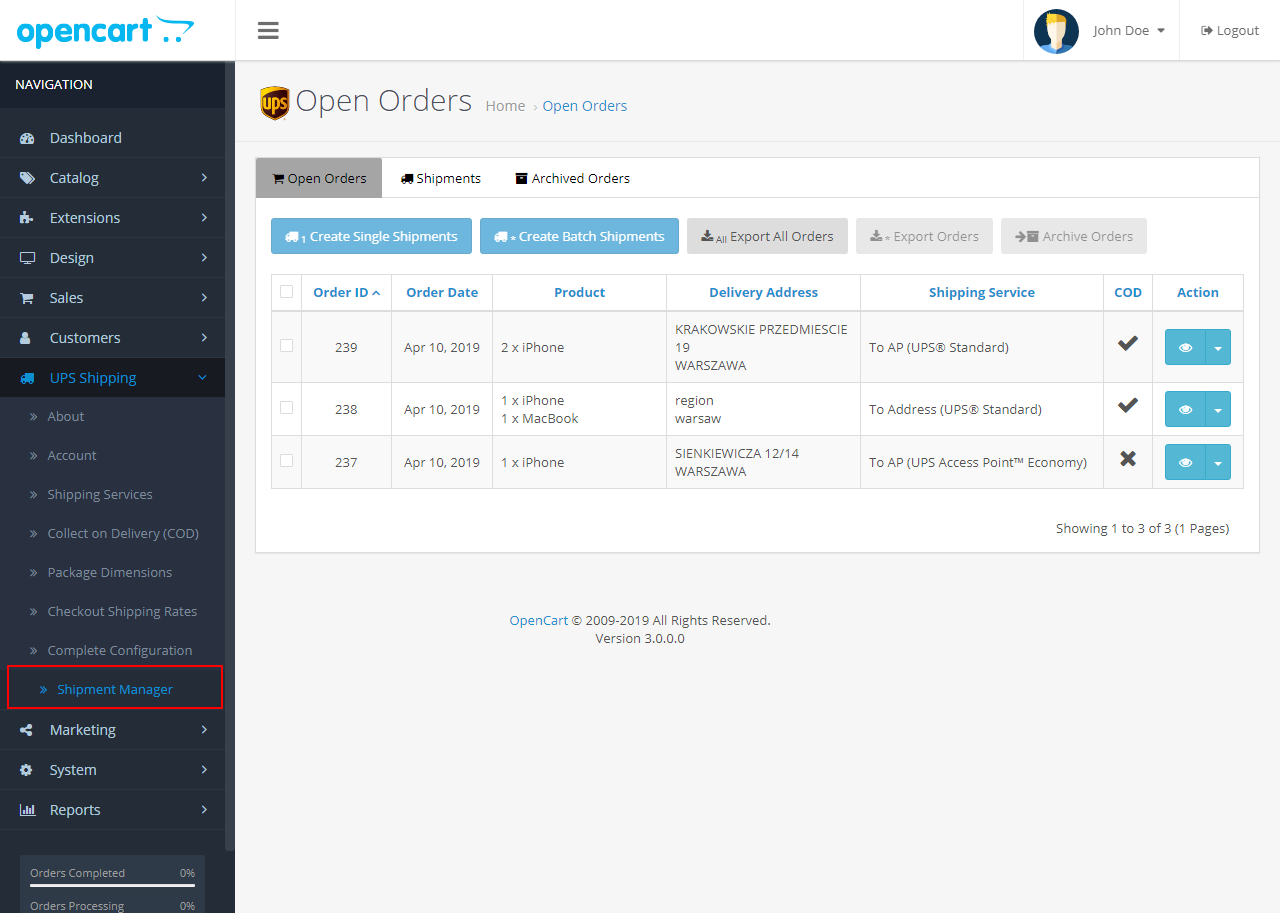
Abbildung 16 – Abschnitt Sendungsverwaltung
1. Orders öffnen
- Auf der Registerkarte „Offene Bestellungen“ kann der Benutzer alle Bestellungen anzeigen, die E-Shopper über den UPS-Versanddienst aufgegeben haben.
- Der Benutzer kann einen oder mehrere Aufträge auswählen, um eine der folgenden Aktionen auszuführen:
- Sendungen erstellen: Bestätigen Sie die Sendung mit UPS. Siehe Abschnitt 2. Sendung erstellen für Details zum Erstellen der Sendungsfunktion.
- Bestellungen exportieren: Exportieren Sie Ihre ausgewählten Bestellungen in eine Excel-Datei, damit Sie sie in andere Systeme importieren können, um den Versand zu bearbeiten.
- Alle Bestellungen exportieren: Exportieren Sie alle historischen Bestellungen in eine Excel-Datei.
- Bestellungen archivieren: Legen Sie die Bestellungen auf der Registerkarte Archivierte Bestellungen ab.
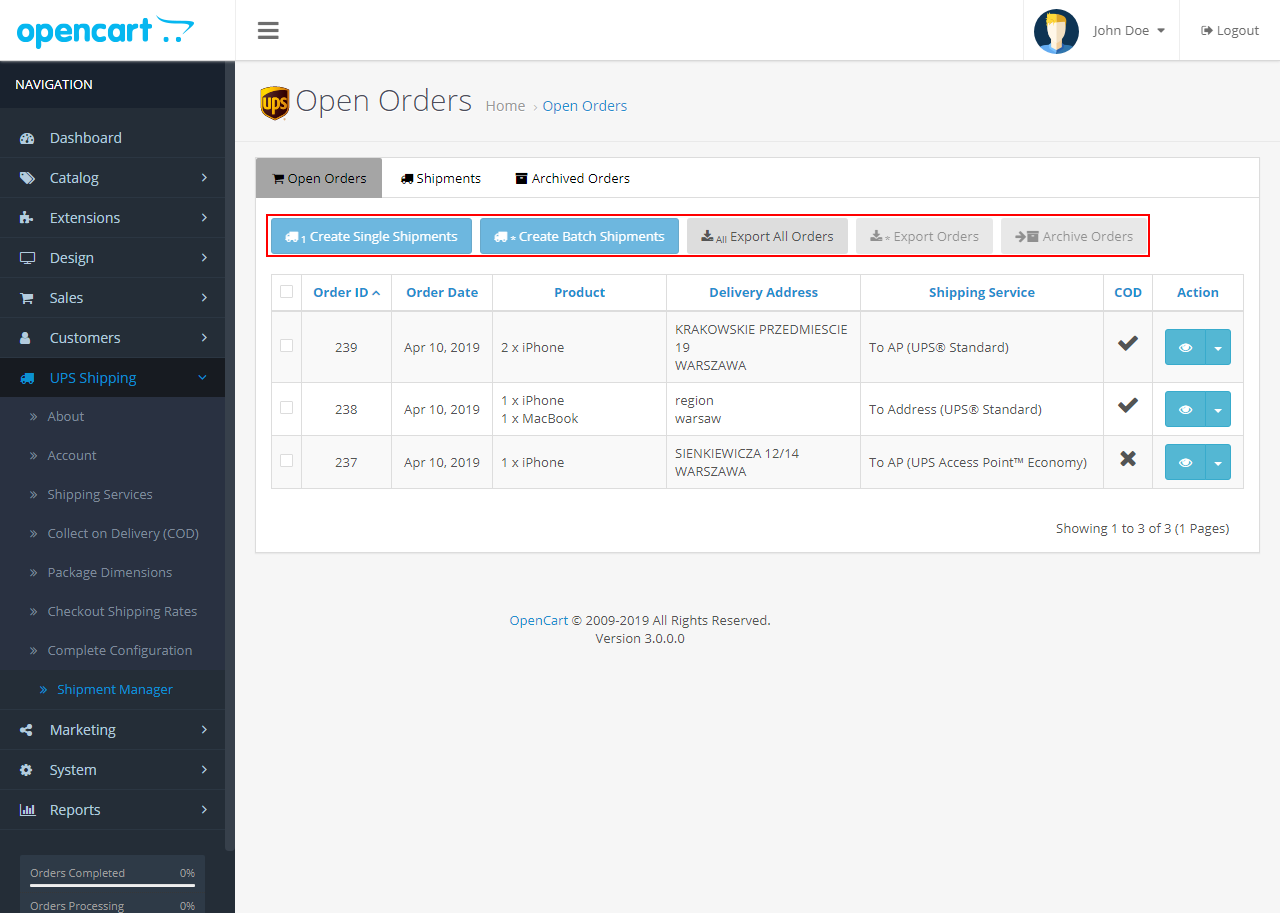
Abbildung 17 – Verwaltung offener Bestellungen
2. Einzelsendung erstellen
- Der Benutzer kann Sendungen aus einer oder mehreren Bestellungen erstellen.
- Versand mehrerer Bestellungen: Um eine Sendung für mehrere Bestellungen zu erstellen, wählen Sie die Bestellungen anhand der Kontrollkästchen neben jeder Bestellung aus und klicken Sie dann auf Sendungen erstellen.
- Sendung bearbeiten: Der Benutzer kann die Sendung bearbeiten, bevor er eine Sendung erstellt, indem er auf klickt 'Bearbeiten' Taste.
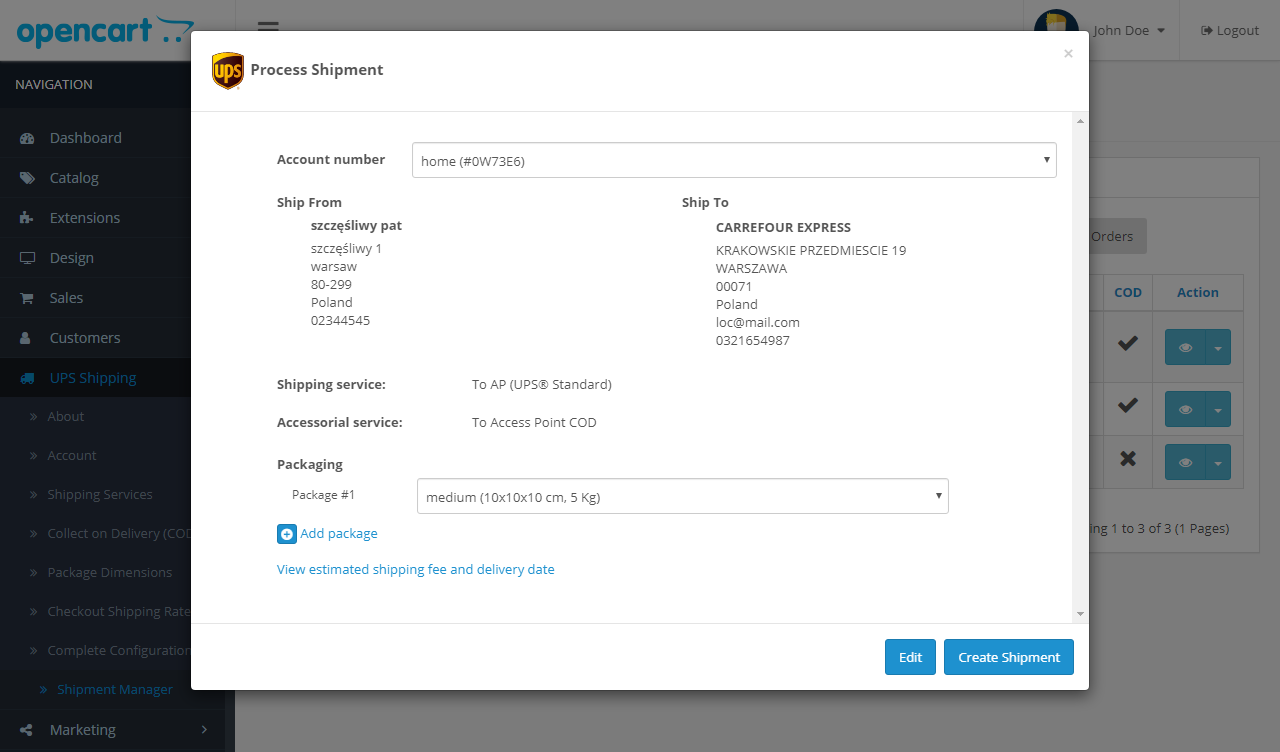
Abbildung 18 – Sendungen erstellen
- Auswahl der Kontonummer: Wählen Sie die der Sendung zuzuordnende Kontonummer aus der Dropdown-Liste 'Kontonummer'.
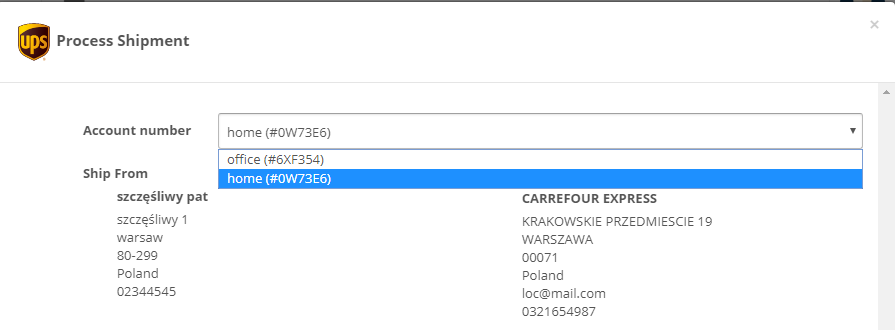
Abbildung 19 – Kontoauswahl zum Erstellen einer Sendung
- Paketauswahl: Fügen Sie der Sendung weitere Pakete hinzu, indem Sie 'Paket hinzufügen' Symbol.

Abbildung 20 – Paketauswahl
- Hinzufügen eines neuen Pakets zu einer Sendung
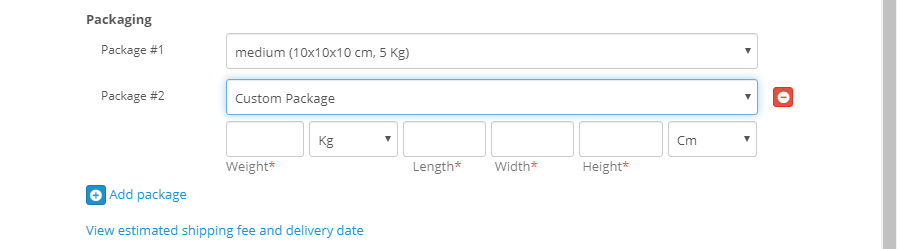
Abbildung 21 – Hinzufügen eines Pakets zu einer Sendung
- Bearbeiten Sie Versandservices und Zubehörservices, bevor Sie eine Sendung erstellen: Der Benutzer kann den Versandservice und die Zusatzservices der Sendung ändern, indem er in der Serviceliste auswählt.
- Notiz: Wenn der Benutzer den Zubehörservice „Deklarierter Wert“ auswählt, um ihn auf eine Sendung anzuwenden, wird dieser Wert automatisch aus dem zugehörigen Bestellwert aus der OpenCart-Datenbank geladen.
Abbildung 22 – Auswahl von Versanddiensten und Zusatzdiensten
- Der Benutzer kann die geschätzten Versandkosten und das voraussichtliche Lieferdatum der aktuellen Sendung überprüfen, indem er auf den Link 'Geschätzte Versandkosten und Zustellrate anzeigen' am unteren Rand des Fensters.
- Der Benutzer bestätigt das Erstellen der Sendung, indem er auf die Schaltfläche klickt 'Sendung erstellen'.
3. Stapelsendungen erstellen
- Der Benutzer kann Stapelsendungen aus einer Liste von Bestellungen mit „To AP“ und „To Address“ erstellen.
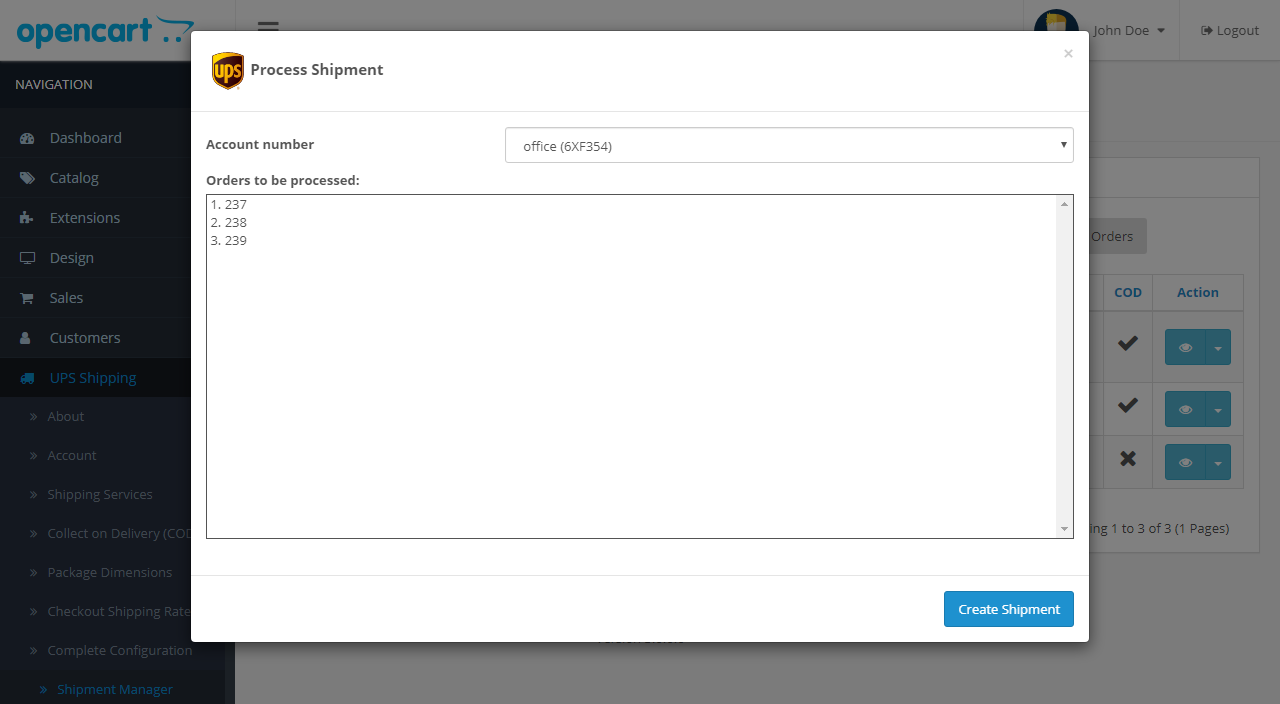
Abbildung 23 – Stapelsendungen erstellen
- Auswahl der Kontonummer: Wählen Sie die der Sendung zuzuordnende Kontonummer aus der Dropdown-Liste 'Kontonummer'.
- Der Benutzer bestätigt das Erstellen der Sendung, indem er auf die Schaltfläche klickt 'Sendung erstellen'.
4. Sendungen
- Der Benutzer kann die Liste der Sendungen anzeigen, die im erstellt wurden 'Sendungen' Tab.
- Auf dieser Registerkarte kann der Benutzer eine oder mehrere Sendungen auswählen und die folgenden Aktionen ausführen:
- PDF-Etikett herunterladen: Der Benutzer kann eine ZIP-Datei mit Versandetiketten der ausgewählten Sendungen herunterladen, indem er auf 'PDF-Etikett herunterladen' Taste.
- ZPL-Label herunterladen: Der Benutzer kann eine Zip-ZPL-Datei mit Versandetiketten der ausgewählten Sendungen herunterladen, indem er auf 'ZPL-Label herunterladen' Taste. Der Kunde kann diese Dateien verwenden, um auf den Etiketten auf einem von ZPL unterstützten Drucker zu drucken. Als Beispiel siehe den folgenden Link zum Drucken von ZPL-Etiketten – https://supportcommunity.zebra.com/s/article/ZebraDesigner-Driver-and-the-Send-File-Feature?language=en_US
- Sendungen exportieren: Der Benutzer kann die Daten aller ausgewählten Sendungen in eine Excel-Datei exportieren, indem er auf klickt 'Sendungsdaten exportieren' Taste.
- Sendungen stornieren: Der Benutzer kann die ausgewählten Sendungen stornieren, indem er auf die Schaltfläche „Sendungen stornieren“ klickt. Die Sendung kann nur storniert werden, wenn sie noch nicht von UPS bearbeitet wurde.
- Wenn sich die Sendung bereits auf dem Transportweg befindet oder zugestellt wurde, kann sie von diesem Bildschirm aus nicht storniert werden.
- Wenn die Sendung erfolgreich storniert wurde, ändert sich der Status der zugehörigen Bestellungen in bereit zur Bearbeitung und die Bestellungen werden auf der Registerkarte Offene Bestellung angezeigt.
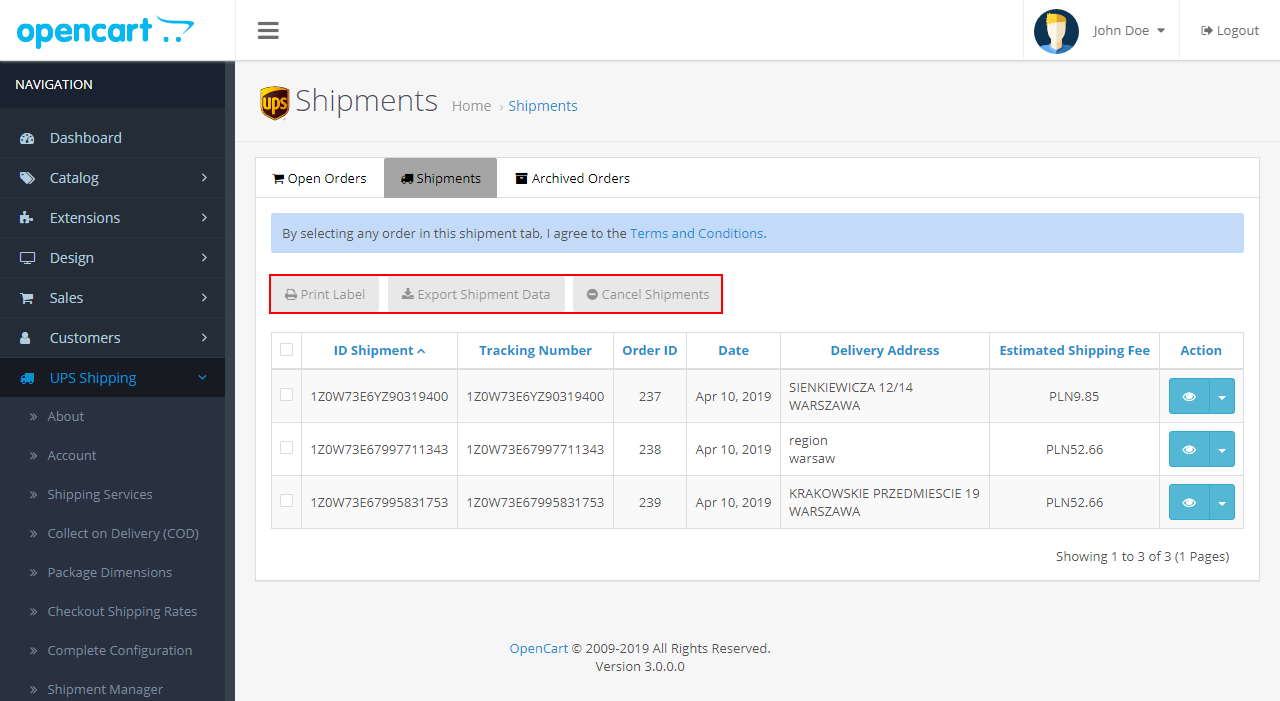
Abbildung 24 – Registerkarte Sendungsverwaltung
5. Bestellungen archivieren
- Der Benutzer kann die Bestellungen in die Registerkarte „Archivierte Bestellungen“ einfügen, indem er die Bestellungen auf der Registerkarte „Offene Bestellungen“ auswählt und die Aktion „Bestellung archivieren“ auswählt.
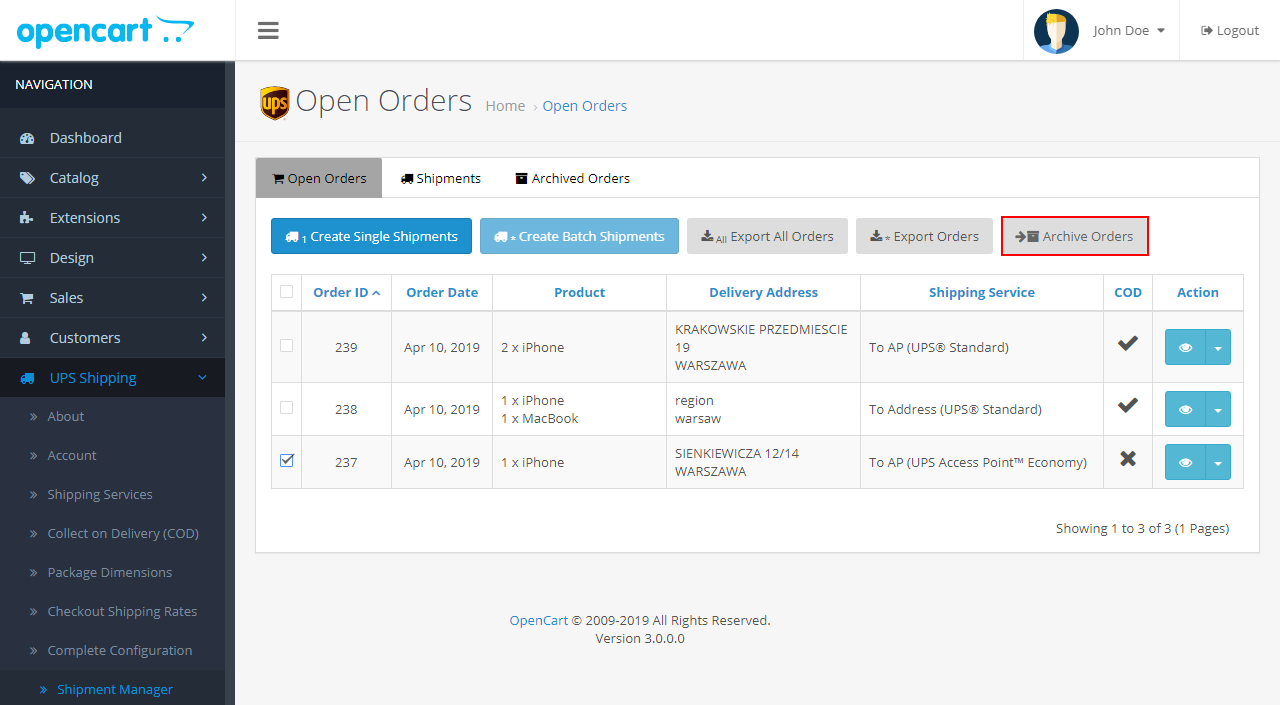
Abbildung 25 – Registerkarte „Archivierte Bestellungen“.
- Der Benutzer kann die archivierten Bestellungen anzeigen, indem er auf die Registerkarte Archivierte Bestellungen klickt.
- Auf der Registerkarte „Archivierte Bestellungen“ können Sie die Schaltfläche „Bestellungen aus dem Archiv entfernen“ verwenden, um Ihre Bestellungen in die Registerkarte „Offene Bestellungen“ zu verschieben.
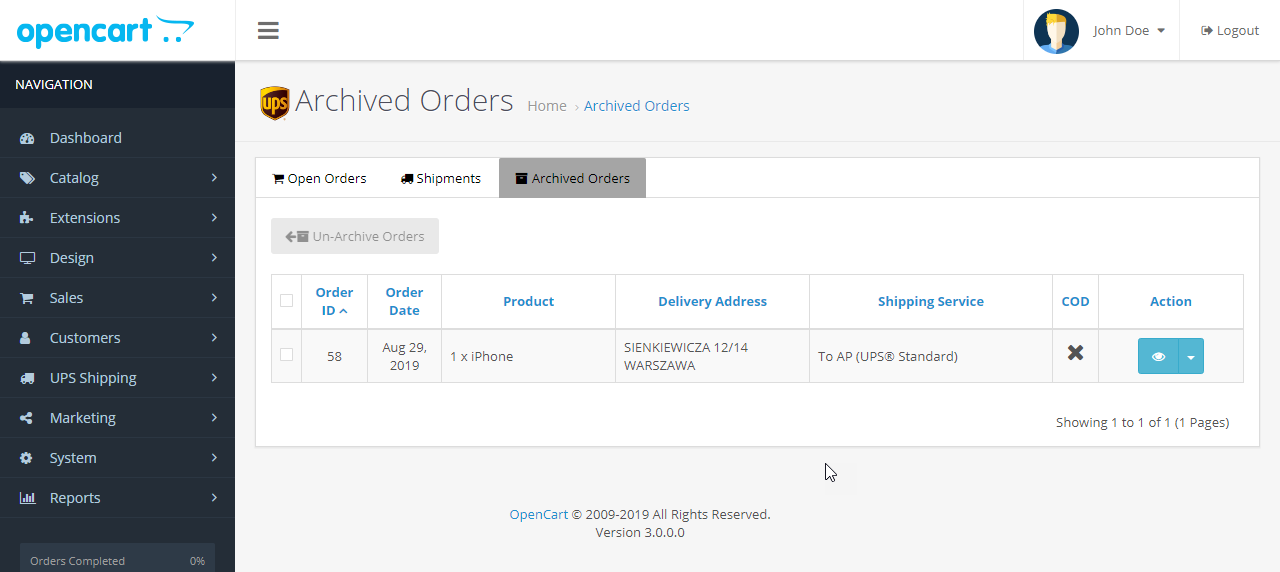 Abbildung 26 – Registerkarte „Archivierte Bestellungen“.
Abbildung 26 – Registerkarte „Archivierte Bestellungen“.
6. Vorratsdatenspeicherung
- Bestell- und Sendungsdaten werden in der Datenbank für einen definierten Zeitraum wie nachfolgend beschrieben gespeichert:
- Daten in 'Offene Bestellungen' Registerkarte für mehr als 90 Tage verschoben wird 'Archivierte Bestellungen' Tab.
- Daten in 'Archivierte Bestellungen Tab für mehr als 90 Tage wird gelöscht.
- Daten in 'Sendung' Tab für mehr als 90 Tage wird gelöscht.
War dieser Artikel hilfreich?
Haben Sie weitere Fragen? Einen Antrag stellen