3. Wtyczka – Konfiguracja sprzedawcy
When installing the plugin for the first time, the merchant needs to go through the PrestaShop Plugin Configuration. This section instructs the merchant to configure the plugin before putting it into use in the eCommerce site.
1. Wybierz kraj
- Wybierz kraj, z którego wysyłane są Twoje paczki.
- Kliknij „Kontynuuj”, aby przejść do następnego ekranu.
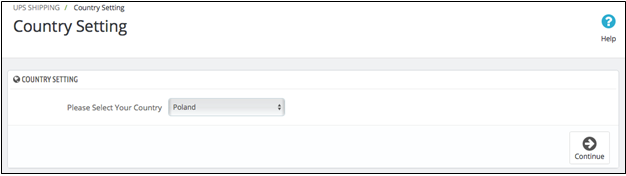
Figure 5 – Country setting – PrestaShop Plugin Configuration
2. Akceptacja regulaminu
- Użytkownik musi zapoznać się z warunkami UPS i umową użytkowania wtyczki, a następnie potwierdzić, że użytkownik wyraził na nie zgodę. Użytkownik nie może przejść do kolejnych kroków, jeśli nie akceptuje niniejszych warunków.
- Kliknij „Kontynuuj”, aby przejść do następnego ekranu.
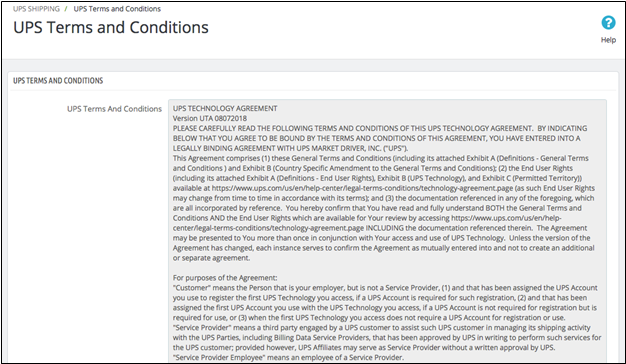
Figure 6 – UPS Terms and Conditions – PrestaShop Plugin Configuration
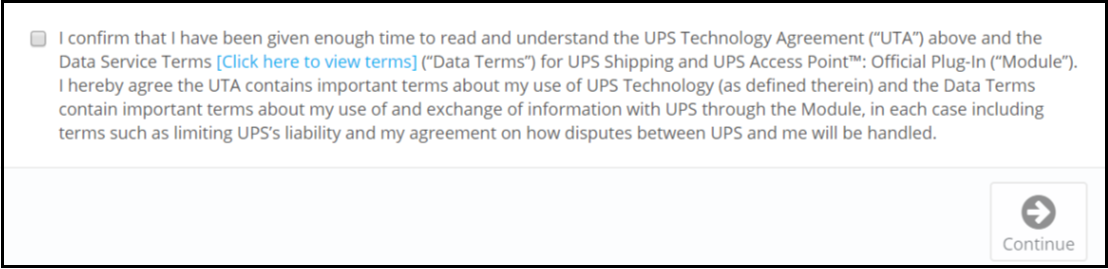
Figure 7 – User’s consent request – PrestaShop Plugin Configuration
3. Konto
- Jeśli masz już https://ups.com użyj następujących informacji w sekcji Krok 1: Łączenie konta
- Nazwa konta
- Numer konta
- Nazwa użytkownika, która jest jednocześnie Twoim identyfikatorem użytkownika .
- Pamiętaj, aby nie wpisywać tutaj swojego adresu e-mail.
- Hasło
- Klucz dostępu
- UWAGA: Jeśli posiadasz istniejący numer konta UPS, podczas rejestracji na stronie Konto, użyj dokładnego zarejestrowanego adresu odbioru (który może być inny niż adres rozliczeniowy na fakturze) powiązany z tym numerem konta. Należy pamiętać, że format kodu pocztowego lub kodu pocztowego powinien dokładnie odpowiadać formatowi podanemu w zarejestrowanym adresie odbioru. Jeśli masz trudności ze zrozumieniem, którego adresu użyć, skontaktuj się z lokalnym przedstawicielem handlowym UPS lub otwórz zgłoszenie do pomocy technicznej.
- Ten ekran umożliwia sprzedawcom skonfigurowanie konta do korzystania z usługi UPS Shipping. Sprzedawca musi podać wymagane dane osobowe, aby rozpocząć korzystanie z wtyczki zgodnie z instrukcjami na ekranie.
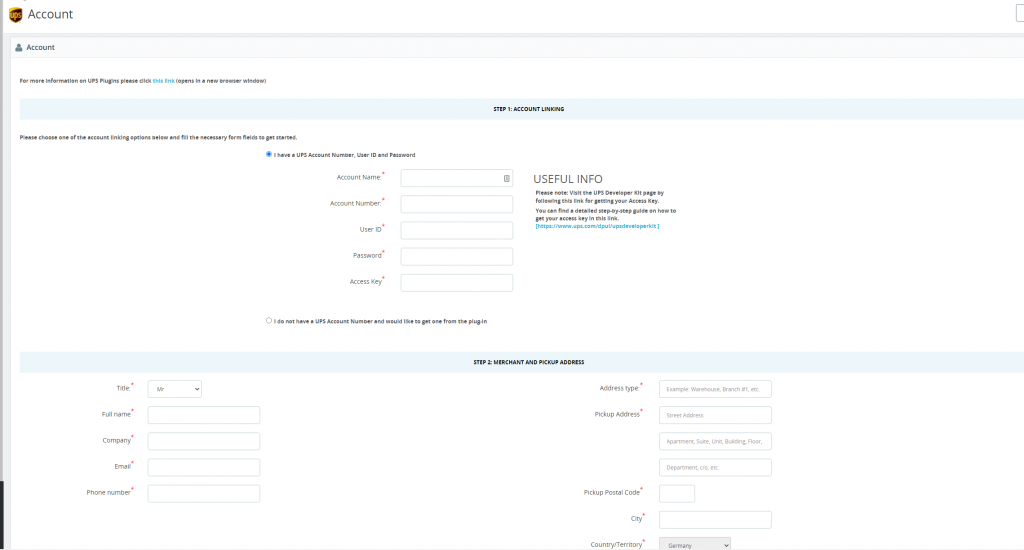
Wszelkie nieprawidłowe informacje spowodują nieprawidłową konfigurację. Wszystkie informacje muszą zostać poprawnie wprowadzone przez sprzedawcę, aby aktywować wtyczkę. Jeśli kupiec nie jest pewien, może: otwórz zgłoszenie do pomocy technicznej w celu uzyskania informacji przed aktywacją.
iii. Sprzedawcy, którzy nie mają numeru konta UPS i chcieliby uzyskać go z wtyczki.
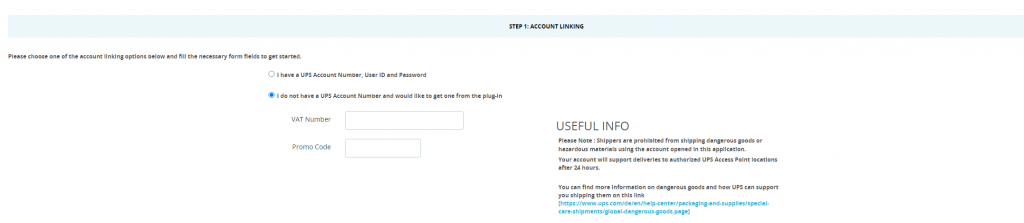
Figure 32 – User do not have a UPS Account Number – PrestaShop Plugin Configuration
4. Usługi wysyłkowe
- W tym miejscu zostaną wyświetlone różne informacje o usługach wysyłkowych, które są dostępne dla danego obszaru. Sprzedawca może wybrać, który jest odpowiedni dla jego e-kupujących.
- Ta lista usług wysyłkowych jest automatycznie ładowana z bazy danych UPS, w zależności od kraju wybranego przez użytkownika na pierwszym ekranie.
- Dostawa w sobotę (jako opcja do wyboru) jest dostępna tylko dla użytkowników w Europie. Jeśli ta opcja jest wybrana, usługa jest wyświetlana na ekranie kasy, gdy kod pocztowy adresu dostawy i kod pocztowy odbioru UPS oraz data/godzina kwalifikują się do dostawy w sobotę
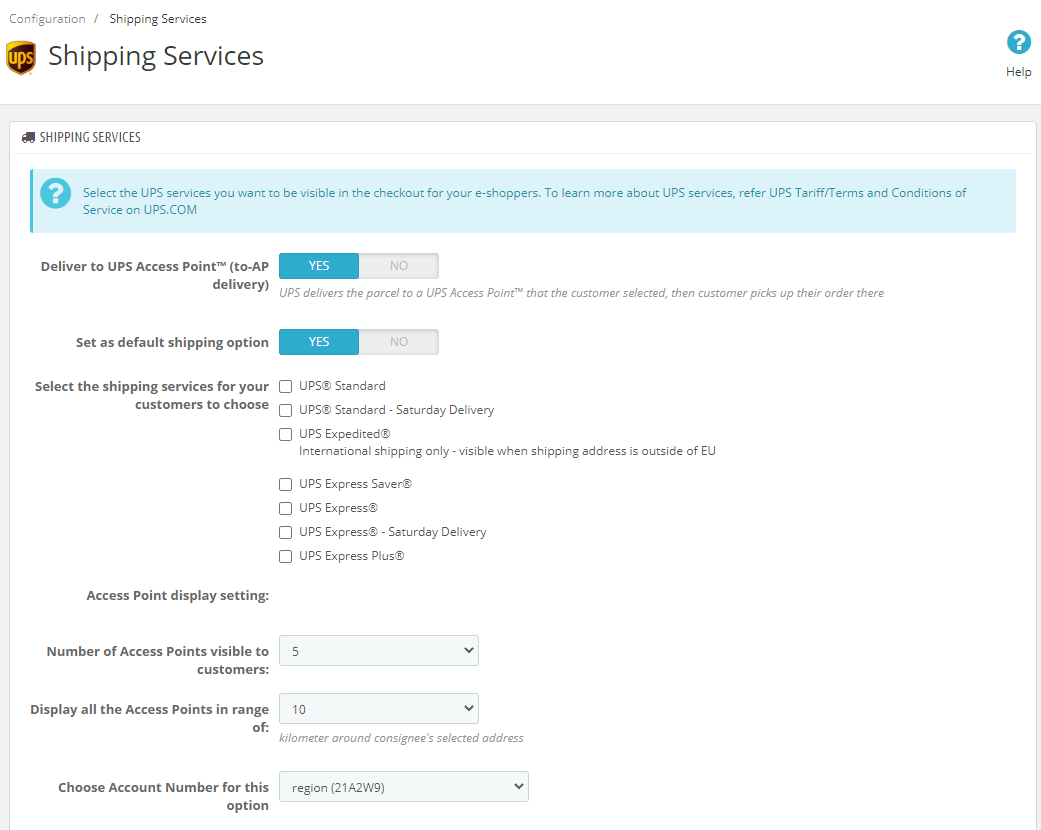
Figure 11 – Shipping Services Configuration – PrestaShop Plugin Configuration
5. Odbiór przy odbiorze (COD)
- Wtyczka UPS Shipping Plugin automatycznie wykrywa, czy witryna Prestashop użytkownika zainstalowała moduł COD i wyświetla ten status w sekcji „Opcja COD”.
- Jeśli użytkownik chce skorzystać z usługi COD, może udać się na rynek Prestashop, aby zainstalować moduł COD przez Prestashop i aktywować ten moduł.
- Jeśli użytkownik chce wyłączyć usługę COD we wtyczce UPS Shipping Plugin, może dezaktywować moduł COD w Prestashop. Wtyczka UPS Shipping Plugin zostanie automatycznie zaktualizowana.
- Kliknij „Dalej”, aby przejść do następnego ekranu.
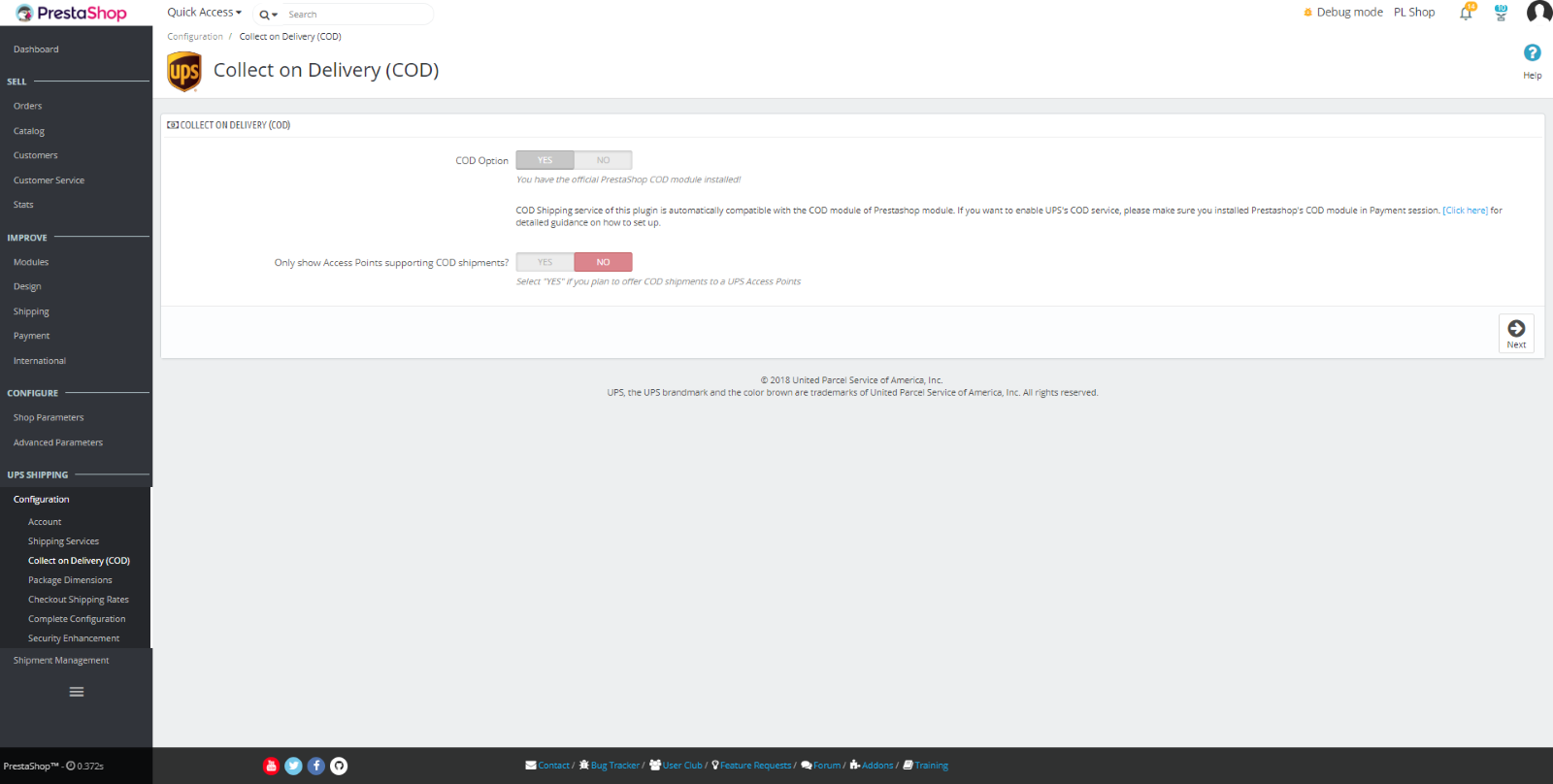
Figure 12 – Cash on Delivery Configuration – PrestaShop Plugin Configuration
6. Wymiary opakowania
- Użytkownik może zdecydować, czy chce obliczać i wyświetlać stawki na podstawie:
- Podstawowe – (liczba sztuk w zamówieniu określa wielkość paczki) – Ta opcja jest najlepsza, gdy sprzedajesz pojedynczy rodzaj produktu, a rozmiar paczki do wysyłki zmienia się tylko w zależności od liczby produktów w zamówieniu klienta
- Podaj co najmniej jeden domyślny rozmiar opakowania dla 1 pozycji w zamówieniu
- Wprowadź dodatkowe domyślne rozmiary paczek na podstawie liczby przedmiotów w kolejności, która wymusza większy średni rozmiar paczki
- Rozmiar paczki wprowadzony dla największej liczby sztuk w zamówieniu będzie miał zastosowanie do wszystkich zamówień równych lub większych niż ta liczba sztuk
- W poniższym przykładzie, za zamówienie na 1-2 artykuły zostanie wyceniona paczka 12 x 12 x 12 na 3 funty, a za zamówienie na 3-4 artykuły na paczkę 20 x 20 x 12 na 6 funtów i każdy zamówienie z 5 lub więcej przedmiotami zostanie ocenione na podstawie paczki 24 x 24 x 24 na 10 funtów
- Podstawowe – (liczba sztuk w zamówieniu określa wielkość paczki) – Ta opcja jest najlepsza, gdy sprzedajesz pojedynczy rodzaj produktu, a rozmiar paczki do wysyłki zmienia się tylko w zależności od liczby produktów w zamówieniu klienta
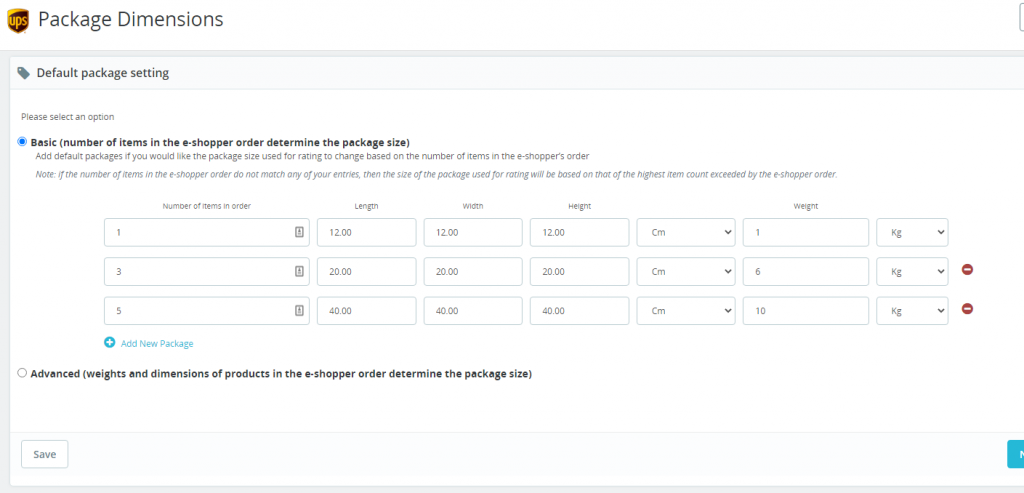
Rysunek 36 – Konfiguracja wymiarów opakowania- Default package weights and dimensions – PrestaShop Plugin Configuration
- Zaawansowane – (wagi i wymiary produktów w zamówieniu klienta, określ wielkość opakowania) – Ta opcja jest najlepsza, gdy sprzedajesz różne produkty różniące się rozmiarem i wagą, a rozmiar opakowania zmienia się w zależności od tego, jakie produkty i ile produktów znajduje się w zamówieniu klienta
- Aby skorzystać z tej opcji, musisz wprowadzić wagi produktów w ustawieniach produktów swojego sklepu.
Możesz wybrać jeden z 3 algorytmów pakowania.
Opakowanie indywidualne
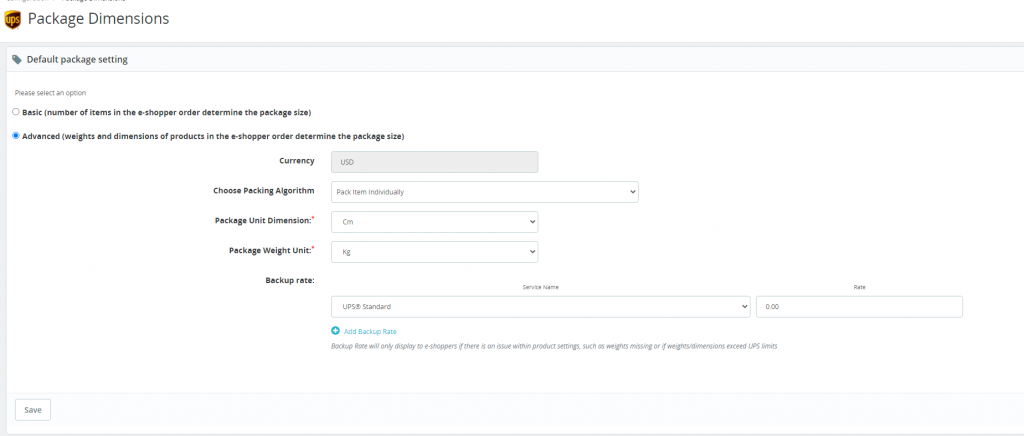
Ten rodzaj opakowania pakuje produkty w wózku w pojedyncze pudełka.
Scenariusz A
Jeśli koszyk ma 4 produkty
- Each product has dimensions and weight defined within Prestashop Products
- Każdy produkt będzie pakowany pojedynczo w 4 pudełka
- Waga i wymiary paczki zostaną automatycznie pobrane z konfiguracji poszczególnych produktów
Scenariusz B
Jeżeli w koszyku znajdują się 3 produkty w następujący sposób,
- Produkt A w ilości 1
- Produkt B w ilości 2
- Produkt C w ilości 4
- Produkty będą pakowane pojedynczo w 7 pudełek
- Waga i wymiary paczki zostaną automatycznie pobrane z konfiguracji poszczególnych produktów
Pakowanie na podstawie wagi
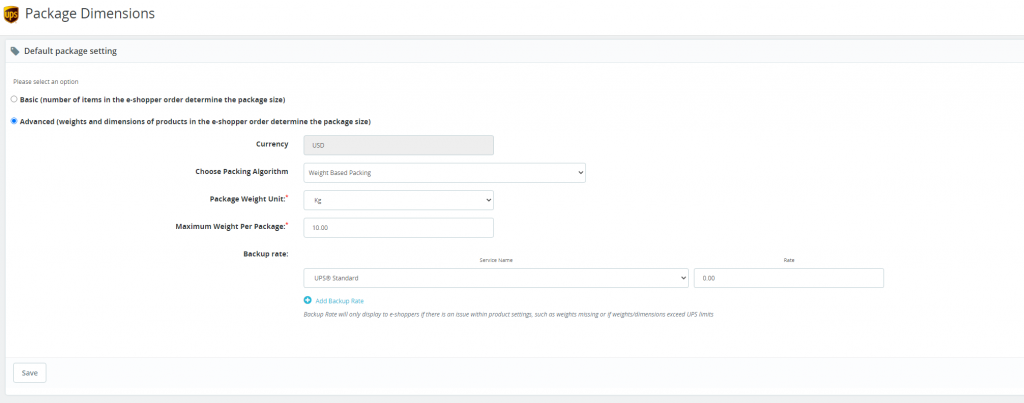
W tym typie opakowania sprzedawca musi ustawić maksymalną wagę paczek. Pakuje paczkę na podstawie wagi produktów w koszyku. Stara się dopasować produkty aż do wyczerpania maksymalnej pojemności pudełka.
Scenariusz A
Obserwowany przypadek:
- Koszyk zawiera 6 produktów
- Każdy produkt ma wagę 2,5 kg zdefiniowaną w systemie handlowym
- Maksymalna waga paczki jest ustawiona na 10 kg w sekcji pakowania wtyczki
Jak zostanie zapakowany:
- Pakiet 1 zapakuje 4 produkty (4 x 2,5 kg = 10 kg), które zmieszczą się w opakowaniu!
- Pakiet 2 zapakuje pozostałe 2 produkty (2 x 2,5 kg = 5 kg)
- Wymiary produktu nie będą brane pod uwagę przy obliczaniu stawek
Scenariusz B
Obserwowany przypadek:
- Koszyk zawiera 5 produktów
- Wagi produktów są konfigurowane w następujący sposób,
- Produkt A – 3kg
- Produkt B – 4kg
- Produkt C – 6kg
- Produkt D – 9kgs
- Produkt E – 1,5 kg
- Maksymalna waga paczki jest ustawiona na 10 kg w sekcji pakowania wtyczki
Jak zostanie zapakowany:
- Pakiet 1 zapakuje produkt B, C (4 kg + 6 kg = 10 kg), który jest równy maksymalnej wadze
- Pakiet 2 zapakuje produkt A, E (3 kg + 1,5 kg = 4,5 kg), który jest mniejszy niż maksymalna waga
- Pakiet 3 zapakuje produkt D (9kg) mniej niż maksymalna waga
Scenariusz C
Obserwowany przypadek:
- Koszyk zawiera 1 produkt
- Produkt ma wagę 15 kg zdefiniowaną w systemie handlowym
- Maksymalna waga paczki jest ustawiona na 10 kg w sekcji pakowania wtyczki
Jak zostanie zapakowany:
- W tym scenariuszu, ponieważ waga produktu przekracza zdefiniowane maksymalne opakowanie, produkt zostanie zapakowany zgodnie z metodą „Indywidualnego pakowania”.
Opakowanie kartonowe
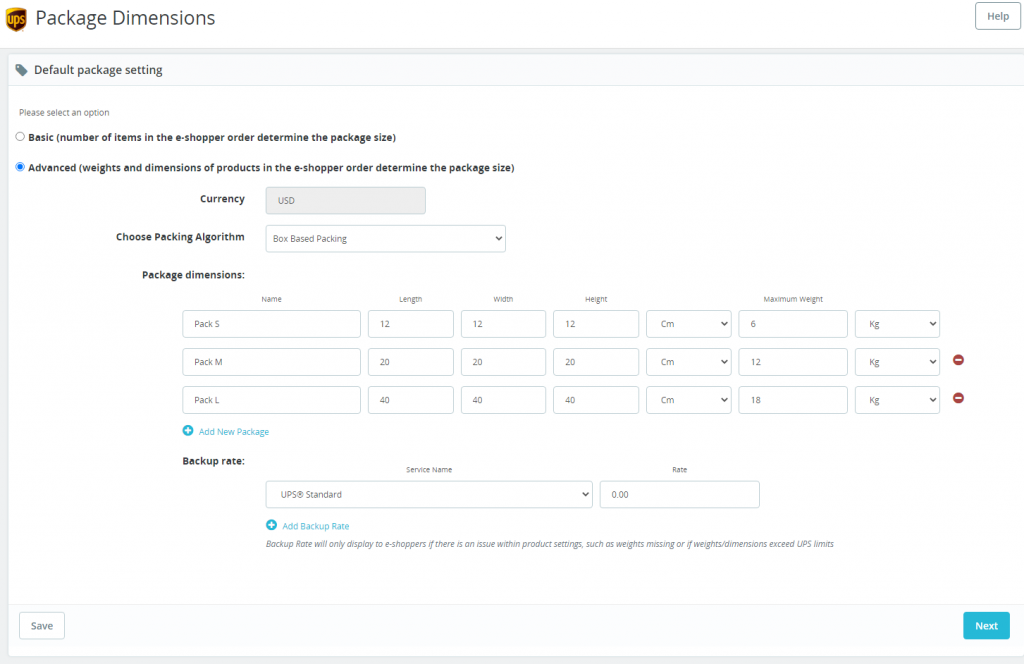
W przypadku tego rodzaju opakowania sprzedawcy muszą określić wymiary i wagę paczki. W ten sposób można zdefiniować różne pakiety. Wtyczka następnie uwzględnia wymiary i wagi produktów, aby zmieścić się w jednym z dostępnych pakietów.
Scenariusz A
Obserwowany przypadek:
Załóżmy, że sprzedawca chce zapakować towar na podstawie liczby przedmiotów w koszyku. Może bardzo dobrze skorzystać z opcji pakowania w Pudełko, aby ją skonfigurować, korzystając z wag zdefiniowanych dla produktów.
Rozważ powyższy zrzut ekranu. Pakiety definiowane są w następujący sposób,
Pakiet S = do 1 sztuki
Pakiet L = do 6 sztuk
Pakiet XL = do 12 pozycji
Pakiet XXL = do 18 sztuk
W ustawieniach produktu waga każdego produktu musi być zdefiniowana jako 1kg. Oprócz tego należy podać rzeczywiste wymiary opakowania, w którym mogą się znajdować produkty.
Jak zostanie zapakowany:
- Gdy zamówienie ma 1 przedmiot
- 1 x pakiet S
- Przy zamówieniu 8 sztuk,
- 2 x pakiet L
- Gdy zamówienie ma 15 pozycji
- 1 x pakiet XL
- 1 x pakiet L
- Gdy zamówienie ma 19 pozycji
- 1 x pakiet XXL
- 1 x pakiet S
- Gdy zamówienie ma 36 pozycji
- 2 x Pakiet XXL
Scenariusz B
Obserwowany przypadek:
Załóżmy, że:
- sprzedawca zdefiniował kilka pakietów
- produkt w koszyku przekracza wymiary i wagę paczki
Jak zostanie zapakowany:
- W tym scenariuszu, ponieważ waga produktu przekracza zdefiniowane maksymalne opakowanie, produkt zostanie zapakowany zgodnie z metodą „Indywidualnego pakowania”.
Ogólne – punkty do zapamiętania
- Jeśli produkty ogólnie nie mają zdefiniowanej wagi i wymiarów, zostanie ona ustawiona na 0,5 w indywidualnym i wagowym opakowaniu.
- W przypadku pakowania w pudełko zostanie ustawiony jako 1
- Wprowadź rozmiary paczek, których używasz do realizacji zamówień. Uwaga, wtyczka utworzy niestandardowy rozmiar pakietu, jeśli zamówienie klienta jest większe niż wprowadzone pakiety
- Wprowadź co najmniej 1 stawkę i usługę „Backup”. Dzięki temu konsument otrzyma stawkę, jeśli wystąpi błąd oceny spowodowany brakiem wagi produktów, wagami przekraczającymi limity UPS, nieprawidłowymi jednostkami miary itp.
- Uwaga, jednostki masy należy wpisać w kilogramach i centymetrach. Wprowadzanie uncji lub gramów spowoduje błąd i wyświetlenie wskaźnika „Backup”
- W poniższym przykładzie użytkownik wprowadził 3 rozmiary paczek dla swoich zamówień, wybrał uwzględnienie wymiarów produktu w ocenie i wyświetli konsumentowi współczynnik „Backup” wynoszący $15,55 dla UPS Ground, jeśli wystąpi błąd oceny
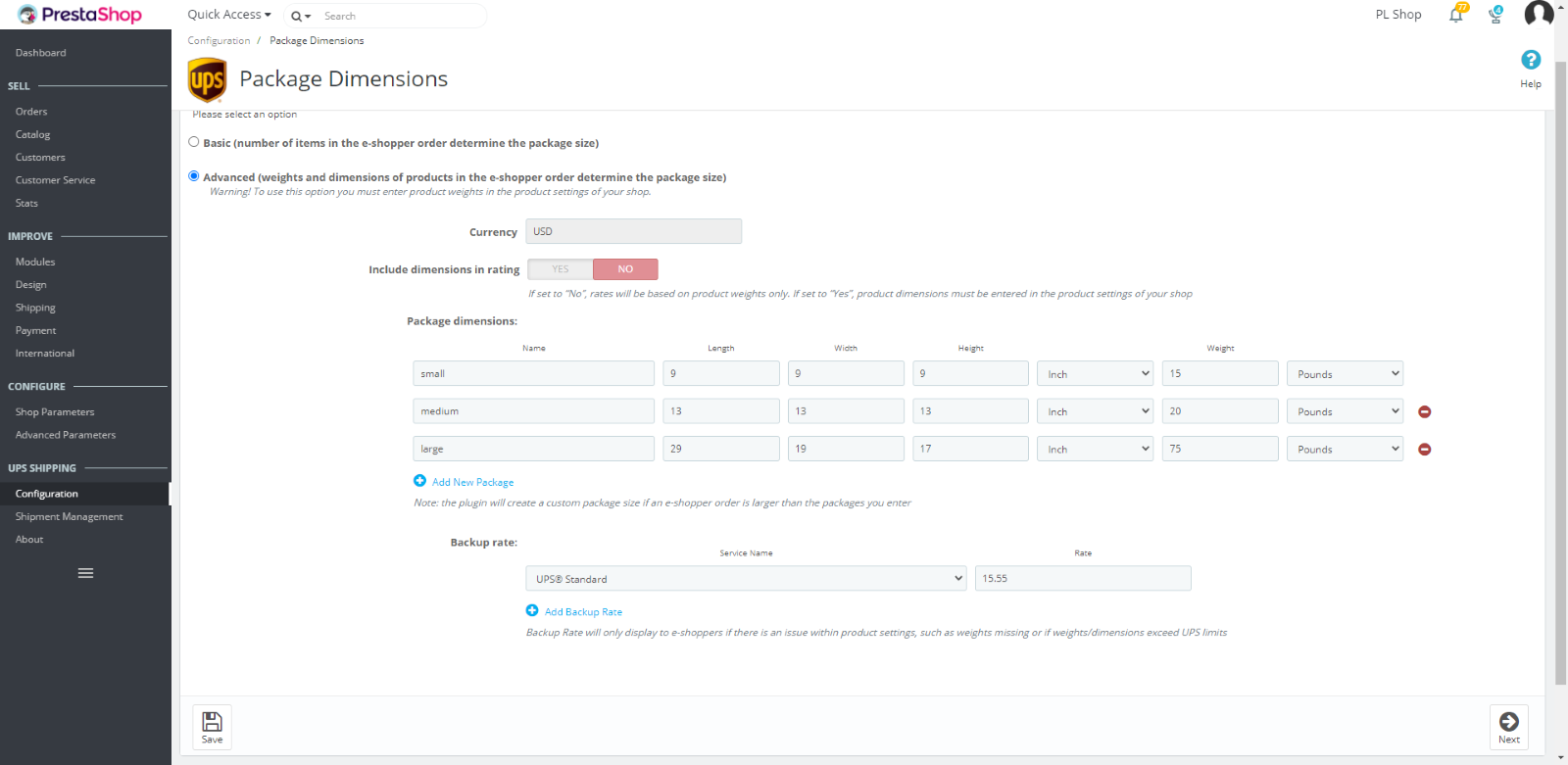 Figure 14 – Package Dimensions Configuration – Product dimensions for rating – PrestaShop Plugin Configuration
Figure 14 – Package Dimensions Configuration – Product dimensions for rating – PrestaShop Plugin Configuration
- Kliknij „Dalej”, aby przejść do następnego ekranu.
7. Koszt wysyłki w kasie
- Tutaj użytkownik może zdefiniować stawki dostawy oferowane dla e-kupujących.
- Usługi wysyłkowe wybrane przez użytkownika na ekranie Usługa wysyłkowa zostaną automatycznie załadowane na ten ekran.
- User can configure the rates for each shipping service separately. Each shipping service can be configured with two rating options:
- Flat rates: all the order will be categorized base on order value. If that value is smaller than a defined Order Value Threshold, the corresponding Delivery Rates will be applied. The order with the value higher than the highest Order Value Threshold will enjoy free shipping (Delivery Rate = 0).
- Przykład: użytkownik konfiguruje stawki dostawy dla UPS Standard z następującymi regułami:
- Próg wartości zamówienia: $50 | Szybkość dostawy: $5: wszystkie zamówienia o wartości poniżej $50 zostaną obciążone opłatą w wysokości $5 za dostawę.Próg wartości zamówienia: $100 | Szybkość dostawy: $3: wszystkie zamówienia o wartości wyższej niż $50, ale poniżej $100, zostaną obciążone opłatą w wysokości $3 za dostawę.
- Przykład: użytkownik konfiguruje stawki dostawy dla UPS Standard z następującymi regułami:
- Flat rates: all the order will be categorized base on order value. If that value is smaller than a defined Order Value Threshold, the corresponding Delivery Rates will be applied. The order with the value higher than the highest Order Value Threshold will enjoy free shipping (Delivery Rate = 0).
Zastosowane stawki dostaw ilustruje poniższy wykres:

Rysunek 15 – Przykład szybkości dostawy
- Stawki za wysyłkę w czasie rzeczywistym: stawki za dostawę są obliczane na podstawie stawek za wysyłkę podanych przez UPS. Użytkownik może skonfigurować obciążanie e-kupujących dowolnym procentem tej oferty.
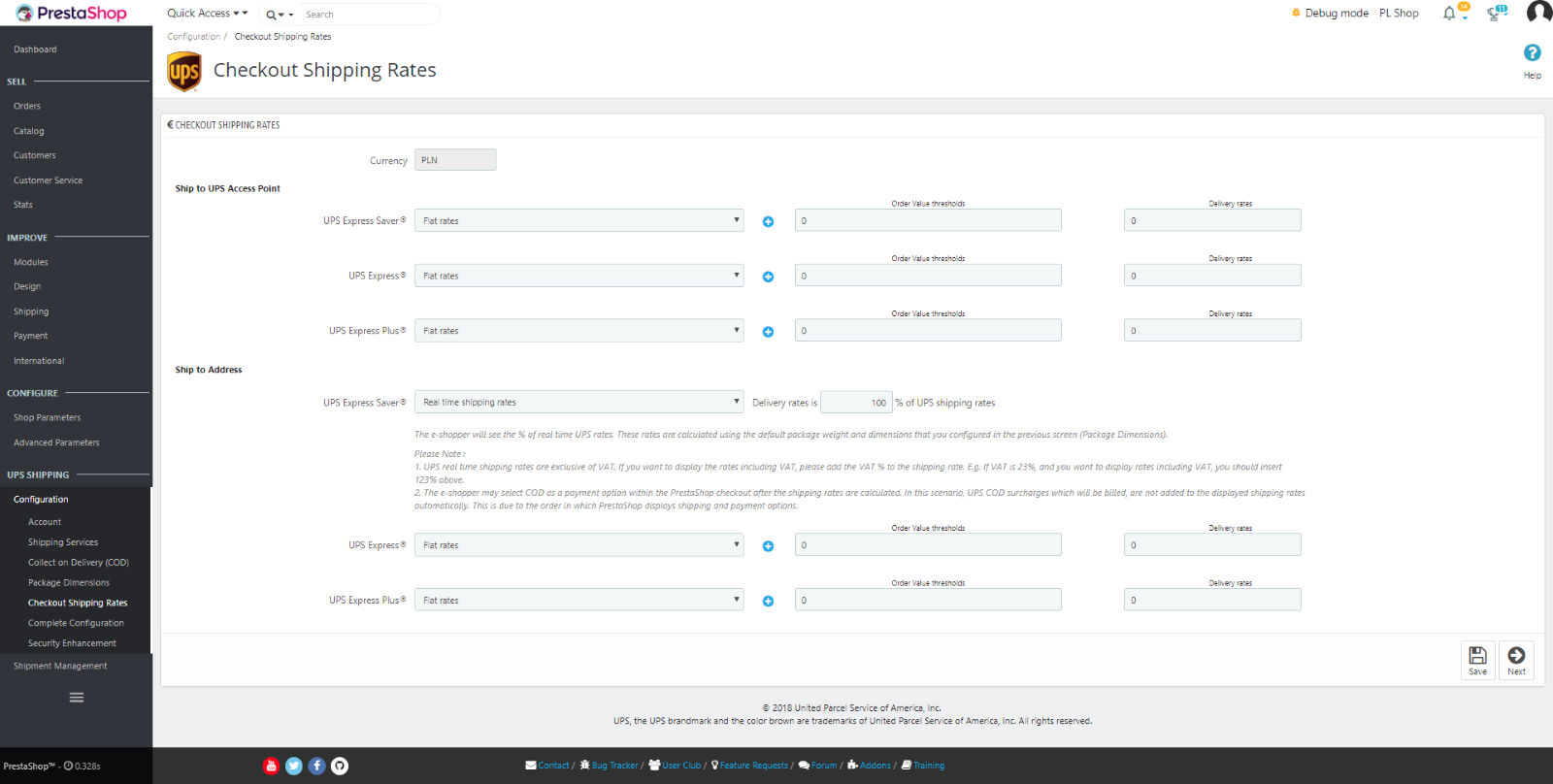
Rysunek 16 – Konfiguracje szybkości podawania – PrestaShop Plugin Configuration
8. Kompletna konfiguracja
- Ten ekran zawiera dodatkowe wskazówki dla użytkownika dotyczące korzystania z usług UPS.
- Użytkownik może również wyszukać UPS Access Point i wydrukować COD oraz formularz rejestracji odbioru.
- Kliknij „Zakończ konfigurację”, aby zakończyć krok konfiguracji.
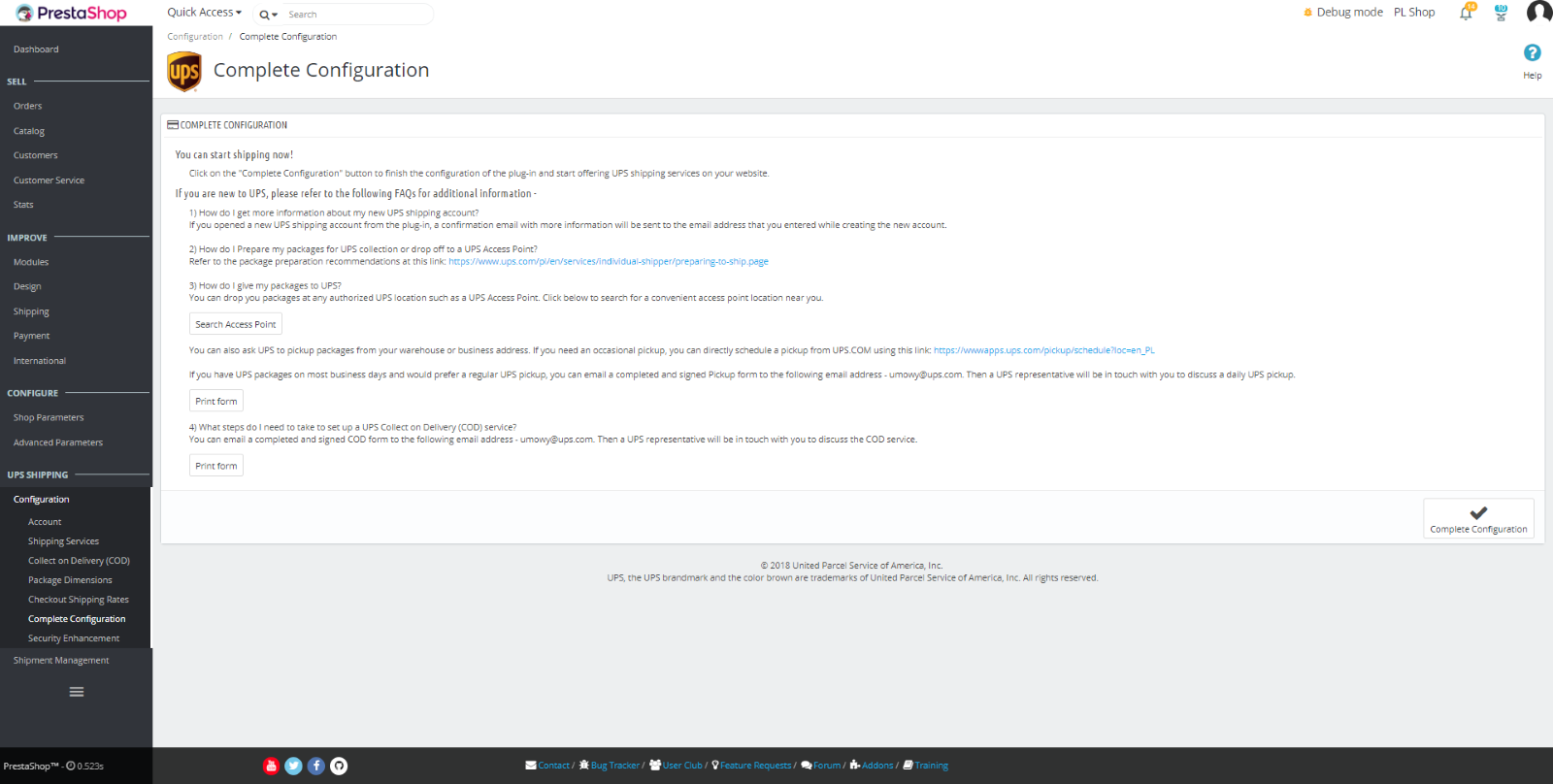
Rysunek 17 – Preferencje płatności – PrestaShop Plugin Configuration
9. Poprawa bezpieczeństwa
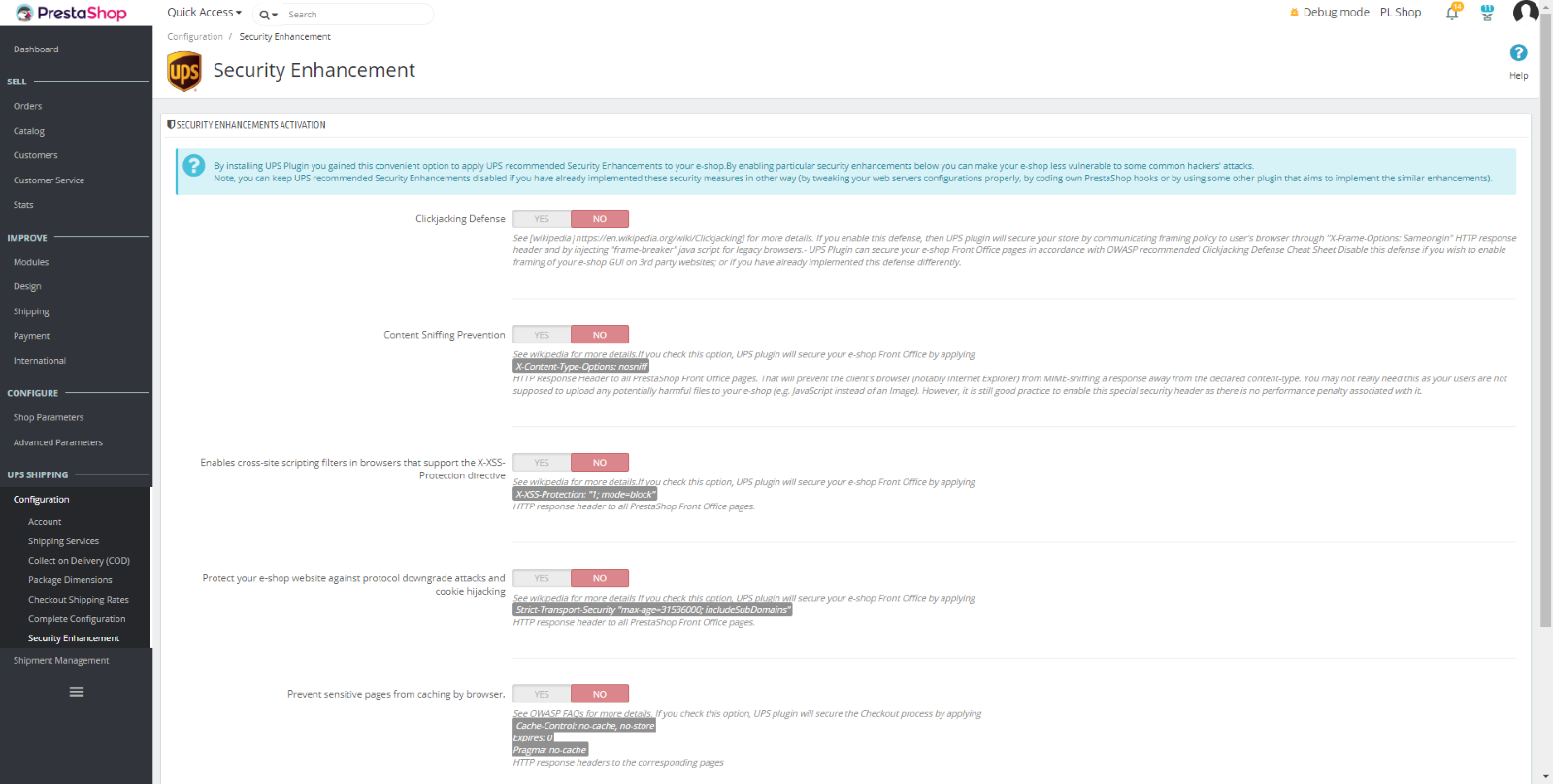
Czy ten artykuł był pomocny?
Masz więcej pytań? Złożyć wniosek