Articles in this section
2. Installing UPS Shipping and UPS Access Point®: Official Extension from Market Place
To install a Magento 2.x extension:
1. Log in to the Admin of your Magento store as a user with full administrator rights.
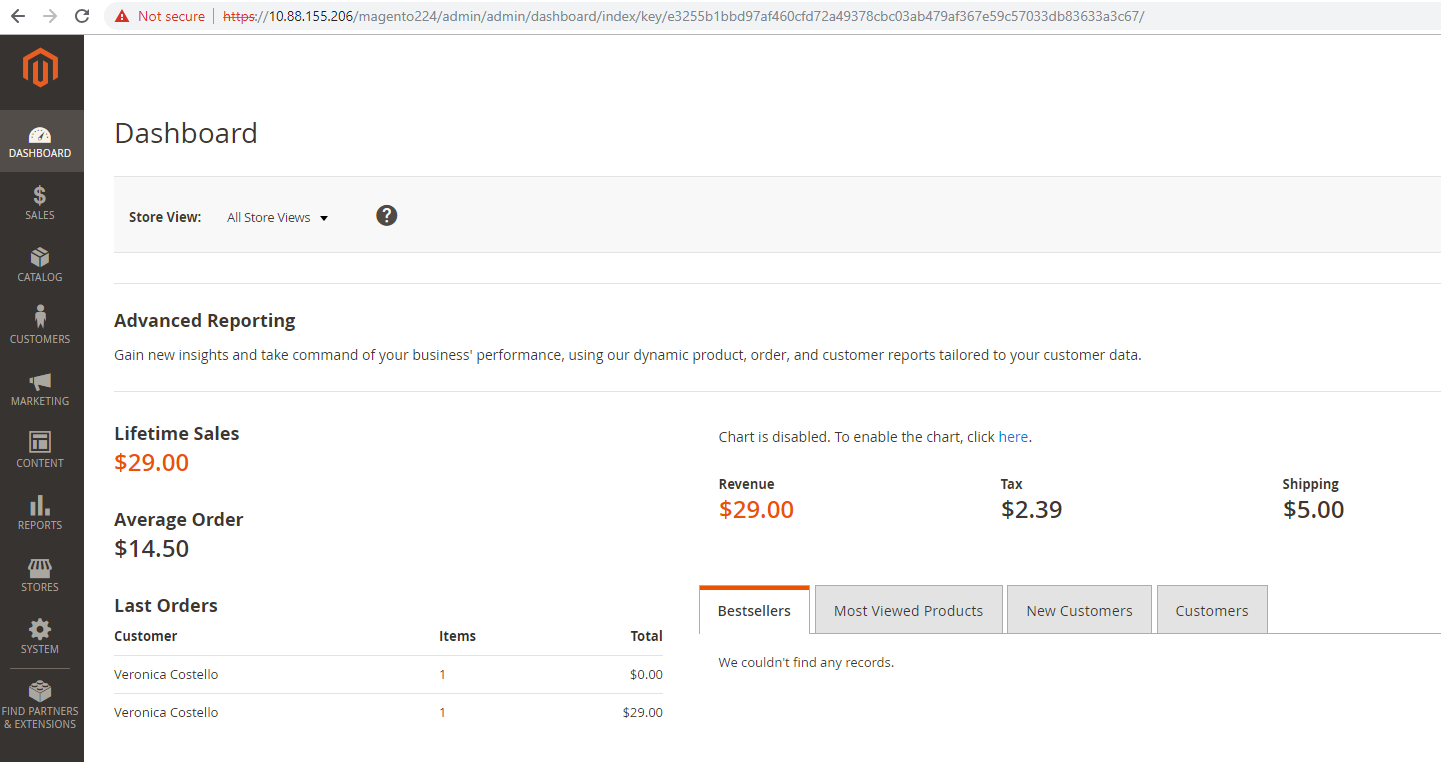
Figure 1 – Dashboard
2. Go to System -> Web Setup Wizard. You will get following screen.
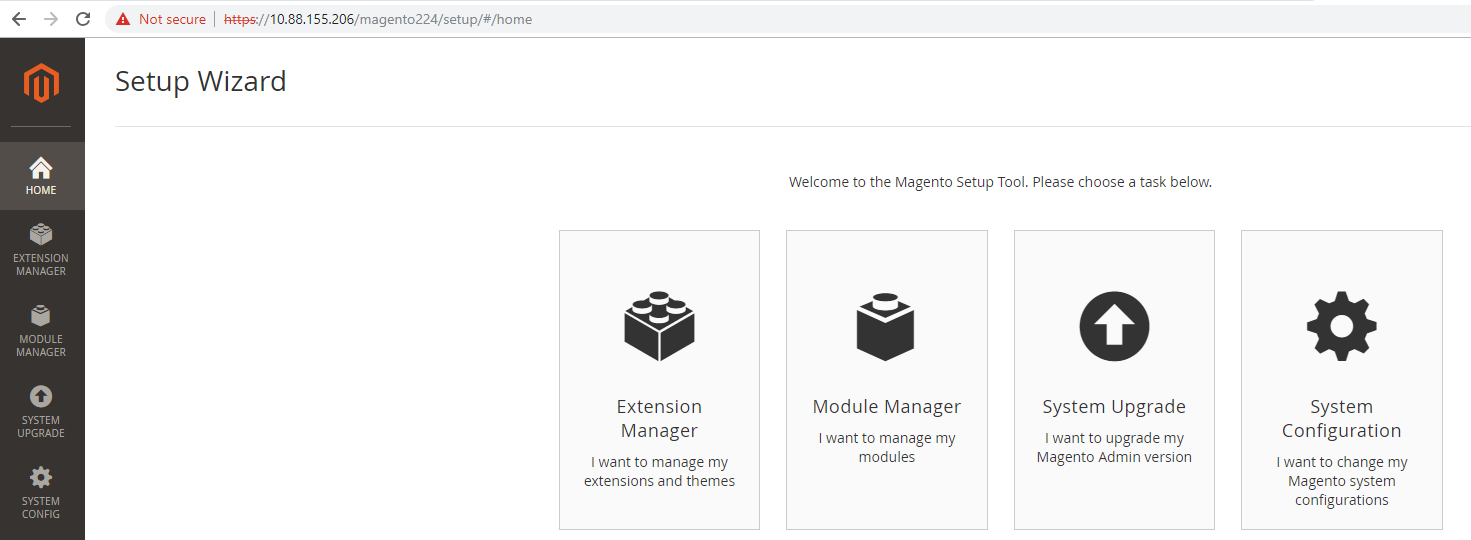
Figure 2 – Web Setup Wizard
3. Copy and paste the Public Access Key and Private Access Key from your Marketplace account. Then, click Sign In. Click Submit button to continue.
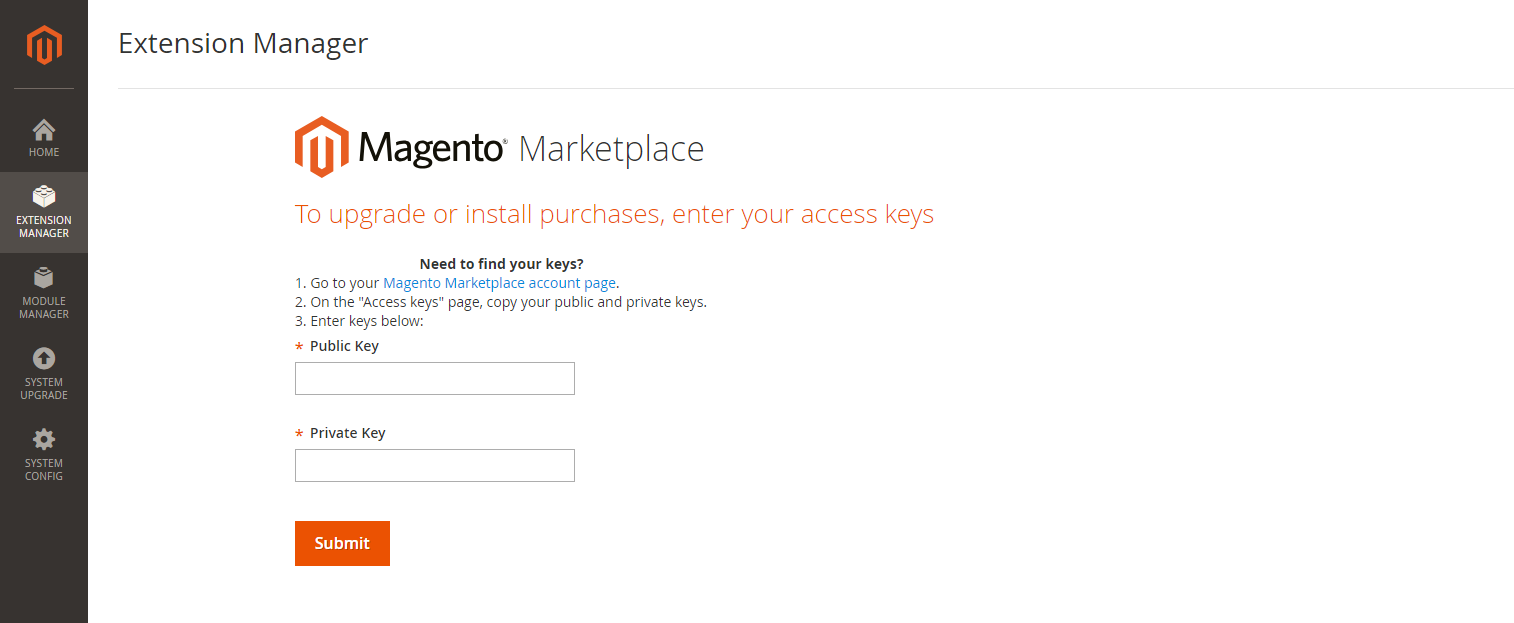
Figure 3 – Magento Marketplace
4. After successfully submitting the Public and Private Access Keys, go to the Extension Manager Lists form. Click Review and Install button to continue.
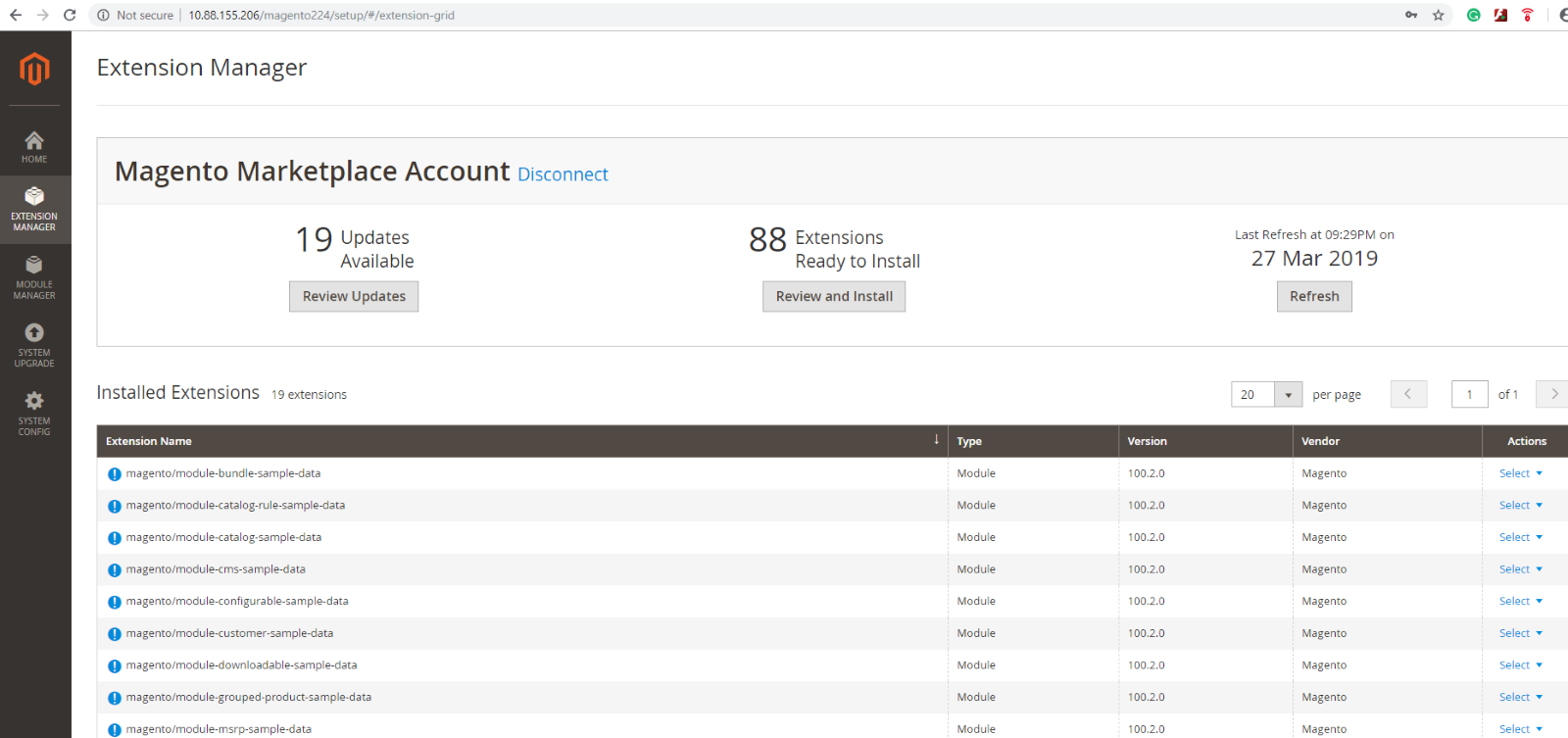
Figure 4 – Extension Manager Lists
5. Here you’ll get the list of all extensions ready to install. Find the module that you want to install from the list and click on install.
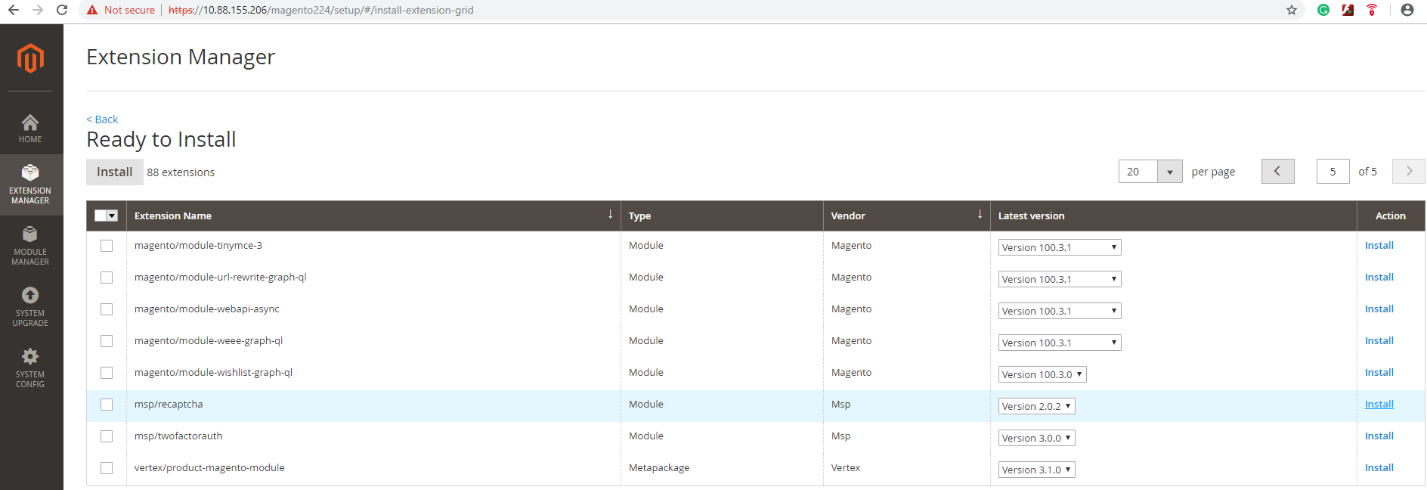
Figure 5 – Ready to install
6. Start the readiness check.
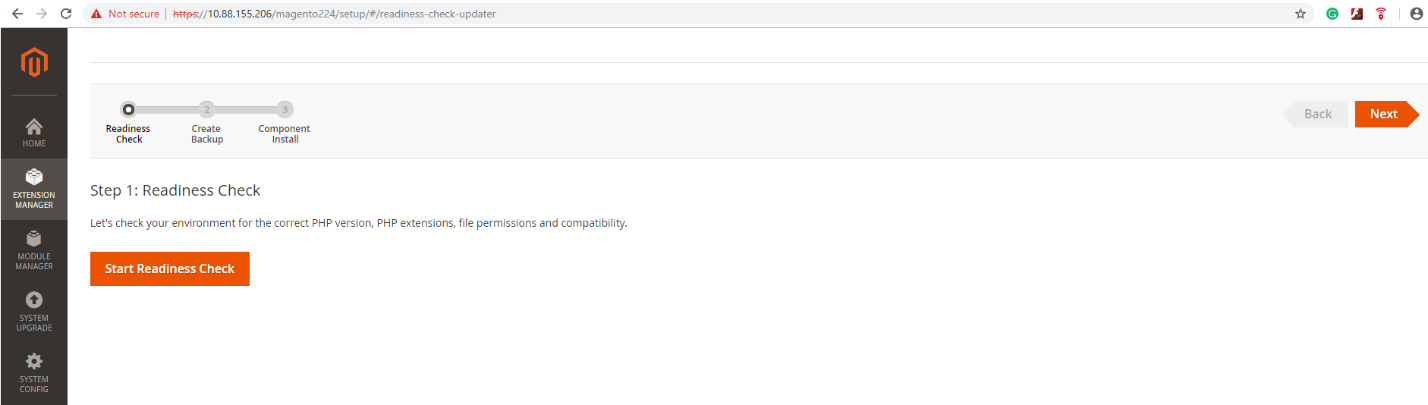
Figure 6 – Readiness check
7. If you face readiness check error, please fix all errors before continuing.
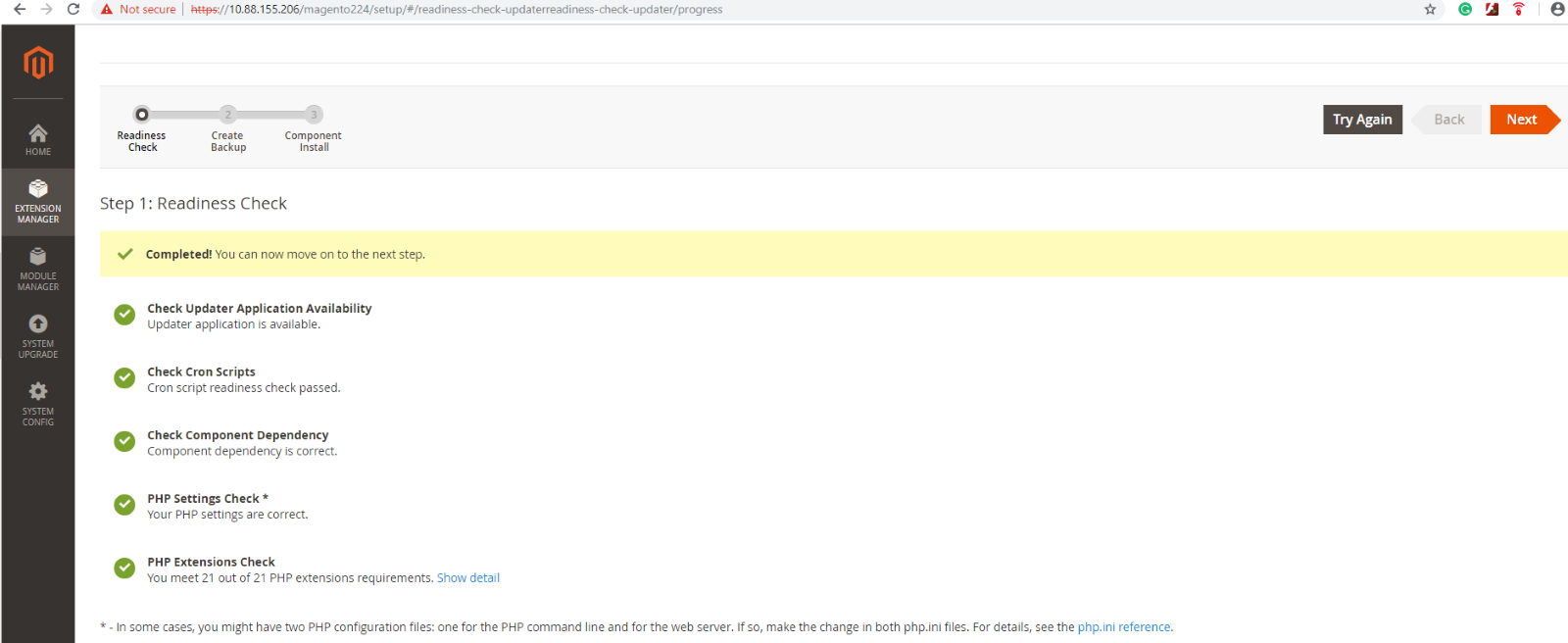
Figure 7 – Readiness check
Once the errors are resolved, you’ll get the below screen indicating that readiness check is complete and you need to click “Next“.
8. Create backup. It is advisable to create a backup before installing an extension.
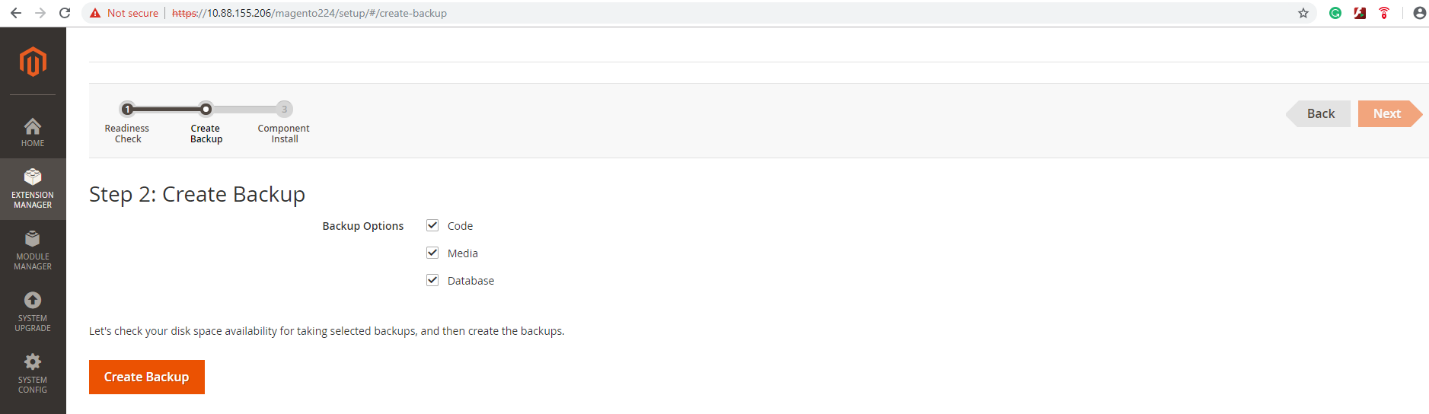
Figure 8 – Create backup
After selecting Backup Options, click on the Create Backup button to backup source code and database.
After the creating the backup successfully, you will see the following screen.
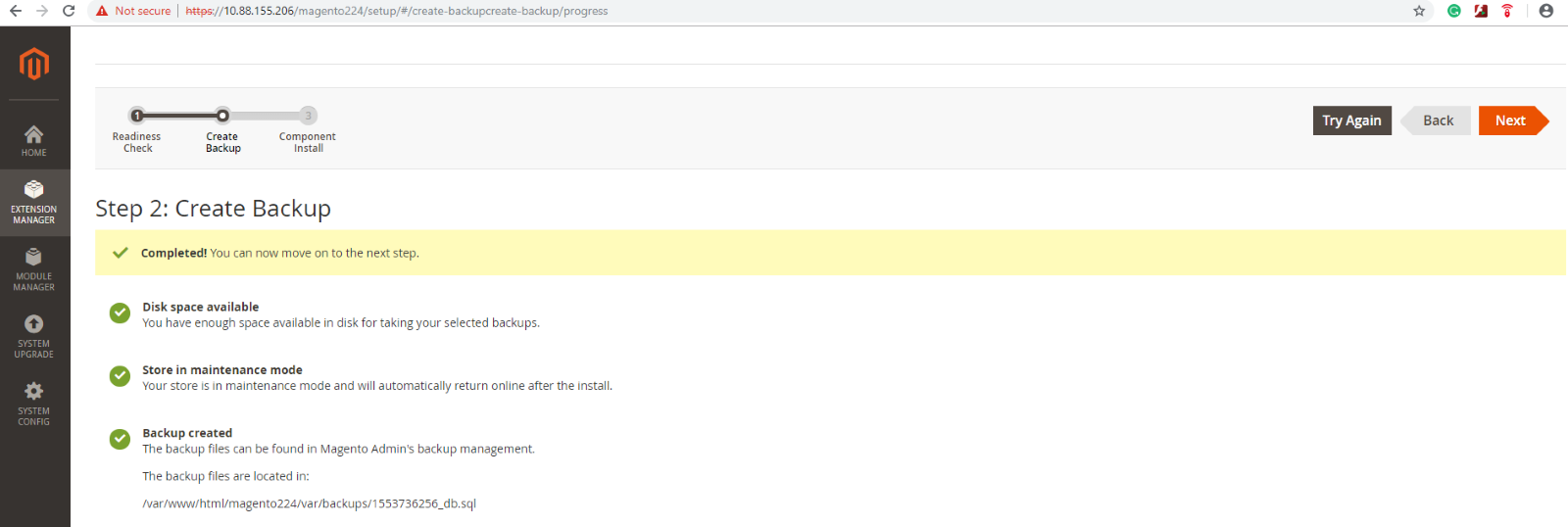
Figure 9 – Create Backup
Click “Next” when the backup is done.
9. Click Install Button to continue.
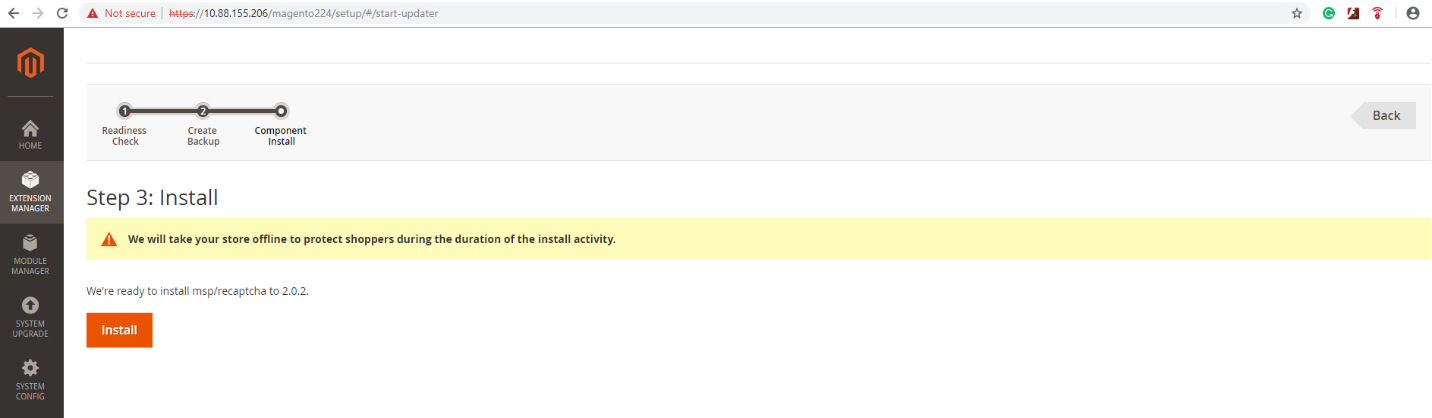
Figure 10 – Install Module
10. Now, you will see the installation process status.
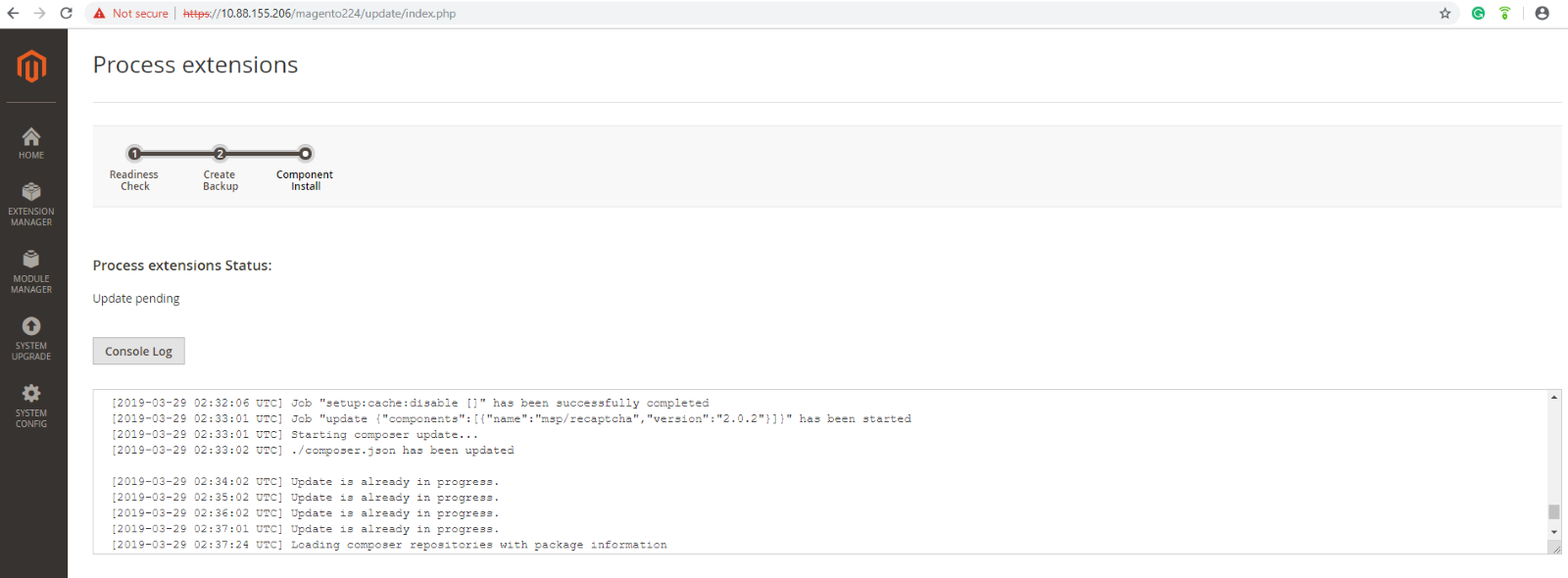
Figure 11 – Process extensions
11. The Success page appears when the process is complete.
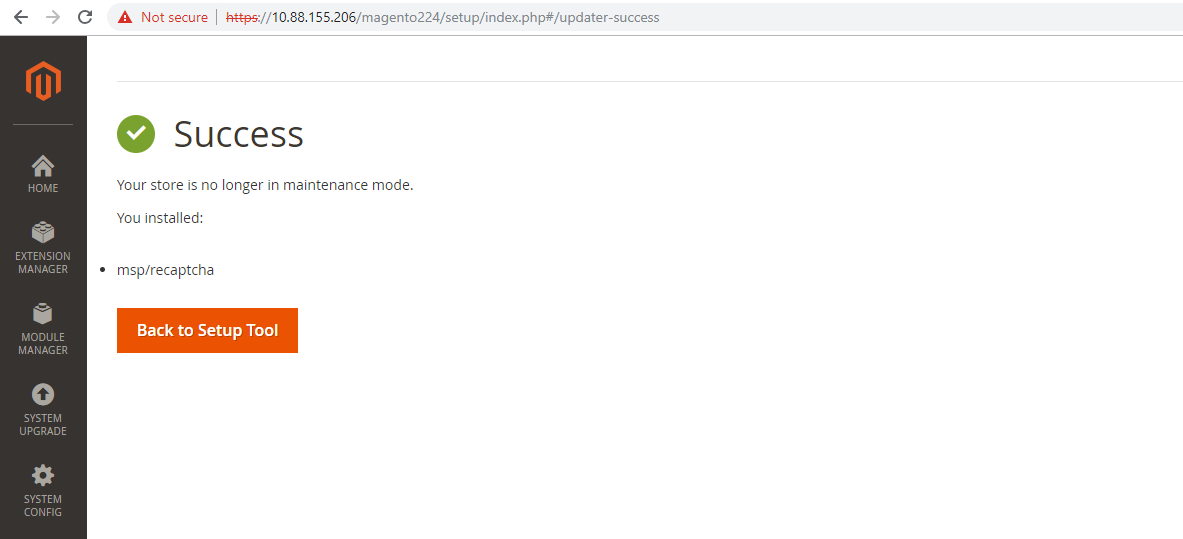
Figure 12 – Update Success
12. When the process is completed, click Back to Setup Tool to go to the Extension Manager page.
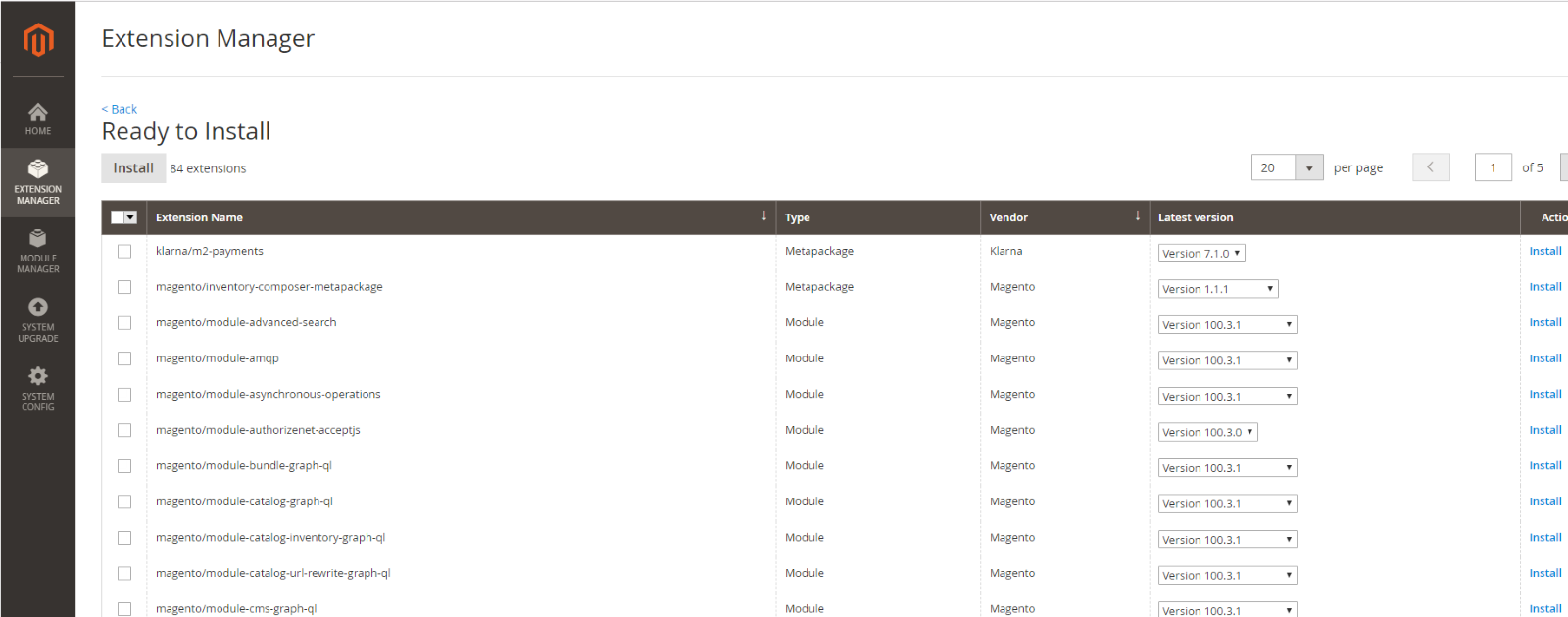
Figure 13 – Extension Manager
13. Click Module Manager Title to check extension was installed successfully. After that log out to flush caches.
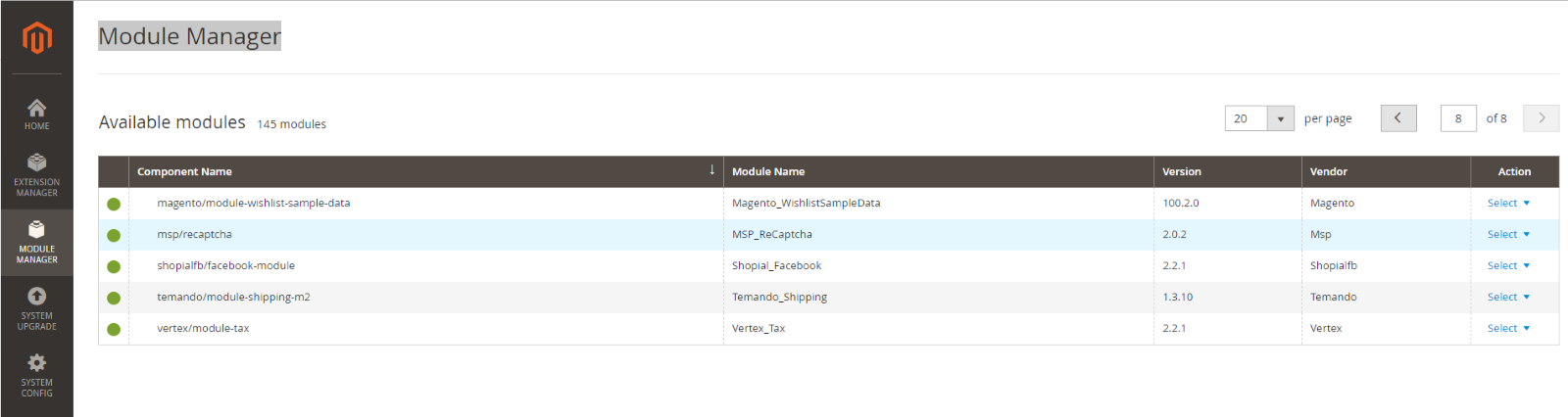
Figure 14 – Module Manager
14. Flush Caches: Always flush the cache after installing or upgrading Magento, or any extensions and modules.
a. Log in to the Admin of your store.
b. Do one of the following:
– Click the Cache Management link in the message above the workspace.
– On the Admin sidebar, click System. Then under Tools, choose Cache Management.
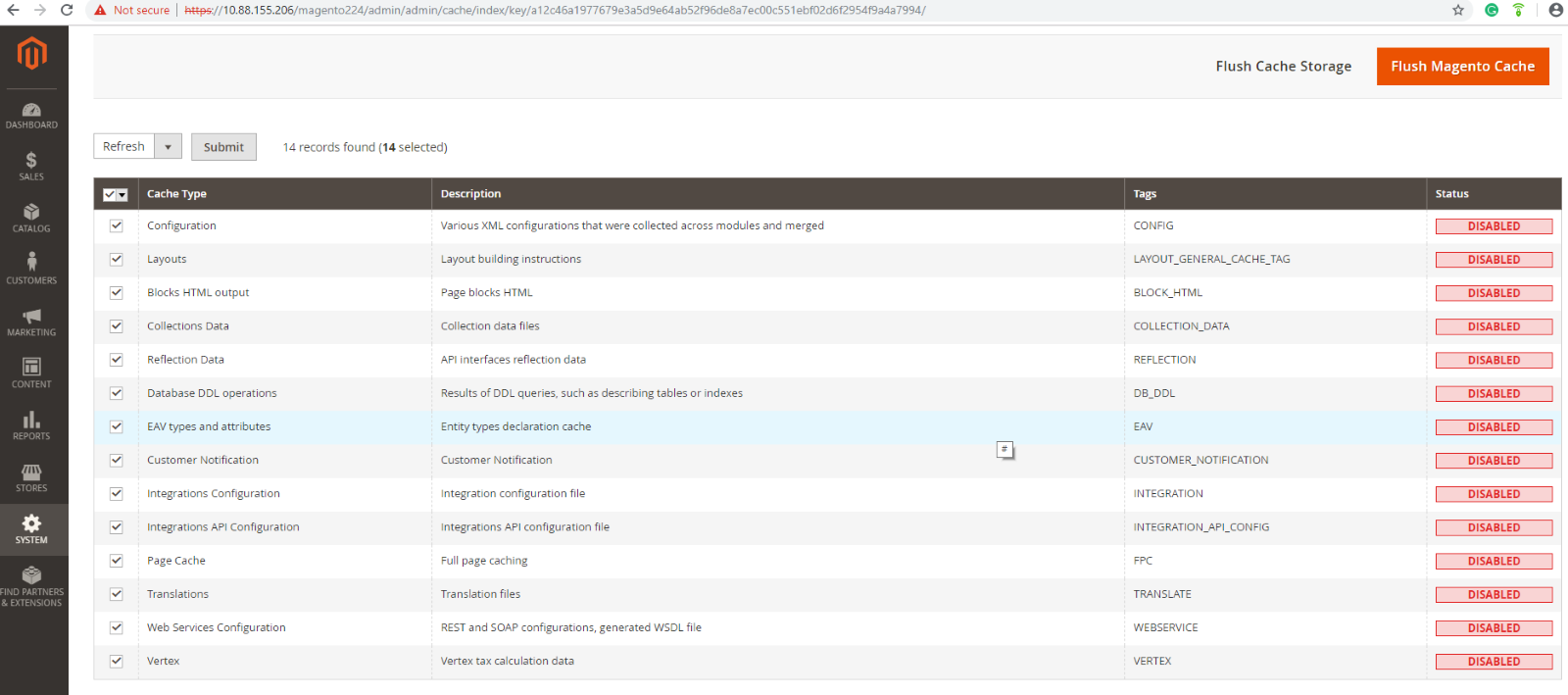
Figure 15 – Flush Caches
c. For each cache to be refreshed, mark the checkbox at the beginning of the row.
d. Set Actions to “Refresh,” and click Submit.

Figure 16 – Cache Management
e. Select all rows that are disabled, then choose Enable and click on Submit to enable them.
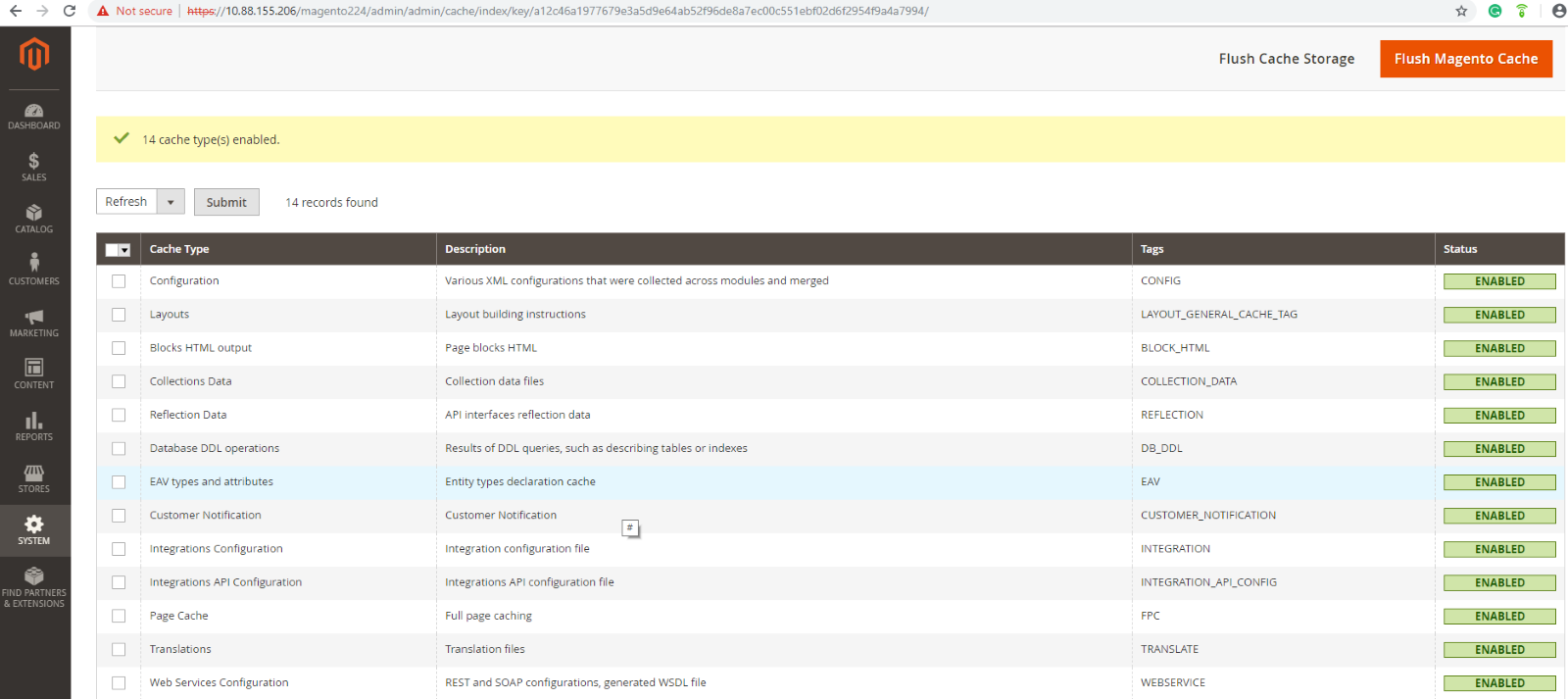
Figure 17 – Enable Services
15. Configure the Extension for Your Store
On the Admin sidebar, click Stores. Then under Settings, choose Configuration.
Under Sales, choose Shipping Methods to configure the extension that was just installed successfully.
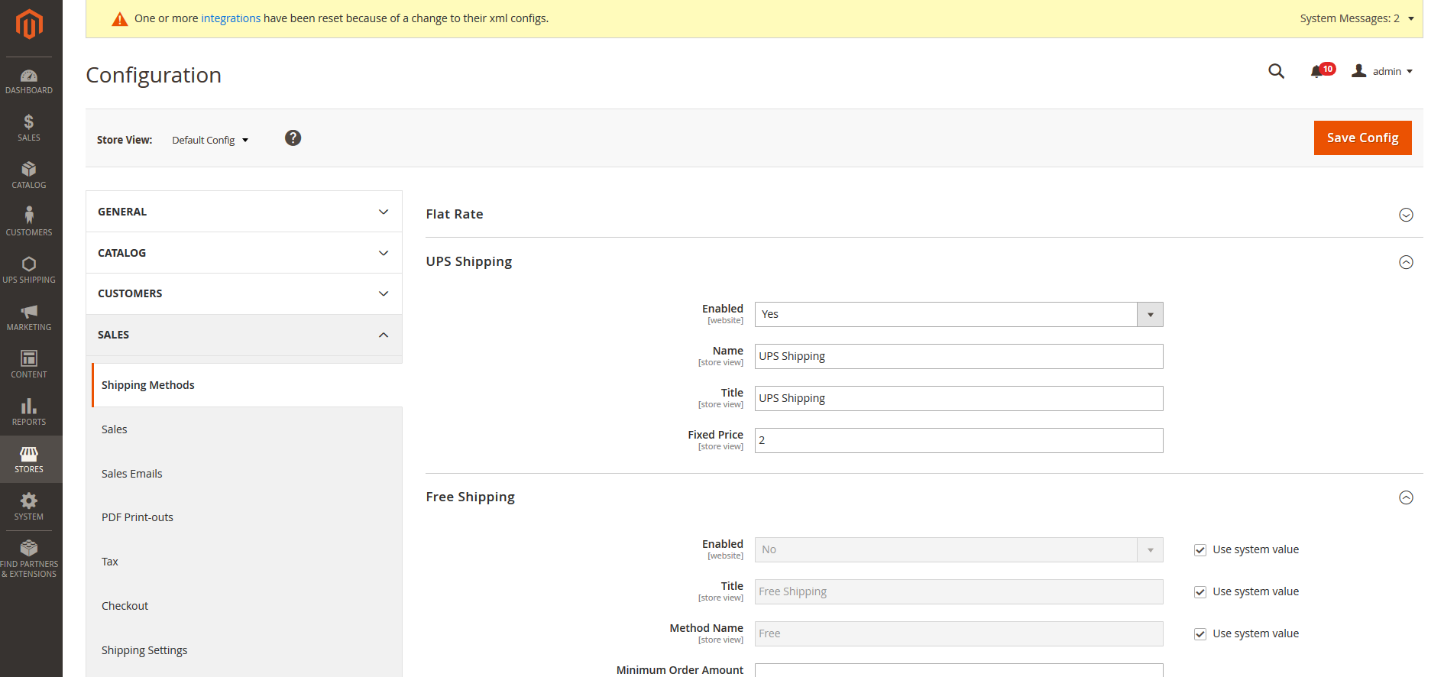
Figure 18 – Configure the Extension
_____________________________________________________________________________
Install UPS Shipping Plug-in via the Composer
1. Download UPS
Download UPS module upsmodule.zip from the link (https://marketplace.magento.com/ups-shipping.html).
2. Upload files to server
Let’s extract the package by unzip the upsmodule.zip and connect to your server using FTP or SFTP. Then upload “app/code” folders to your server.
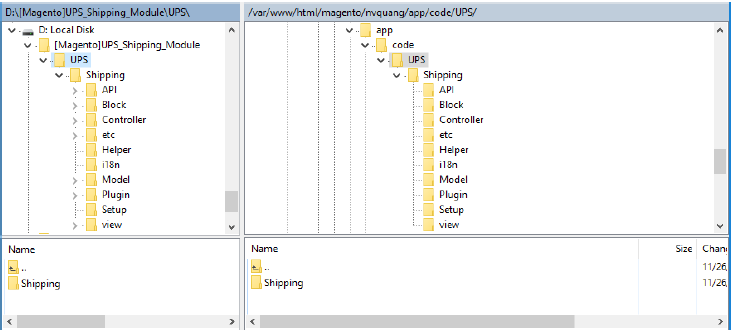
3. Run command line in the Magento 2 directory via Command Line Interface (CLI)
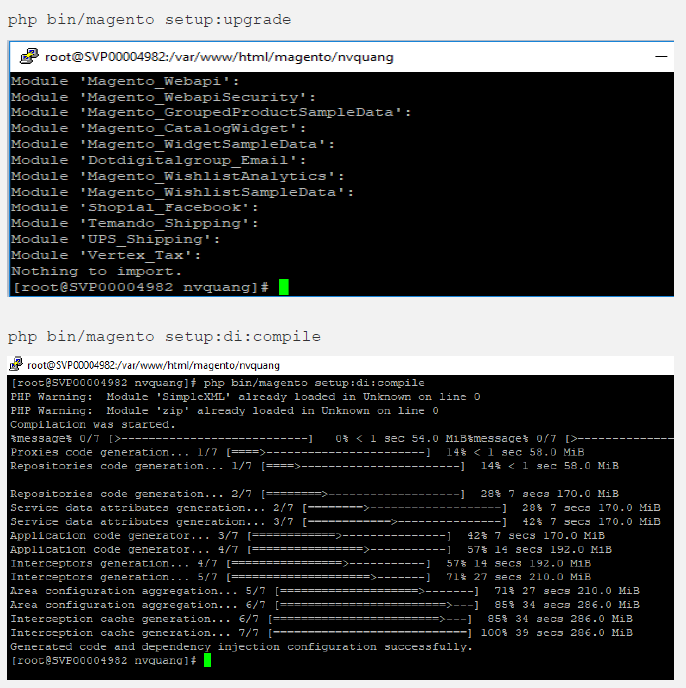
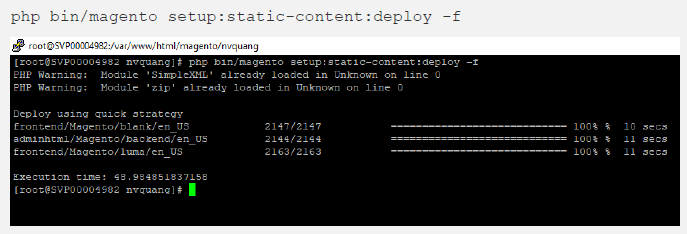
Was this article helpful?
Have more questions? Submit a request