Artykuły w tej sekcji
5. Wtyczka – Zarządzanie przesyłkami
Aby uzyskać dostęp do panelu Zarządzanie przesyłkami, kliknij zakładkę w lewym menu. W sekcji Zarządzanie przesyłkami znajdują się 3 zakładki: Otwarte zamówienia, Przesyłka i Zarchiwizowane zamówienia.
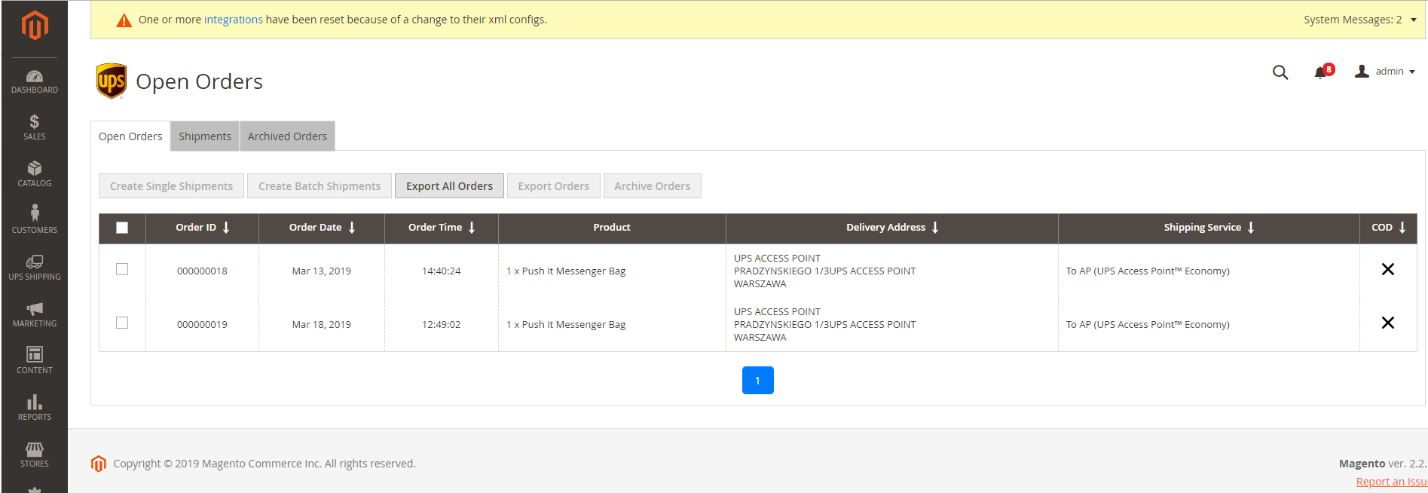
Rysunek 42 – Sekcja zarządzania przesyłkami
1. Otwarte zamówienia
- W zakładce Otwarte zamówienia użytkownik może przeglądać wszystkie zamówienia, które e-kupujący złożyli za pomocą usługi UPS Shipping.
- Użytkownik może wybrać jedno lub wiele zleceń, aby wykonać jedną z następujących czynności:
- Utwórz przesyłki: potwierdź wysyłkę z UPS. Proszę zapoznać się z sekcją 2. Tworzenie przesyłki aby uzyskać szczegółowe informacje na temat tworzenia funkcji wysyłki.
- Zamówienia eksportowe: wyeksportuj wybrane zamówienia do pliku Excel, aby móc importować do innych systemów w celu przetworzenia wysyłki.
- Eksportuj wszystkie zamówienia: wyeksportuj wszystkie historyczne zamówienia do pliku Excel.
- Zamówienia archiwalne: przenieś zamówienia do zakładki Zlecenia Zarchiwizowane.
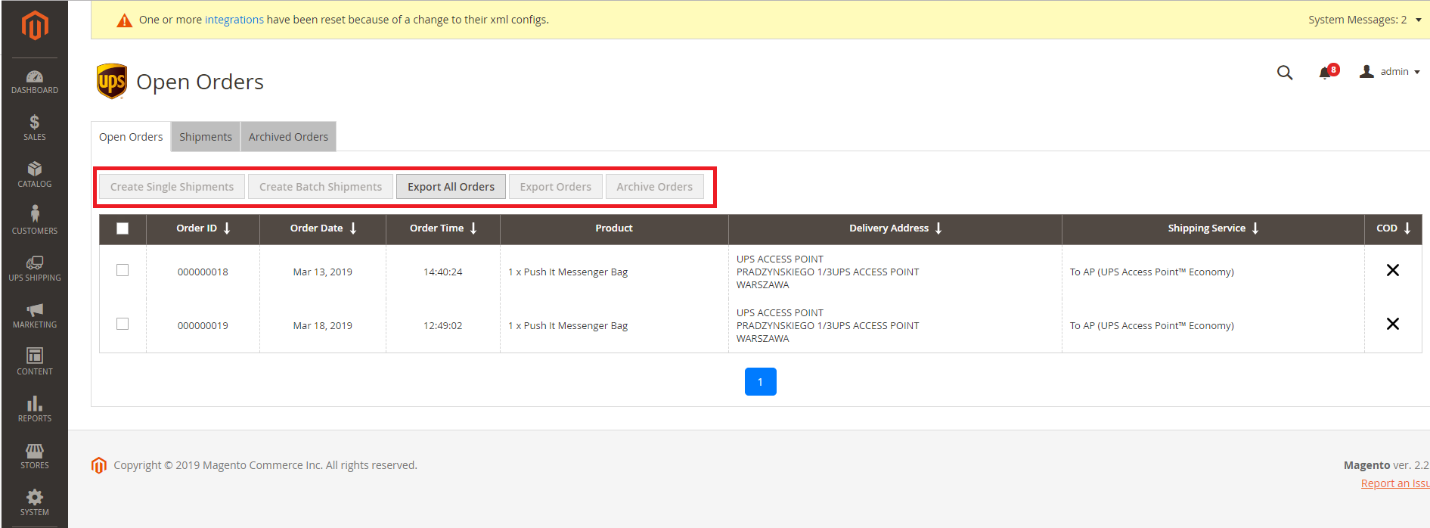
Rysunek 43 – Zarządzanie otwartymi zamówieniami
Utwórz pojedynczą przesyłkę
- Użytkownik może stworzyć wysyłkę z jednego lub wielu zamówień.
- Przesyłka wielozamówienia: Aby utworzyć przesyłkę z wieloma zamówieniami, zaznacz zamówienia przy polach wyboru obok każdego zamówienia, a następnie kliknij Utwórz przesyłki.
- Edytuj przesyłkę: Użytkownik może edytować przesyłkę przed utworzeniem przesyłki, klikając na 'Edytować' przycisk.
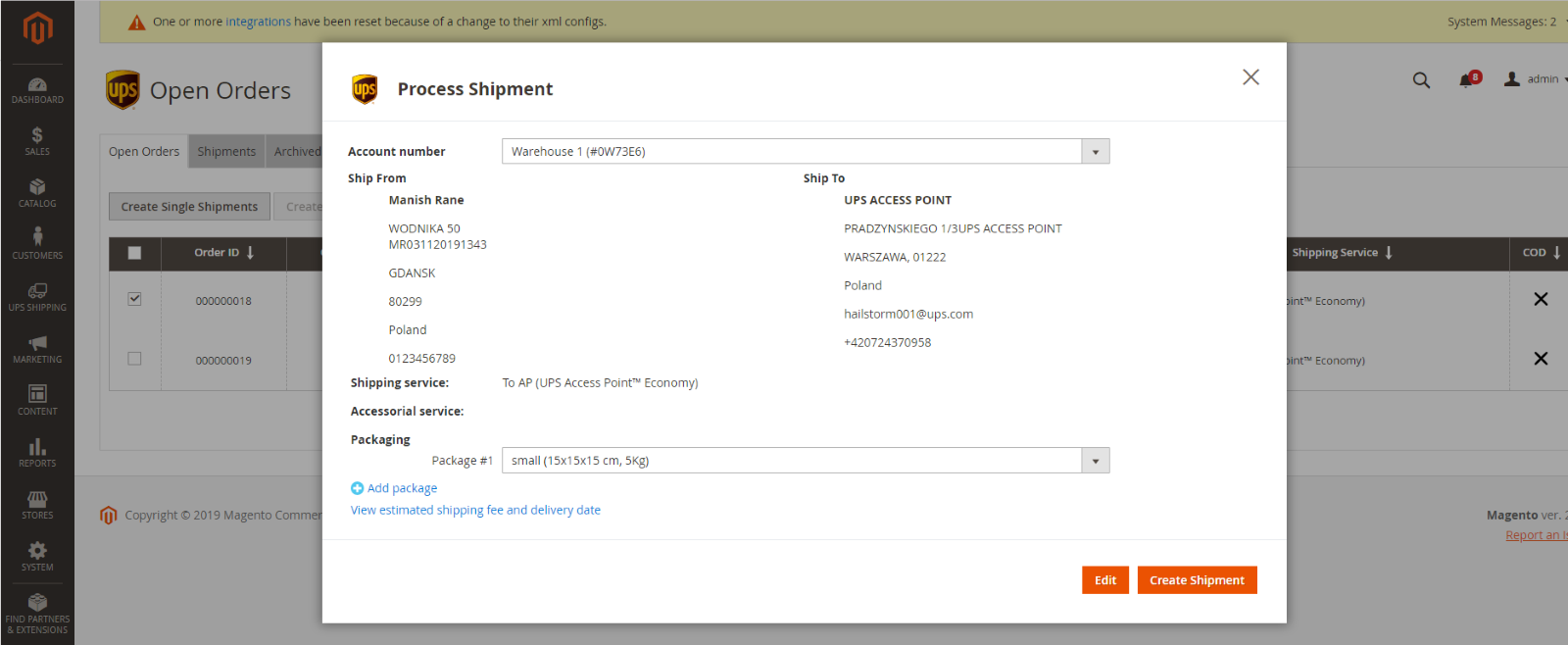
Rysunek 44 – Utwórz przesyłki
- Wybór numeru rachunku: Wybierz numer konta do powiązania z przesyłką z listy rozwijanej 'Numer konta'.
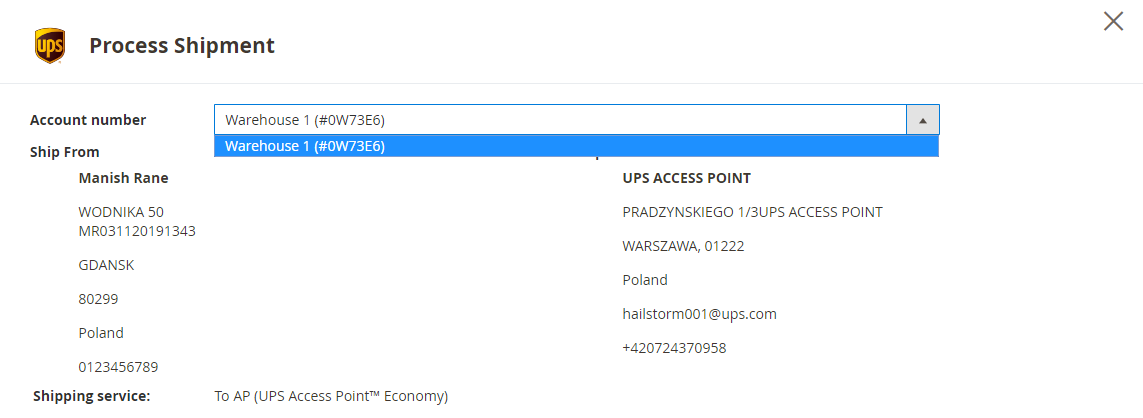
Rysunek 45 – Wybór konta do tworzenia przesyłki
- Wybór pakietu: Dodaj więcej paczek do przesyłki do „Dodaj pakiet” Ikona.

Rysunek 46 – Wybór pakietu
- Dodanie nowej paczki do przesyłki
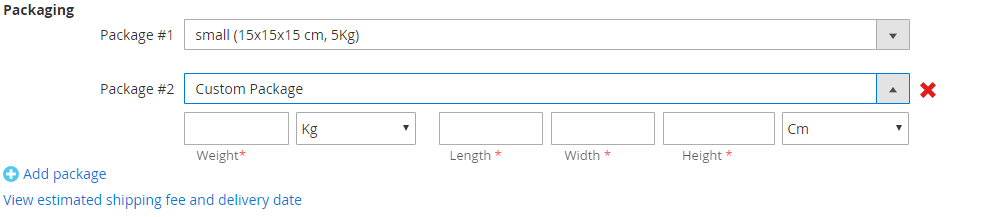
Rysunek 47 – Dodawanie paczki do przesyłki
- Edytuj Usługi wysyłkowe i Usługi dodatkowe przed utworzeniem przesyłki: Użytkownik może zmienić usługę wysyłkową oraz usługi dodatkowe do przesyłki wybierając na liście usług.
- Notatka: Gdy użytkownik wybierze usługę akcesoriów „Zadeklarowana wartość”, aby zastosować do przesyłki, wartość ta jest automatycznie ładowana z powiązanej wartości zamówienia z bazy danych Magento.
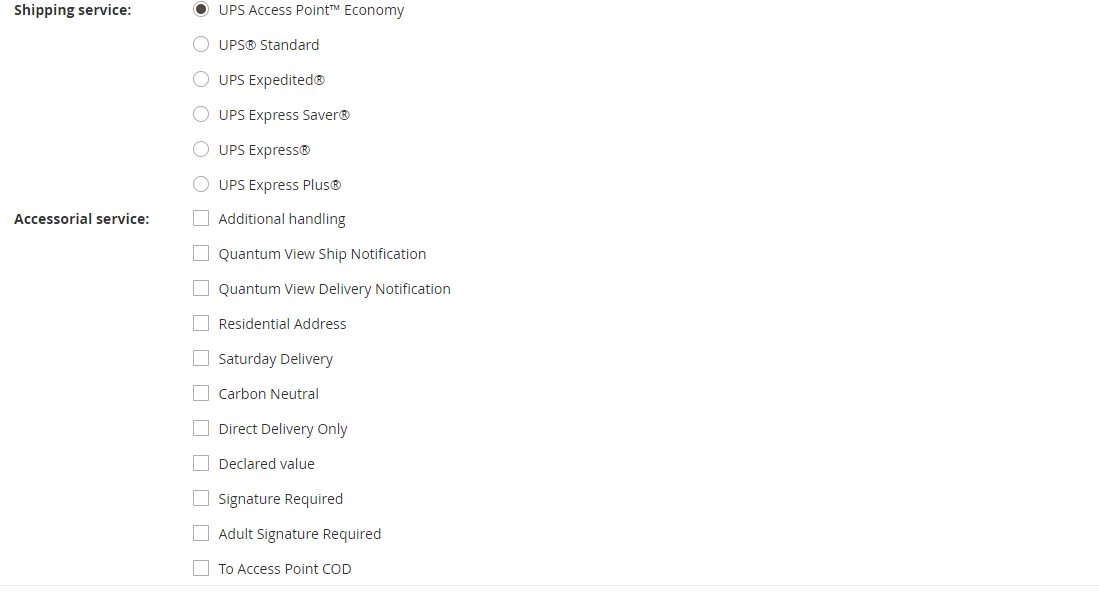
Rysunek 48 – Usługi wysyłkowe i wybór usług dodatkowych
- Użytkownik może sprawdzić szacowaną opłatę za wysyłkę i szacowaną datę doręczenia aktualnej przesyłki, klikając link 'Wyświetl szacunkową opłatę za wysyłkę i stawkę za dostawę” na dole okna.
- Użytkownik potwierdza utworzenie przesyłki, klikając przycisk „Utwórz przesyłkę”.
2. Utwórz przesyłki wsadowe
- Użytkownik może tworzyć przesyłki zbiorcze z listy zamówień zarówno do punktu dostępowego, jak i do adresu.
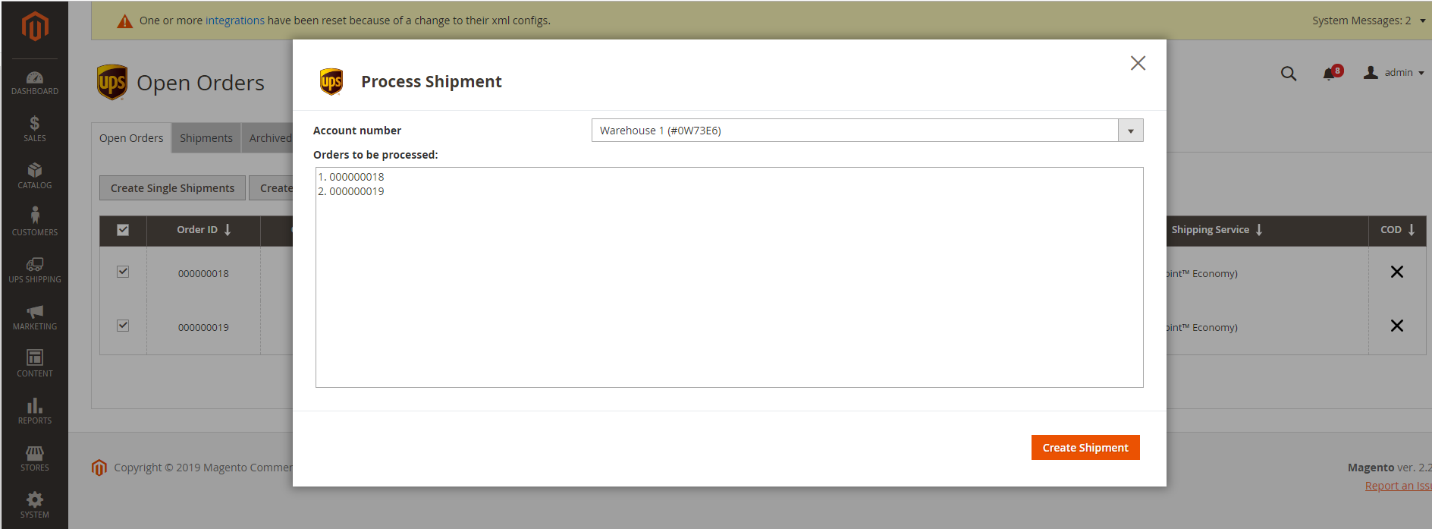
Rysunek 49 – Tworzenie przesyłek wsadowych
- Wybór numeru rachunku: Wybierz numer konta do powiązania z przesyłką z listy rozwijanej 'Numer konta'.
- Użytkownik potwierdza utworzenie przesyłki, klikając przycisk „Utwórz przesyłkę”.
3. Przesyłki
- Użytkownik może przeglądać listę przesyłek utworzonych w „Przesyłki” patka.
- Z tej zakładki użytkownik może wybrać jedną lub wiele przesyłek i wykonać następujące czynności:
- Pobierz etykietę PDF: użytkownik może pobrać plik zip z etykietami wysyłkowymi wybranych przesyłek klikając na 'Pobierz etykietę PDF” przycisk.
- Pobierz etykietę ZPL: użytkownik może pobrać plik ZPL z etykietami wysyłkowymi wybranych przesyłek klikając na 'Pobierz etykietę ZPL” przycisk. Klient może użyć tych plików do drukowania na etykietach na drukarce obsługiwanej przez ZPL. Jako przykład zapoznaj się z poniższym linkiem dotyczącym drukowania etykiet ZPL – https://supportcommunity.zebra.com/s/article/ZebraDesigner-Driver-and-the-Send-File-Feature?language=en_US
- Przesyłki eksportowe: użytkownik może wyeksportować dane wszystkich wybranych przesyłek do pliku Excel, klikając „Eksportuj dane przesyłki” przycisk.
- Anuluj przesyłki: użytkownik może anulować wybrane przesyłki, klikając przycisk „Anuluj przesyłki”. Przesyłka może zostać anulowana tylko wtedy, gdy nie została jeszcze przetworzona przez UPS.
- Jeśli przesyłka jest już w drodze lub została dostarczona, nie można jej anulować na tym ekranie.
- Jeśli przesyłka zostanie pomyślnie anulowana, status powiązanych zamówień zmieni się na gotowe do przetworzenia, a zamówienia pojawią się w zakładce Otwarte zamówienie.
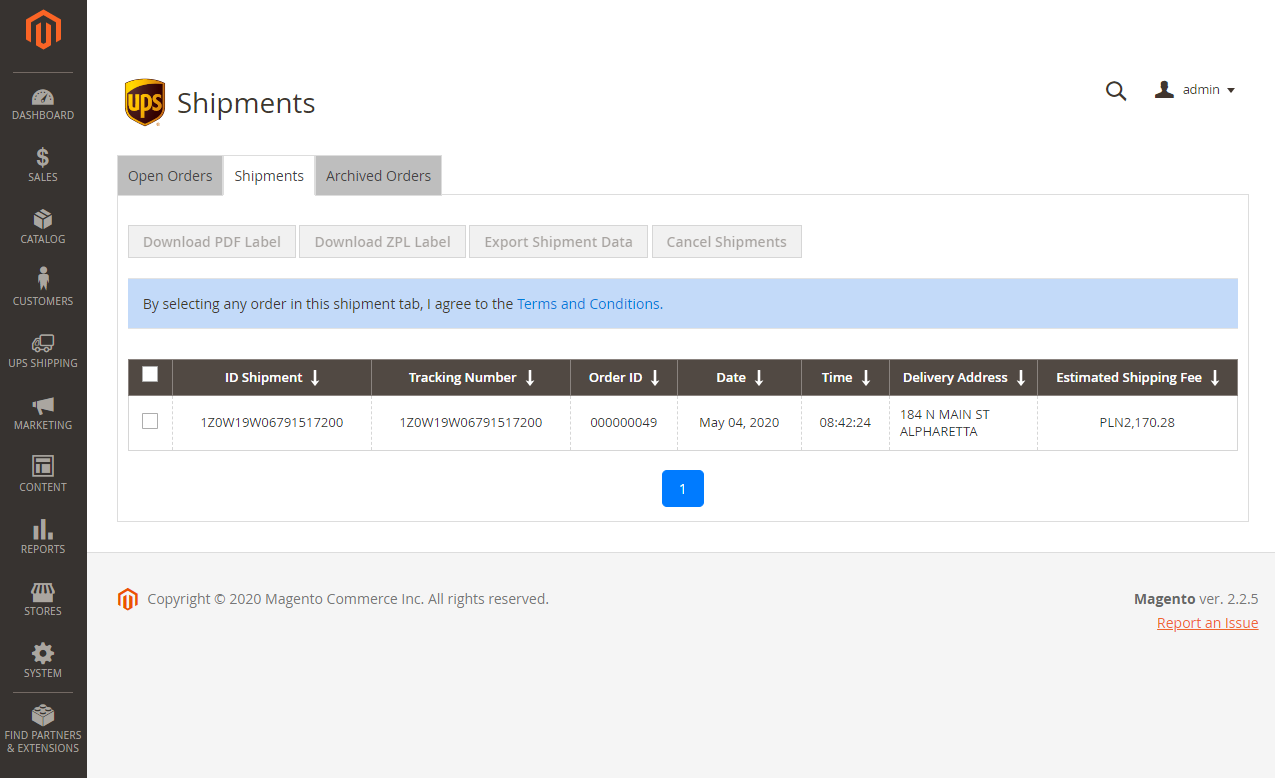
Rysunek 50 – Zakładka Zarządzanie przesyłkami
4. Zamówienia archiwalne
- Użytkownik może umieścić zlecenia w zakładce Zlecenia archiwalne wybierając zlecenia z zakładki Zlecenia otwarte i wybierając akcję Zlecenie archiwalne.
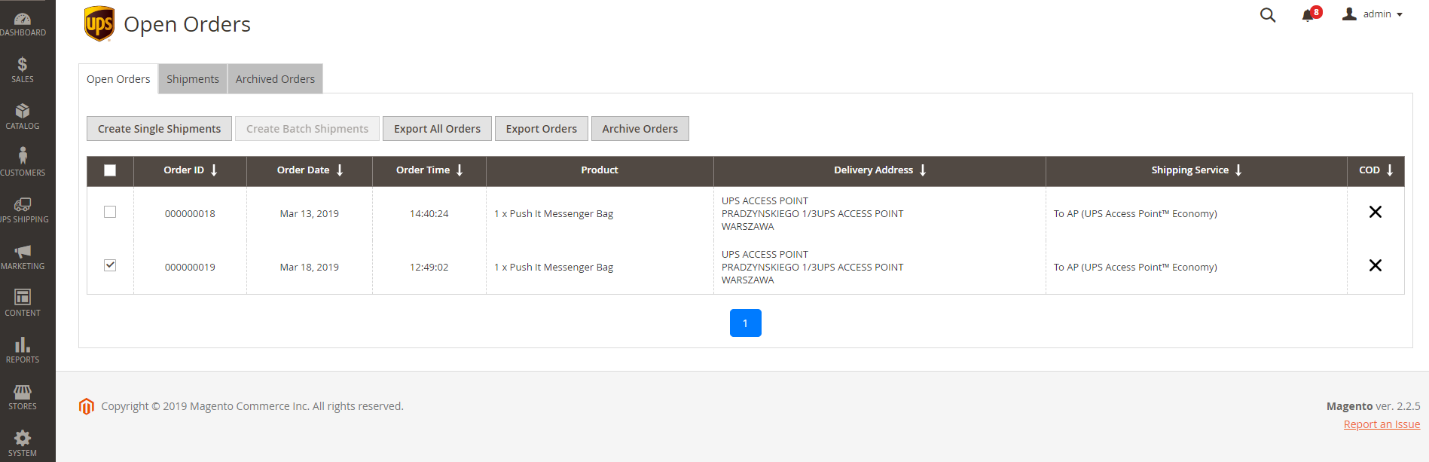
Rysunek 51 – Zakładka Zarchiwizowane zamówienia
- Użytkownik może przeglądać zarchiwizowane zlecenia klikając na zakładkę Zlecenia zarchiwizowane.
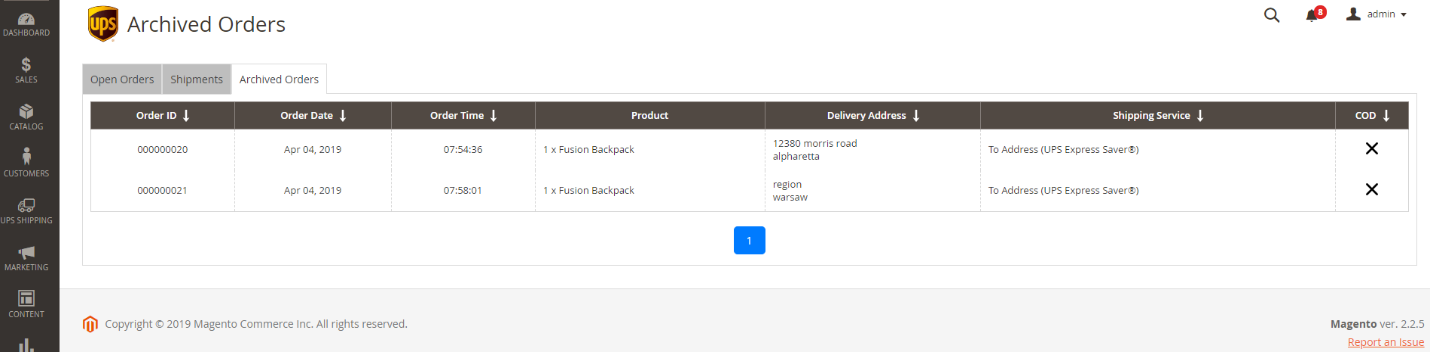
Rysunek 52 – Zakładka Zlecenia archiwalne
5. Cofnij archiwizację zamówień
- Użytkownik może umieścić zlecenia w zakładce Otwarte zlecenia, wybierając z zakładki Zlecenia archiwalne zlecenia archiwalne i wybierając akcję Cofnij archiwizację zleceń.
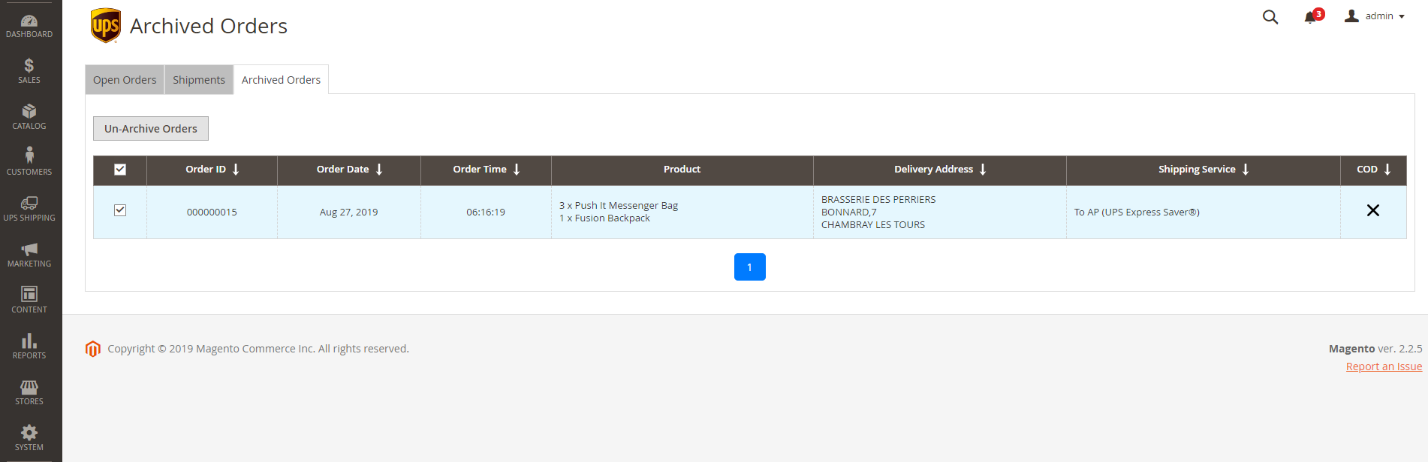
Rysunek 53 – Wycofanie z archiwum zamówień
- Pojawi się komunikat Potwierdź potwierdzający niezarchiwizowane zamówienia.

Rysunek 54 – Potwierdź niezarchiwizowane zamówienia
- Użytkownik może przeglądać niezarchiwizowane zamówienia, klikając zakładkę Otwórz zamówienia
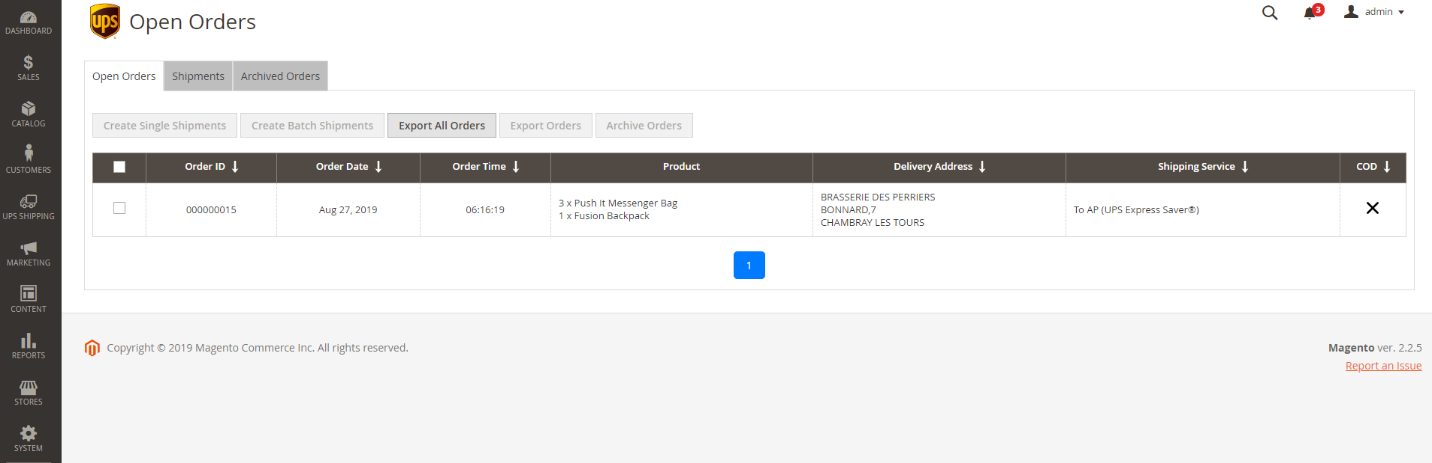
Rysunek 55 – Otwarte zamówienia
6. Zatrzymywanie danych
- Dane o zamówieniach i wysyłce są przechowywane w bazie danych przez określony czas opisany poniżej:
- Dane w 'Otwarte zlecenia' zakładka przez ponad 90 dni zostanie przeniesiona do „Zarchiwizowane zamówienia” patka.
- Dane w 'Zarchiwizowane zamówienia karta z ponad 90 dni zostanie usunięta.
- Dane w 'Wysyłka' karta z ponad 90 dni zostanie usunięta.
Czy ten artykuł był pomocny?
Masz więcej pytań? Złożyć wniosek