Artykuły w tej sekcji
4. Wtyczka – Konfiguracja sprzedawcy
Podczas pierwszej instalacji wtyczki sprzedawca musi przejść przez sekcję Konfiguracja wtyczki. Ta sekcja instruuje sprzedawcę, jak skonfigurować wtyczkę przed użyciem jej w witrynie e-commerce.
1. Wybierz kraj
- Wybierz kraj, z którego wysyłane są Twoje paczki.
- Kliknij „Kontynuuj”, aby przejść do następnego ekranu.
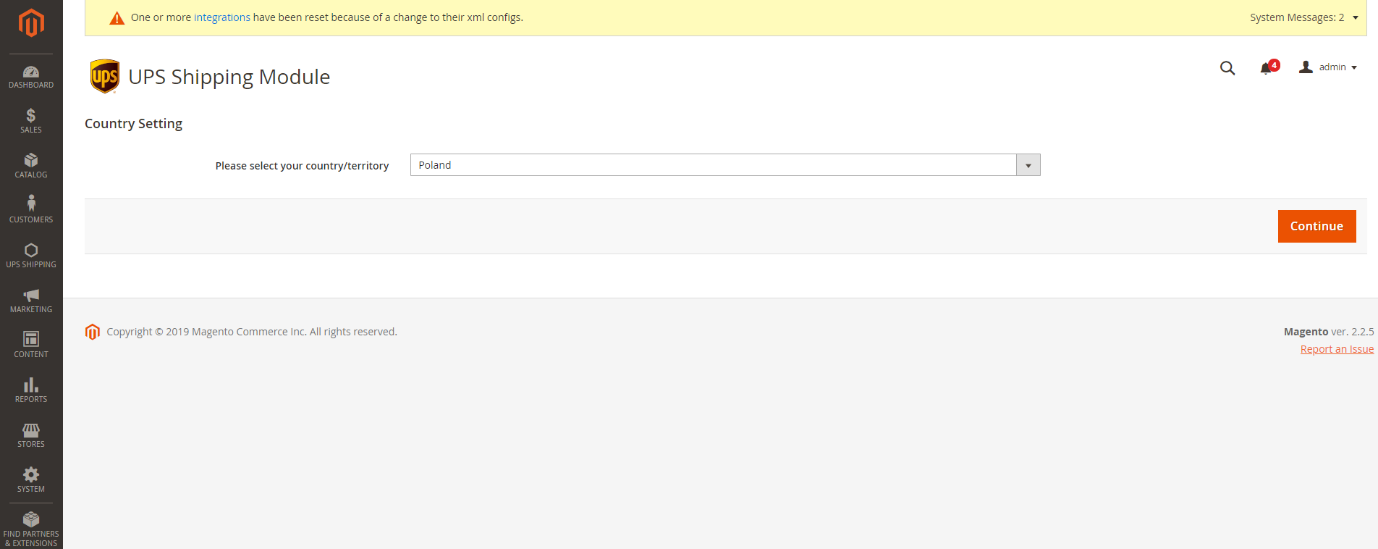
Rysunek 27 – Ustawienie kraju
2. Akceptacja regulaminu
- Użytkownik musi zapoznać się z warunkami UPS oraz umową o korzystanie z wtyczki, a następnie potwierdzić, że użytkownik wyraził na nie zgodę. Użytkownik nie może przejść do kolejnych kroków, jeśli niniejsze warunki nie są zaakceptowane.
- Kliknij „Kontynuuj”, aby przejść do następnego ekranu.
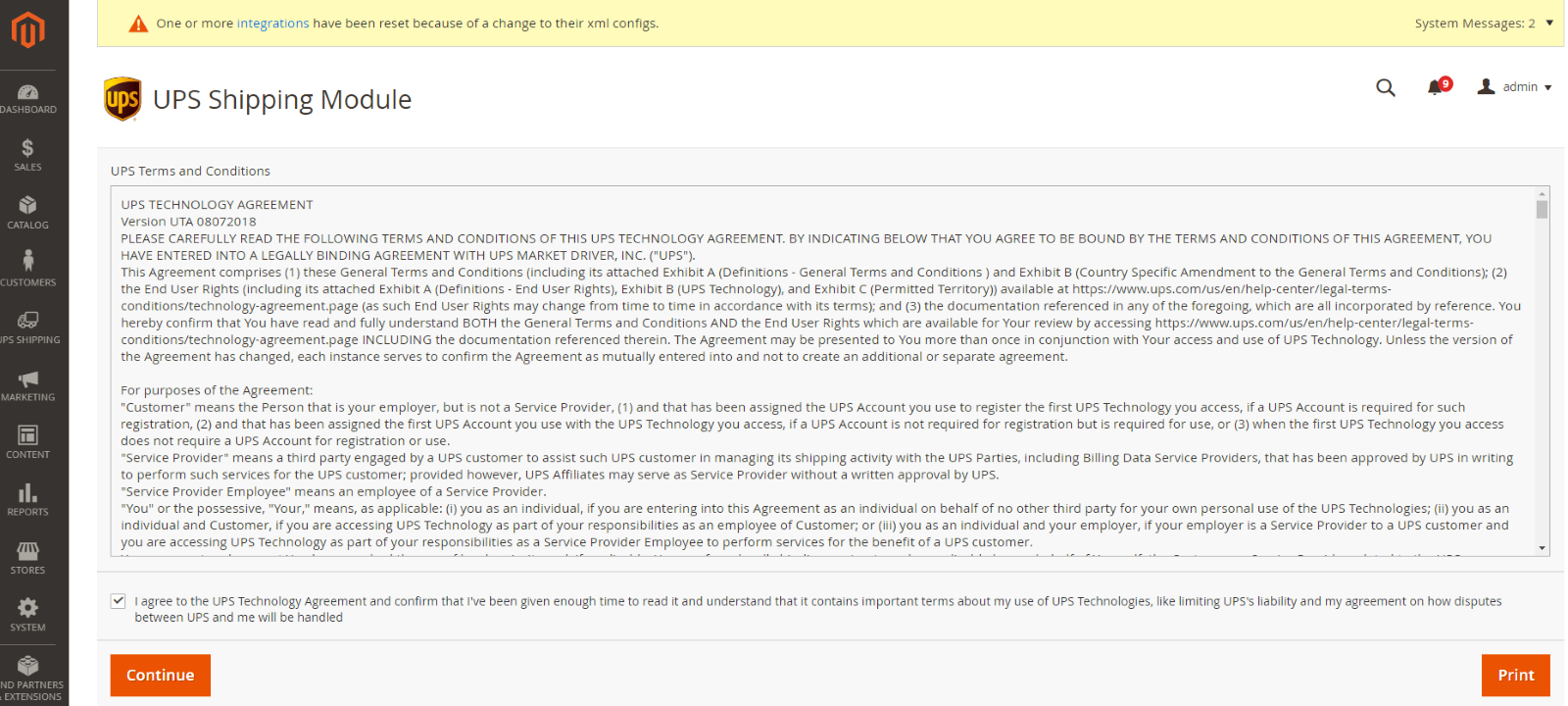
Rysunek 28 – Zasady i warunki UPS
3. Konto
- UWAGA: Jeśli posiadasz istniejący numer konta UPS, podczas rejestracji na stronie Konto, użyj dokładnego zarejestrowanego adresu odbioru (który może być inny niż adres rozliczeniowy na fakturze) powiązany z tym numerem konta. Należy pamiętać, że format kodu pocztowego lub kodu pocztowego powinien dokładnie odpowiadać formatowi podanemu w zarejestrowanym adresie odbioru. Jeśli masz trudności ze zrozumieniem, którego adresu użyć, skontaktuj się z lokalnym przedstawicielem handlowym UPS lub otwórz zgłoszenie do pomocy technicznej.
- Ten ekran umożliwia sprzedawcom skonfigurowanie konta do korzystania z usługi UPS Shipping. Sprzedawca musi podać wymagane dane osobowe, aby rozpocząć korzystanie z wtyczki zgodnie z instrukcjami na ekranie.
- Po uzupełnieniu danych osobowych, użytkownik wybiera jedną z trzech opcji, która najbardziej mu odpowiada i uzupełnia wymagane informacje:
i Użytkownik posiada konto UPS z fakturą wystawioną w ciągu ostatnich 90 dni.
ii Użytkownik posiada konto UPS bez faktury wystawionej w ciągu ostatnich 90 dni.
iii Użytkownik nie posiada konta UPS.
i. Sprzedawcy, którzy mają konto UPS i mają faktury z UPS, pojawili się w ciągu ostatnich 90 dni
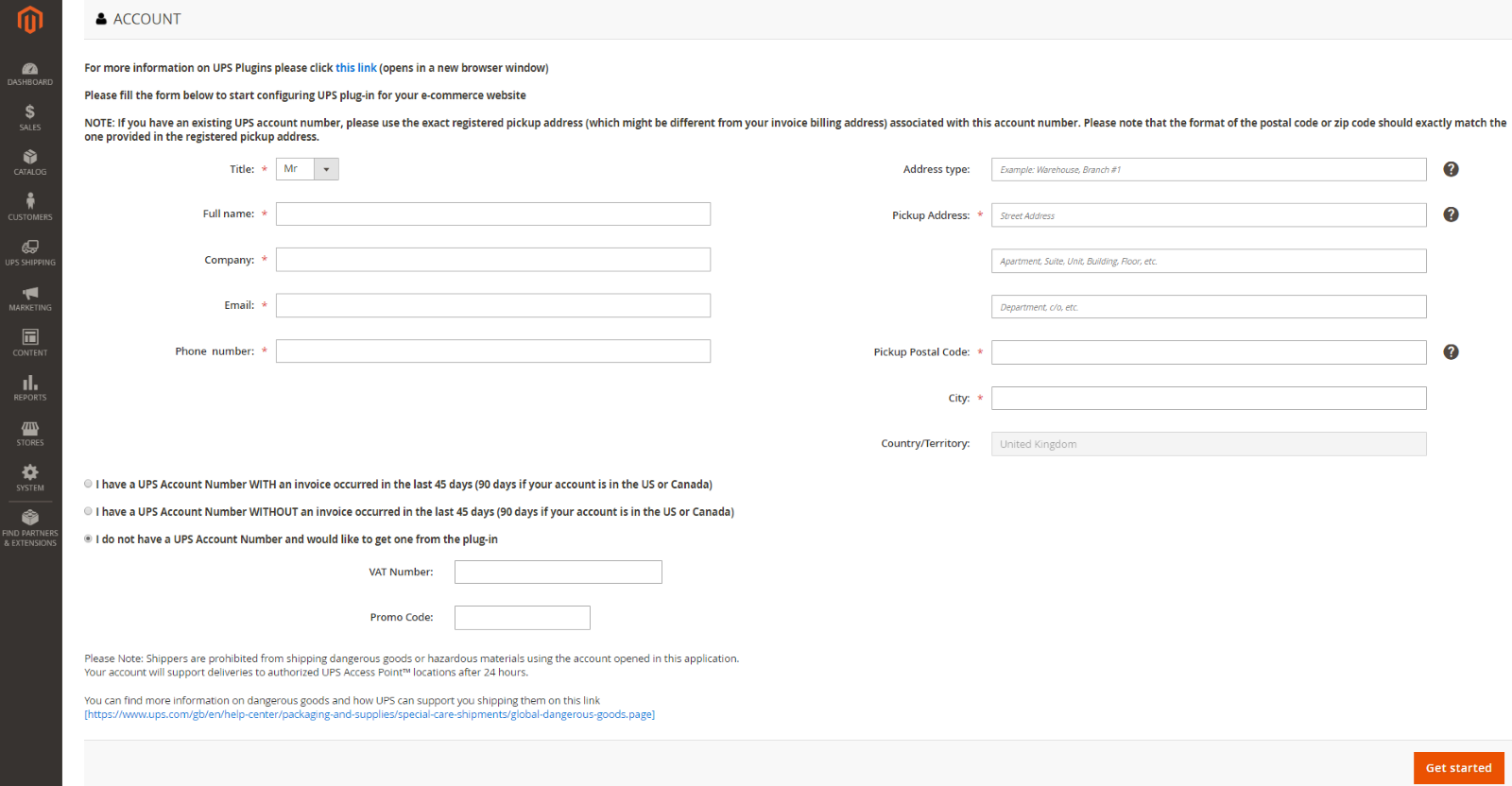
Rysunek 29 – Informacje o koncie użytkownika
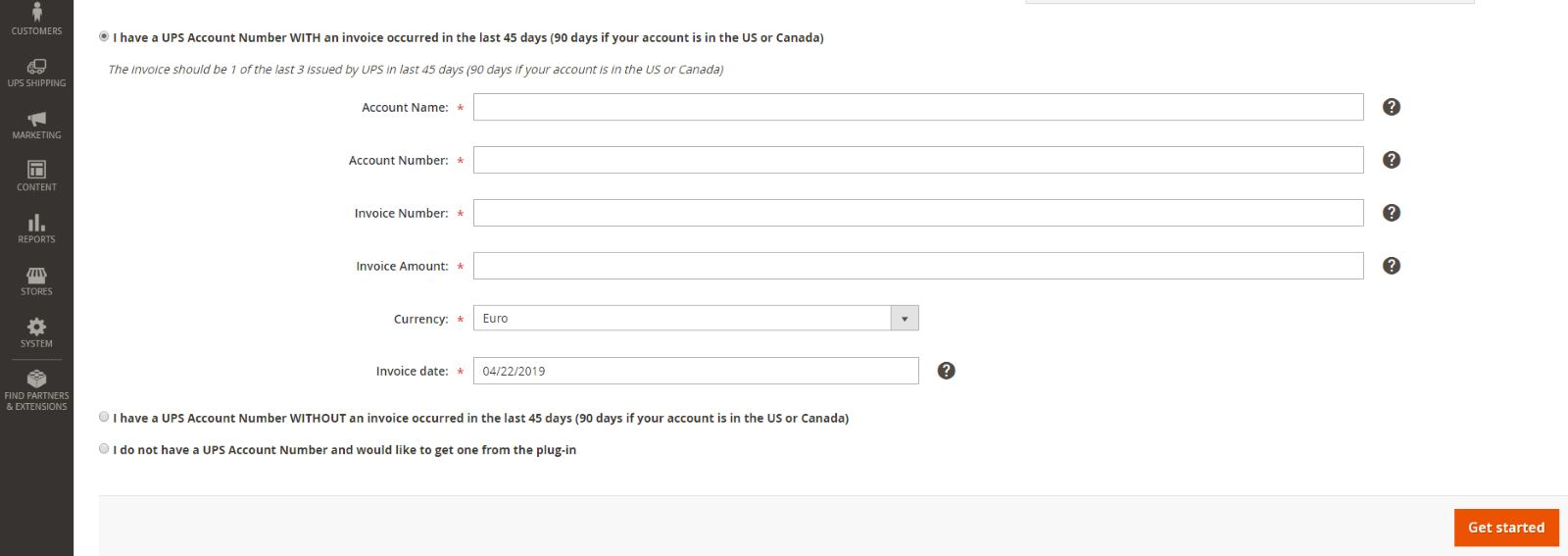
Rysunek 30 – Użytkownik ma konto UPS z fakturą w ciągu ostatnich 90 dni
ii. Sprzedawca, który ma numer konta UPS, ale nie ma faktur z ostatnich 90 dni

Rysunek 31 – Użytkownik ma numer konta bez faktury w ciągu ostatnich 90 dni
iii. Sprzedawca, który nie ma numeru konta UPS i chciałby uzyskać go z wtyczki
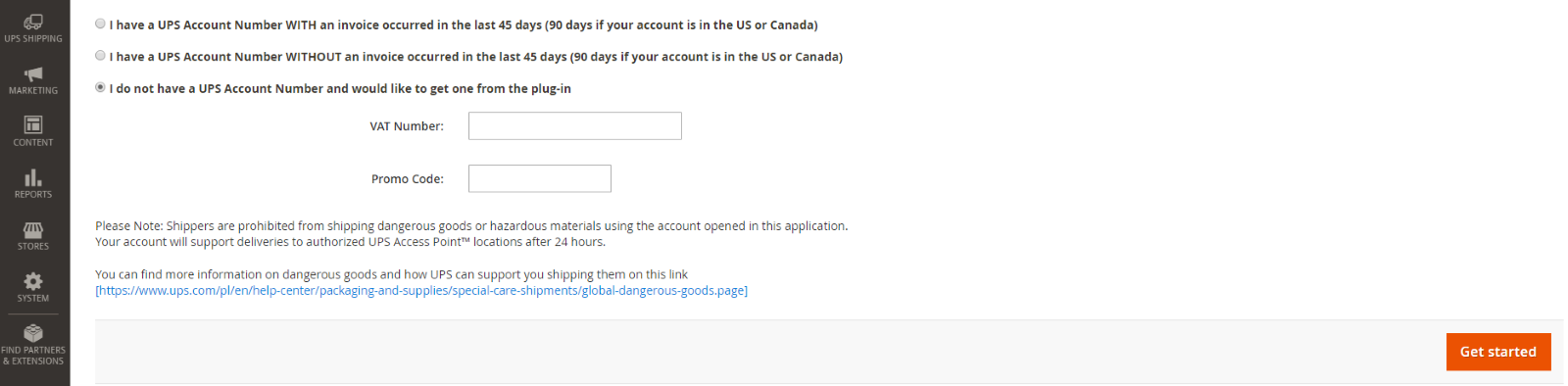 Rysunek 32 – Użytkownik nie miał numeru konta UPS
Rysunek 32 – Użytkownik nie miał numeru konta UPS
- Wszelkie nieprawidłowe informacje spowodują nieprawidłową konfigurację. Wszystkie informacje muszą być poprawnie wprowadzone przez sprzedawcę, aby aktywować wtyczkę. Jeśli kupiec nie jest pewien, może: otwórz zgłoszenie do pomocy technicznej w celu uzyskania informacji przed aktywacją.
4. Usługi wysyłkowe
- W tym miejscu zostaną wyświetlone różne informacje o usługach wysyłkowych, które są dostępne dla danego obszaru. Sprzedawca może wybrać, który jest odpowiedni dla jego e-kupujących.
- Ta lista usług wysyłkowych jest automatycznie ładowana z bazy danych UPS, w zależności od kraju wybranego na pierwszym ekranie.
- Użytkownik może wybrać konto z listy rozwijanej na stronie Usługi wysyłkowe
- Dostawa w sobotę (jako opcja do wyboru) jest dostępna tylko dla użytkowników w Europie. Jeśli ta opcja jest wybrana, usługa jest wyświetlana na ekranie kasy, gdy kombinacja adresu dostawy, adresu odbioru i daty/godziny odbioru kwalifikuje się do dostawy w sobotę.
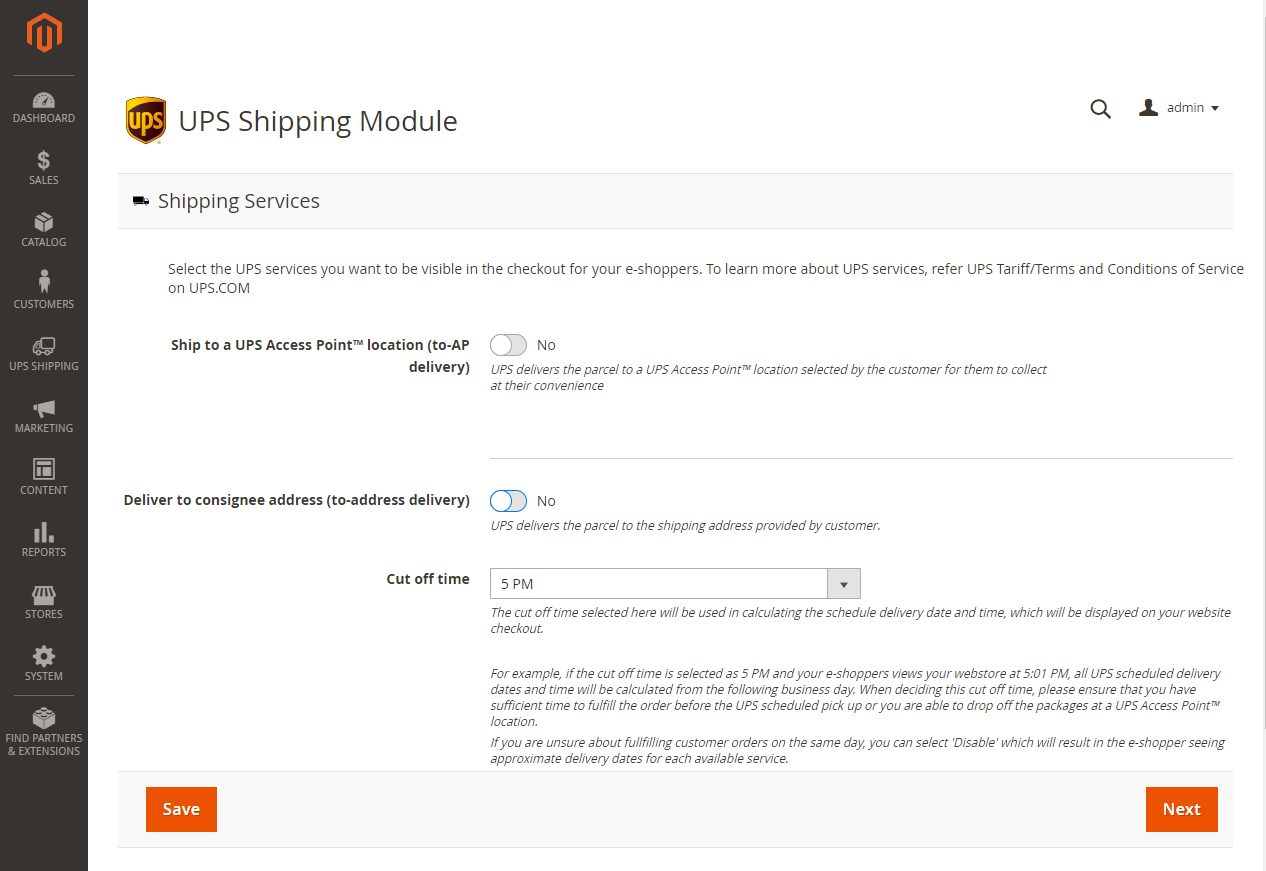
Rysunek 33 – Konfiguracja usług wysyłkowych
i. Dostarcz do UPS Access Point™ (dostawa do AP)
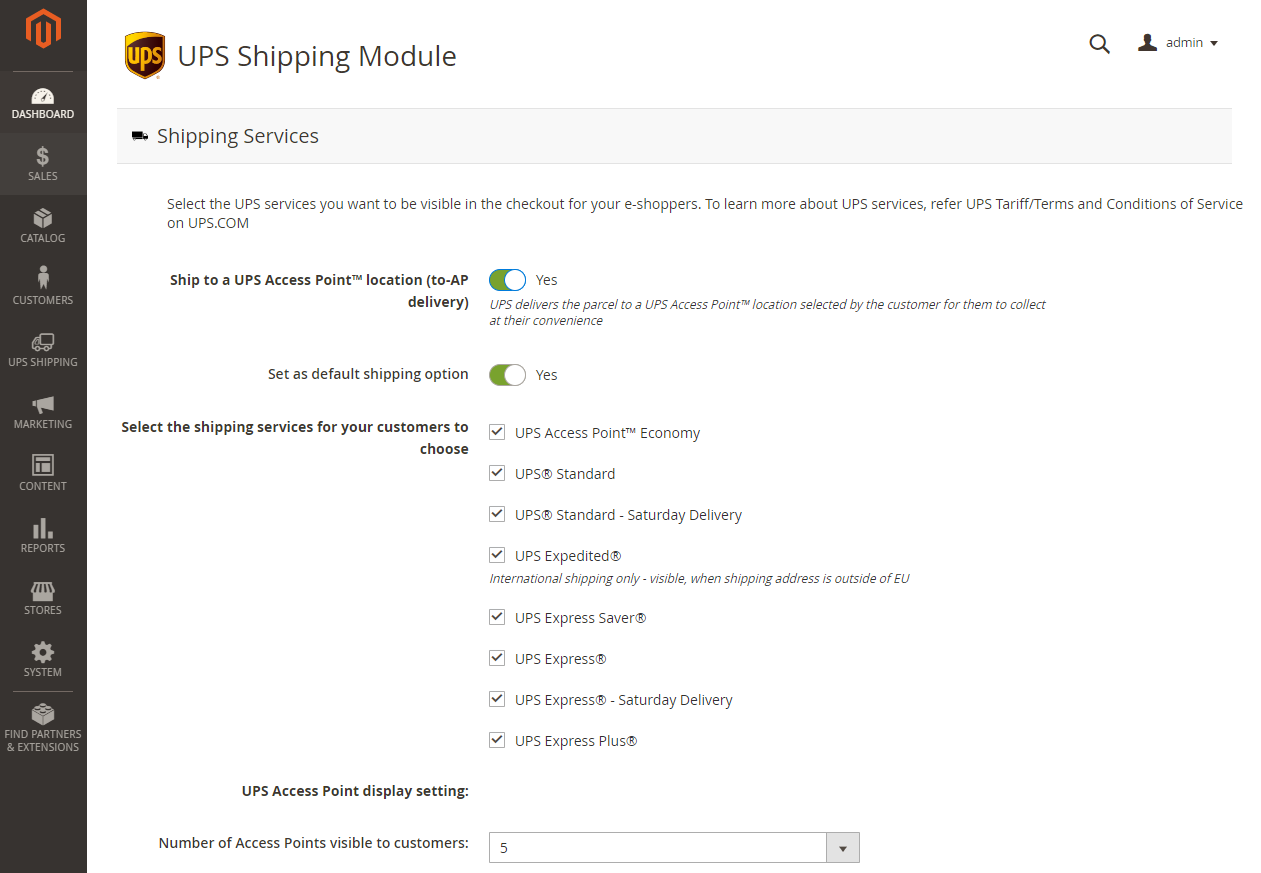
Rysunek 34 – Dostarczenie do UPS Access Point™ (dostawa do punktu dostępowego)
ii. Dostawa na adres odbiorcy (dostawa na adres)
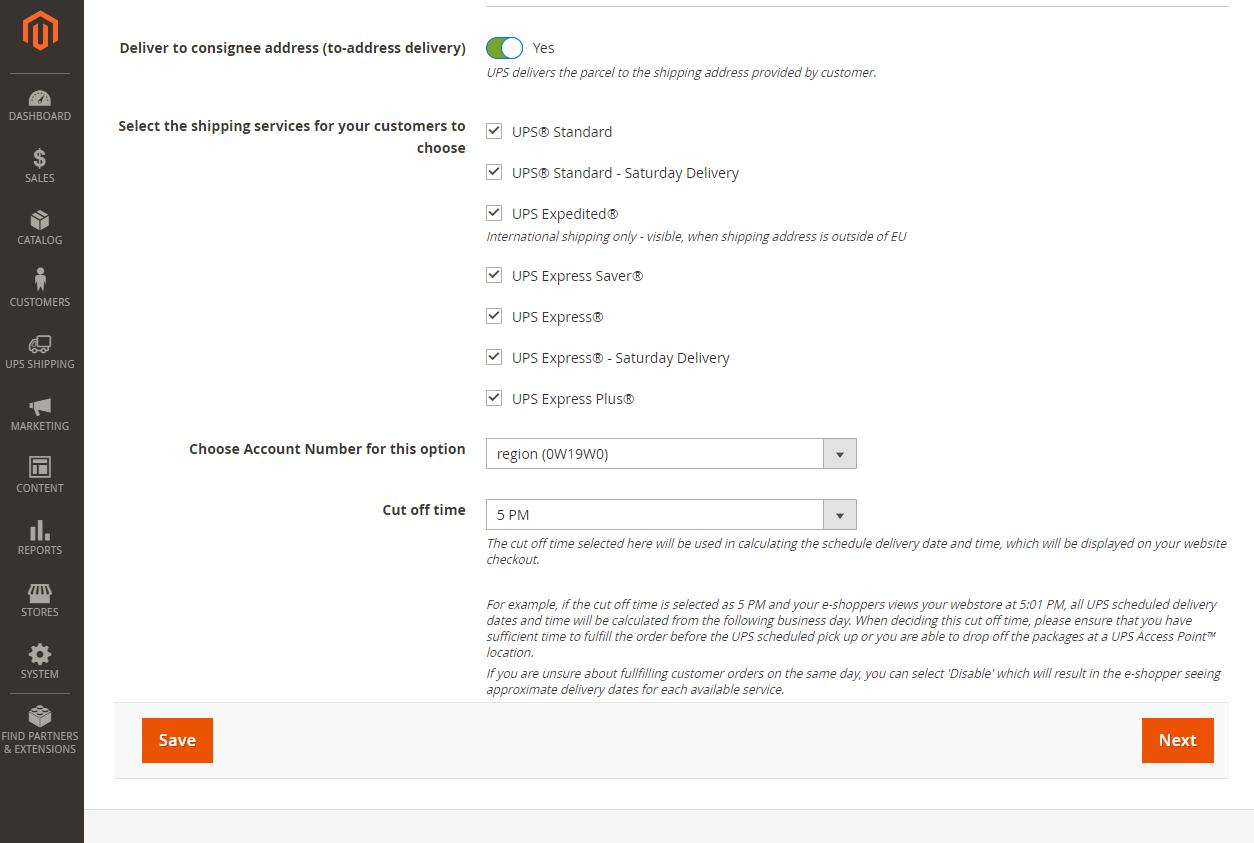
Rysunek 35 – Doręczenie na adres odbiorcy (doręczenie na adres)
5. Odbiór przy odbiorze (COD)
- Wtyczka UPS Shipping Plugin automatycznie wykrywa, czy witryna Magento użytkownika zainstalowała moduł COD i wyświetla ten status w sekcji „Opcja COD”.
- Jeśli użytkownik chce skorzystać z usługi COD, może udać się do marketplace Magento, aby zainstalować moduł COD przez Magento i aktywować ten moduł.
- Jeśli użytkownik chce wyłączyć usługę COD w UPS Shipping Plugin, może dezaktywować moduł COD Magento. Wtyczka UPS Shipping Plugin zostanie automatycznie zaktualizowana.
- Kliknij „Dalej”, aby przejść do następnego ekranu.
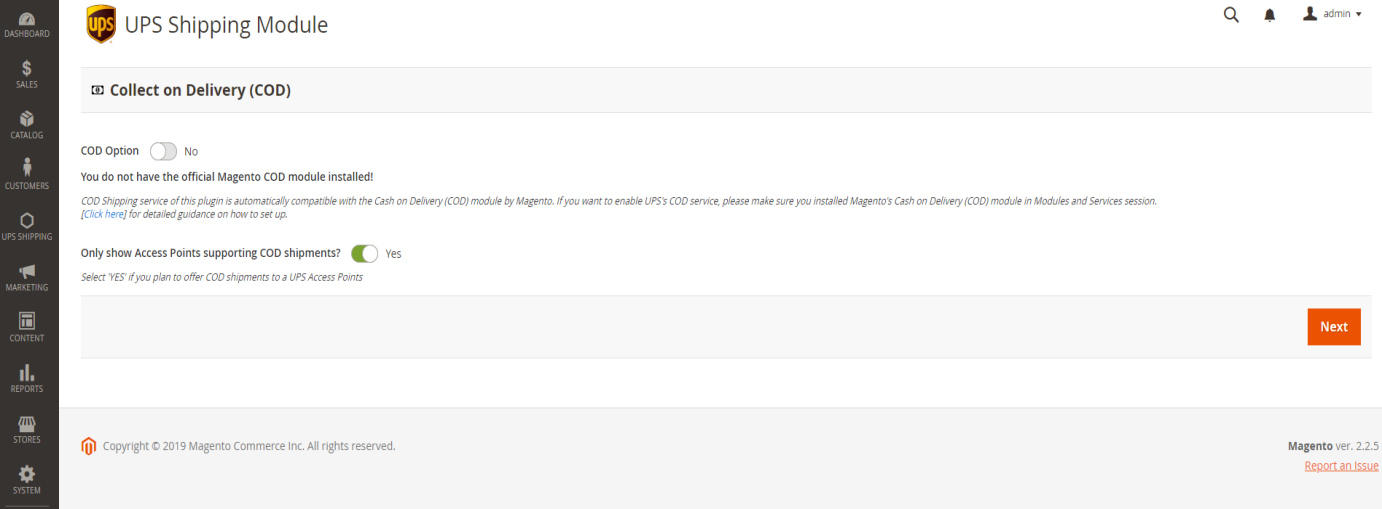
Rysunek 36 – Konfiguracja odbioru przy dostawie
6. Wymiary opakowania
- Użytkownik może zdecydować, czy chce obliczać i wyświetlać stawki na podstawie:
- Podstawowe – (liczba sztuk w zamówieniu określa wielkość paczki) – Ta opcja jest najlepsza, gdy sprzedajesz pojedynczy rodzaj produktu, a rozmiar paczki do wysyłki zmienia się tylko w zależności od liczby produktów w zamówieniu klienta
- Podaj co najmniej jeden domyślny rozmiar opakowania dla 1 pozycji w zamówieniu
- Wprowadź dodatkowe domyślne rozmiary paczek na podstawie liczby przedmiotów w kolejności, która wymusza większy średni rozmiar paczki
- Rozmiar paczki wprowadzony dla największej liczby sztuk w zamówieniu będzie miał zastosowanie do wszystkich zamówień równych lub większych niż ta liczba sztuk
- W poniższym przykładzie, za zamówienie na 1-2 artykuły zostanie wyceniona paczka 12 x 12 x 12 na 3 funty, a za zamówienie na 3-4 artykuły na paczkę 20 x 20 x 12 na 6 funtów i każdy zamówienie z 5 lub więcej przedmiotami zostanie ocenione na podstawie paczki 24 x 24 x 24 na 10 funtów
- Podstawowe – (liczba sztuk w zamówieniu określa wielkość paczki) – Ta opcja jest najlepsza, gdy sprzedajesz pojedynczy rodzaj produktu, a rozmiar paczki do wysyłki zmienia się tylko w zależności od liczby produktów w zamówieniu klienta
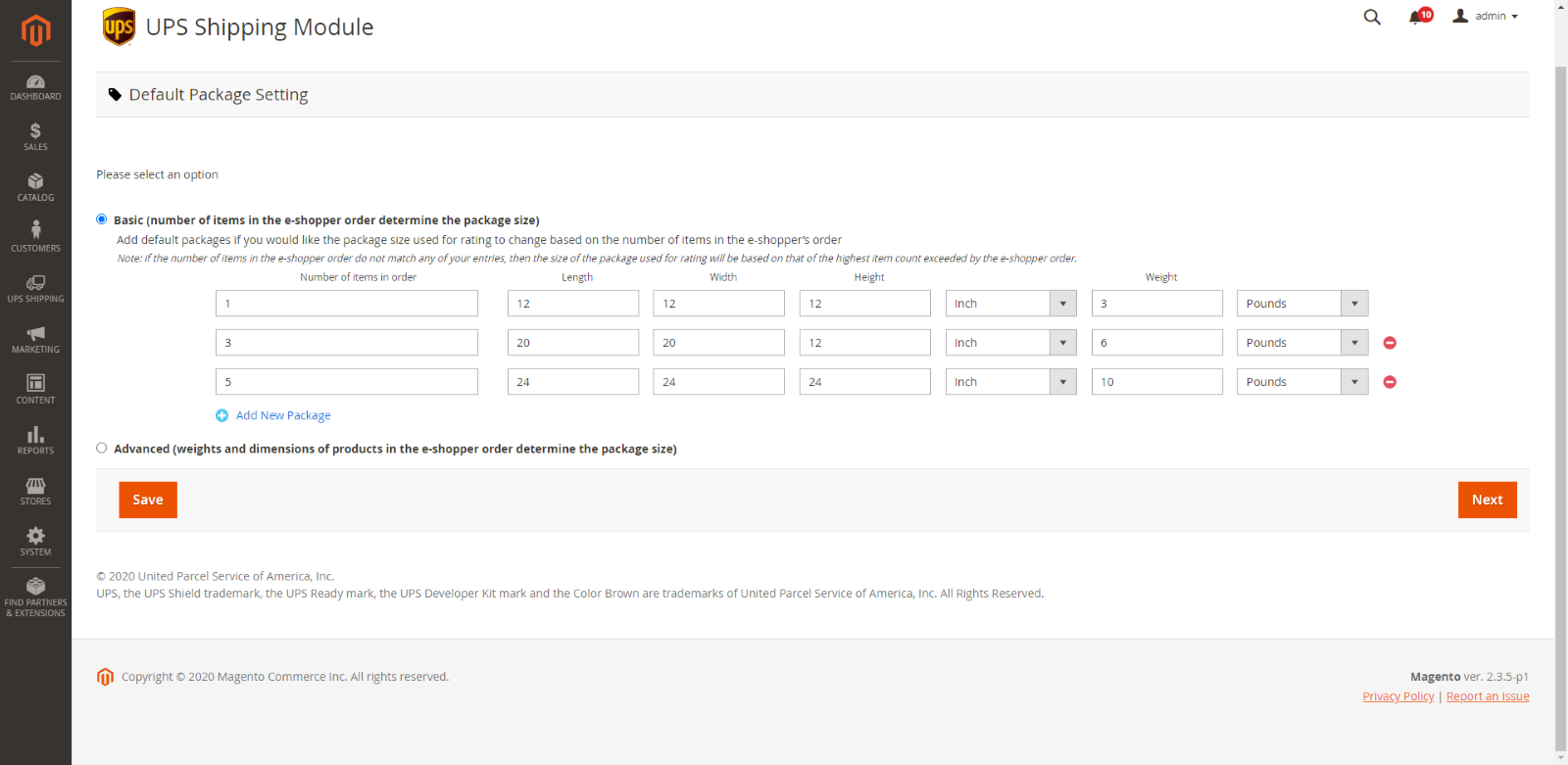
Rysunek 37 – Konfiguracja wymiarów paczki – Domyślna waga i wymiary paczki
- Zaawansowane – (wagi i wymiary produktów w zamówieniu klienta, określ wielkość opakowania) – Ta opcja jest najlepsza, gdy sprzedajesz różne produkty różniące się rozmiarem i wagą, a rozmiar opakowania zmienia się w zależności od tego, jakie produkty i ile produktów znajduje się w zamówieniu klienta
- Aby skorzystać z tej opcji, musisz wprowadzić wagi produktów w ustawieniach produktów swojego sklepu.
- Jeśli NIE wprowadzasz wymiarów produktu dla każdego produktu w ustawieniach produktu i chcesz wyświetlać stawki tylko na podstawie wagi zamówienia, wybierz „Nie” dla „Uwzględnij wymiary produktu w ocenie”.
- Jeśli wprowadzasz wymiary każdego produktu w ustawieniach produktu i chcesz uzyskać dokładniejsze stawki z uwzględnieniem wymiarów, wybierz „Tak” dla „Uwzględnij wymiary produktu w ocenie”.
- Wprowadź rozmiary paczek, których używasz do realizacji zamówień. Uwaga, wtyczka utworzy niestandardowy rozmiar pakietu, jeśli zamówienie klienta jest większe niż wprowadzone pakiety
- Wprowadź co najmniej 1 stawkę i usługę „Backup”. Dzięki temu konsument otrzyma stawkę, jeśli wystąpi błąd oceny spowodowany brakiem wagi produktów, wagami przekraczającymi limity UPS, nieprawidłowymi jednostkami miary itp.
- Uwaga, jednostki masy należy wpisać w kilogramach i centymetrach. Wprowadzanie uncji lub gramów spowoduje błąd i wyświetlenie wskaźnika „Backup”
- W poniższym przykładzie użytkownik wprowadził 3 rozmiary paczek dla swoich zamówień, wybrał uwzględnienie wymiarów produktu w ocenie i wyświetli konsumentowi współczynnik „Backup” wynoszący $15,55 dla UPS Ground, jeśli wystąpi błąd oceny
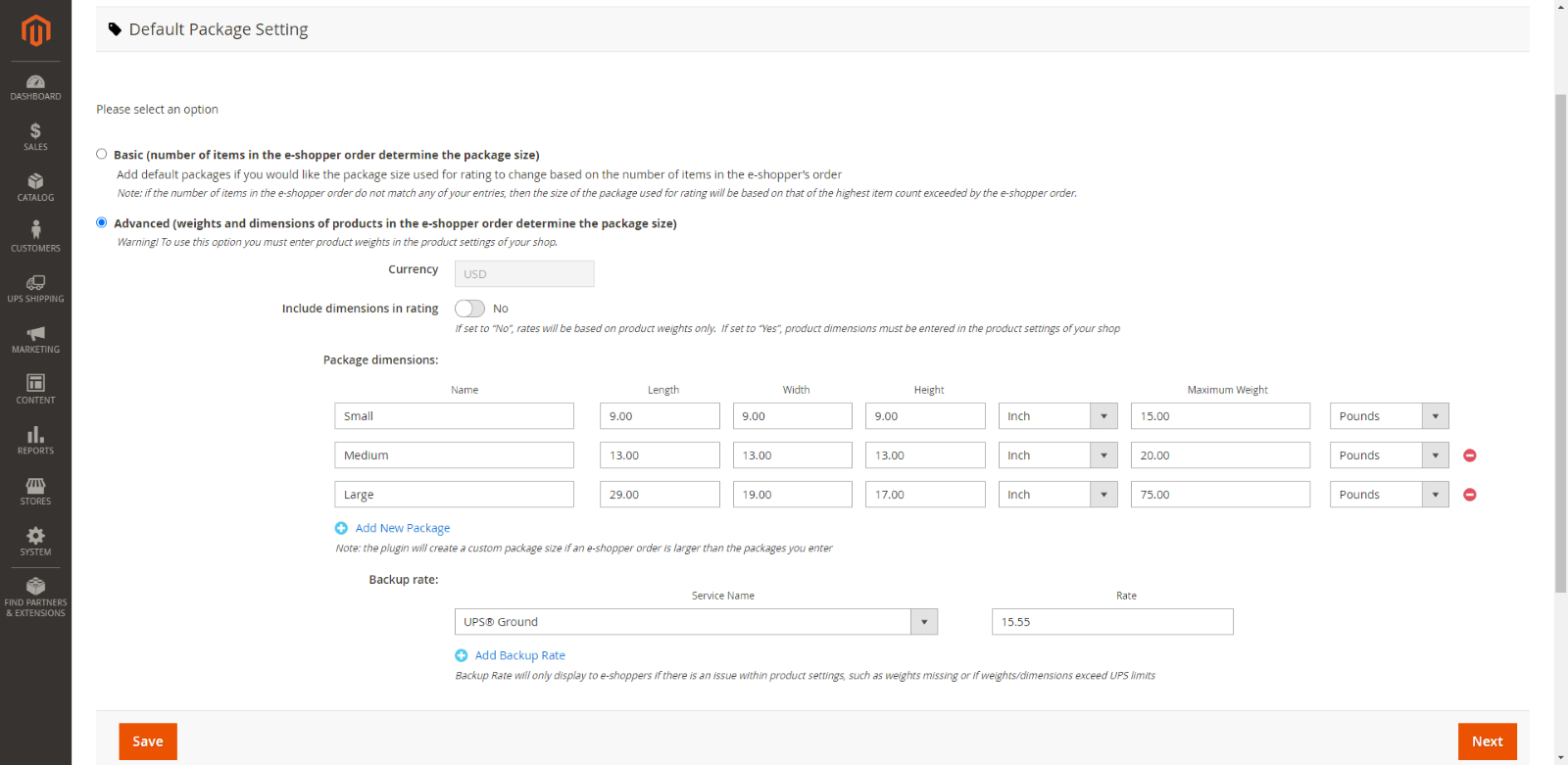
Rysunek 38 – Konfiguracja wymiarów opakowania – Wymiary produktu do oceny
- Kliknij „Dalej”, aby przejść do następnego ekranu.
7. Koszt wysyłki w kasie
- Tutaj użytkownik może zdefiniować stawki dostawy oferowane dla e-kupujących.
- Usługi wysyłkowe wybrane przez użytkownika na ekranie Usługa wysyłkowa zostaną automatycznie załadowane na ten ekran.
- Użytkownik może skonfigurować stawki dla każdej usługi wysyłkowej osobno. Każdą usługę wysyłkową można skonfigurować z dwiema opcjami oceny:
- Stawki ryczałtowe: wszystkie zamówienia zostaną podzielone na kategorie na podstawie wartości zamówienia. Jeśli ta wartość jest mniejsza niż zdefiniowany próg wartości zamówienia, zostaną zastosowane odpowiednie Stawki Dostawy. Zamówienie o wartości wyższej niż najwyższy próg wartości zamówienia będzie korzystać z bezpłatnej wysyłki (współczynnik dostawy = 0).
- Przykład: użytkownik konfiguruje stawki dostawy dla UPS Standard z następującymi regułami:
- Próg wartości zamówienia: $50 | Szybkość dostawy: $5: wszystkie zamówienia o wartości poniżej $50 zostaną obciążone opłatą w wysokości $5 za dostawę.
- Próg wartości zamówienia: $100 | Szybkość dostawy: $3: wszystkie zamówienia o wartości wyższej niż $50, ale poniżej $100, zostaną obciążone opłatą w wysokości $3 za dostawę.
- Przykład: użytkownik konfiguruje stawki dostawy dla UPS Standard z następującymi regułami:
- Stawki ryczałtowe: wszystkie zamówienia zostaną podzielone na kategorie na podstawie wartości zamówienia. Jeśli ta wartość jest mniejsza niż zdefiniowany próg wartości zamówienia, zostaną zastosowane odpowiednie Stawki Dostawy. Zamówienie o wartości wyższej niż najwyższy próg wartości zamówienia będzie korzystać z bezpłatnej wysyłki (współczynnik dostawy = 0).
- Zastosowane stawki dostaw ilustruje poniższy wykres:

- Stawki za wysyłkę w czasie rzeczywistym: stawki za dostawę są obliczane na podstawie stawek za wysyłkę podanych przez UPS. Użytkownik może skonfigurować obciążanie e-kupujących dowolnym procentem tej oferty.
- Kliknij „Zapisz”, aby zapisać konfigurację stawek za dostawę.
- Kliknij „Dalej”, aby przejść do następnego ekranu.
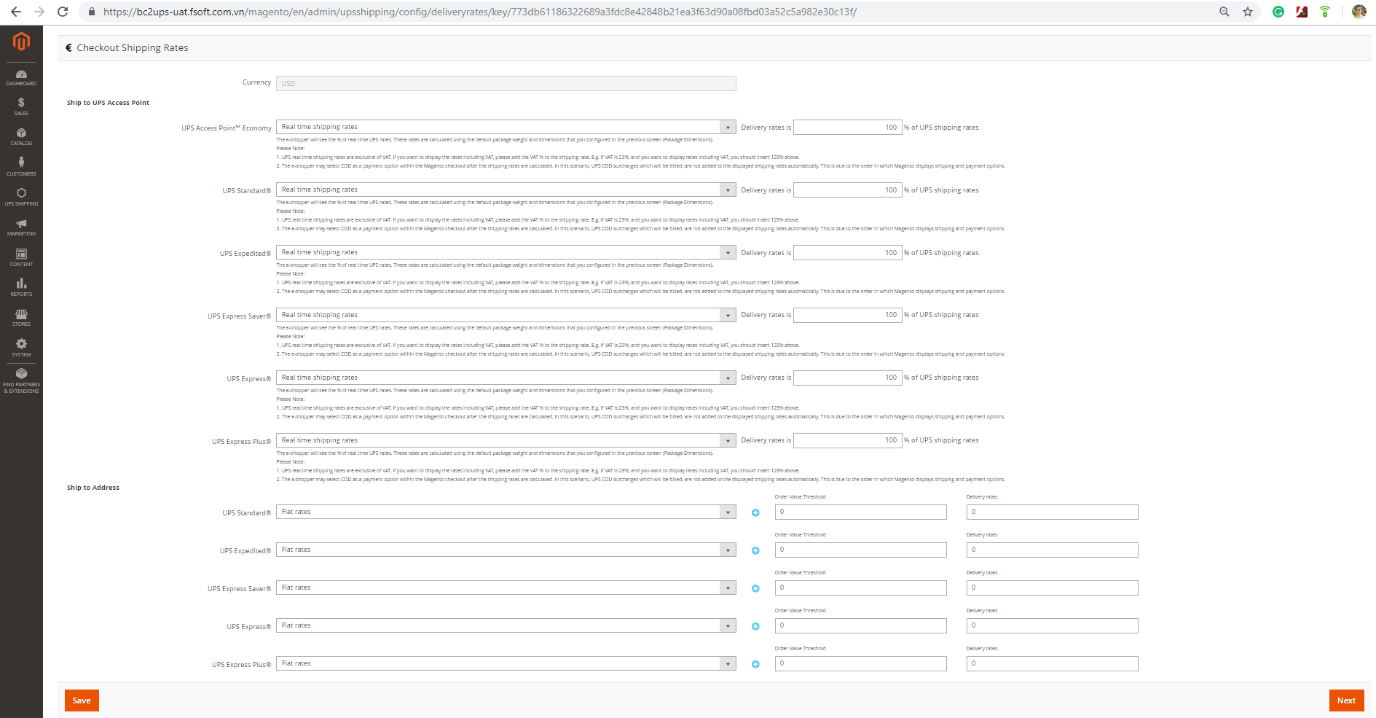
Rysunek 40 — Konfiguracja opłat za wysyłkę w kasie
8. Kompletna konfiguracja
- Ten ekran zawiera dodatkowe wskazówki dla użytkownika dotyczące korzystania z usług UPS.
- Użytkownik może również wyszukać UPS Access Point i wydrukować COD oraz formularz rejestracji odbioru.
- Kliknij „Zakończ konfigurację”, aby zakończyć krok konfiguracji.
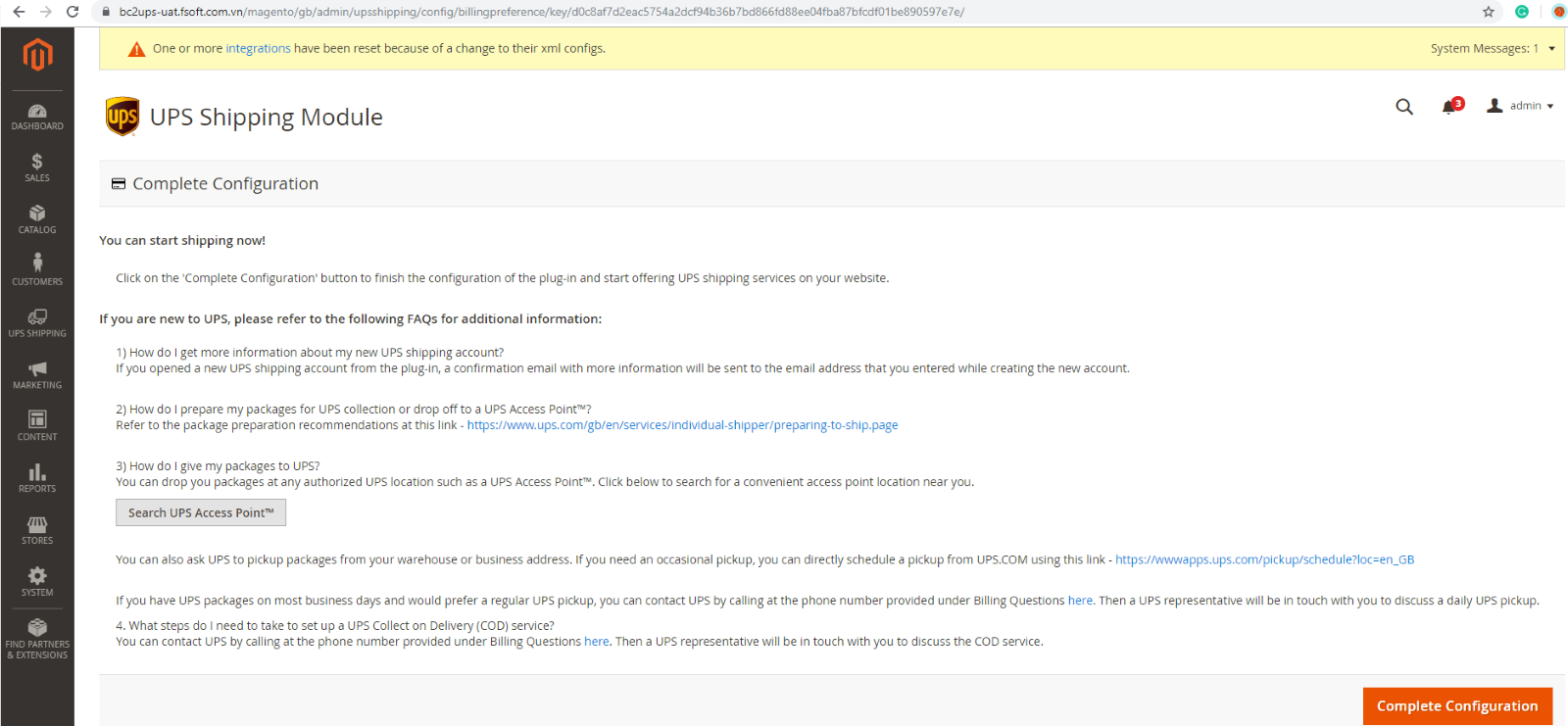
Rysunek 41 – Pełna preferencja konfiguracji
Czy ten artykuł był pomocny?
Masz więcej pytań? Złożyć wniosek