4. Configuration du plugin WooCommerce
Lors de l'installation du plugin pour la première fois, le marchand doit passer par la configuration du plugin WooCommerce. Cette section indique au commerçant comment configurer le plug-in avant de le mettre en service sur le site de commerce électronique.
1. Sélectionnez le pays
- Sélectionnez le pays à partir duquel vos colis sont expédiés.
- Cliquez sur « Continuer » pour passer à l'écran suivant.
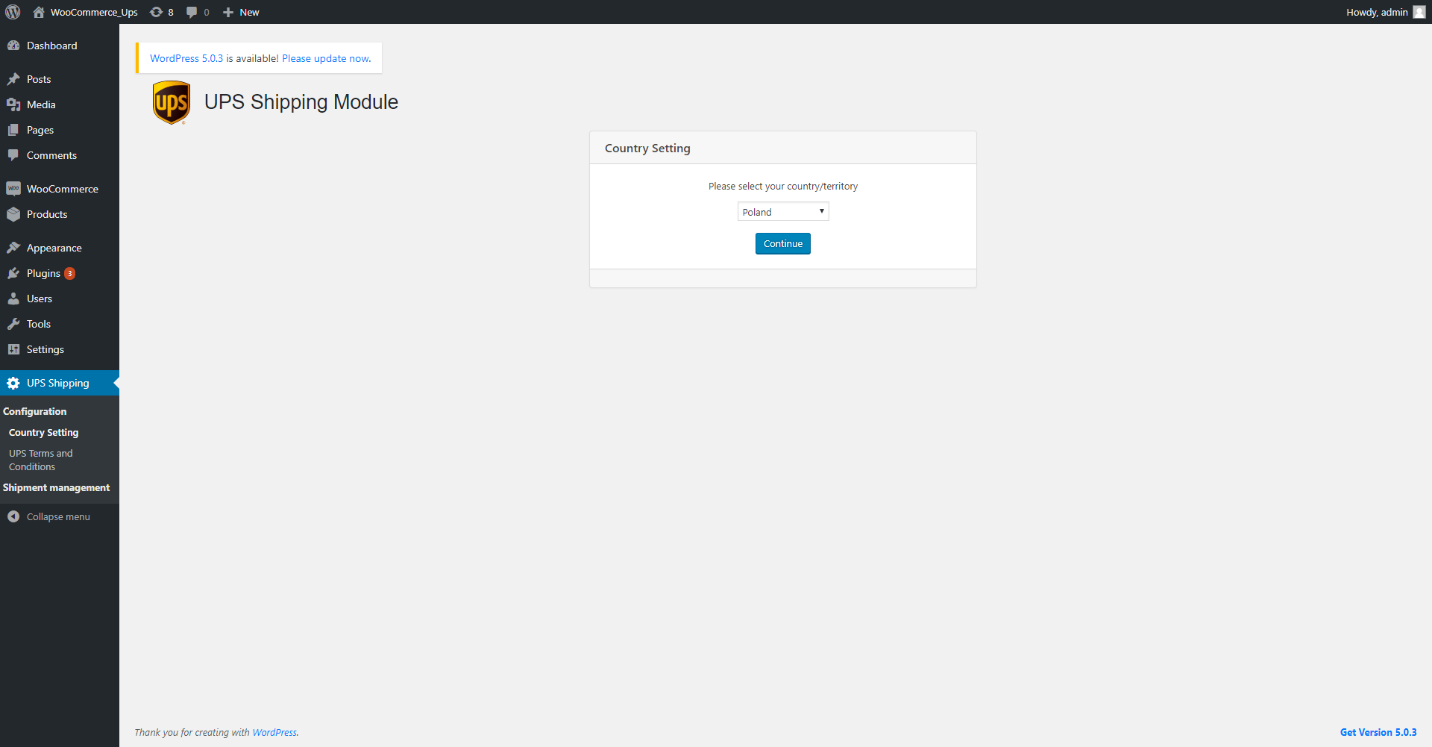
Figure 26 – Paramètres du pays
2. Acceptation des conditions générales
- L'utilisateur doit lire les conditions générales d'UPS et l'accord d'utilisation du plug-in, puis confirmer que l'utilisateur les a acceptés. L'utilisateur ne peut pas passer aux étapes suivantes si ces termes et conditions ne sont pas acceptés.
- Cliquez sur « Continuer » pour passer à l'écran suivant.

Chiffre 27 – Conditions générales d'UPS

Figure 28 – Demande de consentement de l'utilisateur
3. Compte
- Si vous avez un existant https://ups.com compte, veuillez utiliser les informations suivantes dans la section Étape 1 : Liaison de compte
- Nom du compte
- Numéro de compte
- Nom d'utilisateur, qui est également votre ID utilisateur .
- Assurez-vous de ne pas entrer votre adresse e-mail ici.
- Mot de passe
- Clé d'accès
- REMARQUE: Si vous possédez déjà un numéro de compte UPS, lors de votre inscription sur la page Compte, veuillez utiliser l'adresse de ramassage enregistrée exacte (qui peut être différente de votre adresse de facturation) associée à ce numéro de compte. Veuillez noter que le le format du code postal ou du code postal doit correspondre exactement à celui fourni dans l'adresse de ramassage enregistrée. Si vous avez des difficultés à comprendre quelle adresse utiliser, veuillez contacter votre représentant commercial UPS local ou ouvrir un ticket d'assistance.
- Cet écran permet aux marchands de configurer leur compte pour utiliser le service d'expédition UPS. Le commerçant doit remplir les informations personnelles requises pour terminer la configuration du plugin WooCommerce comme indiqué à l'écran.
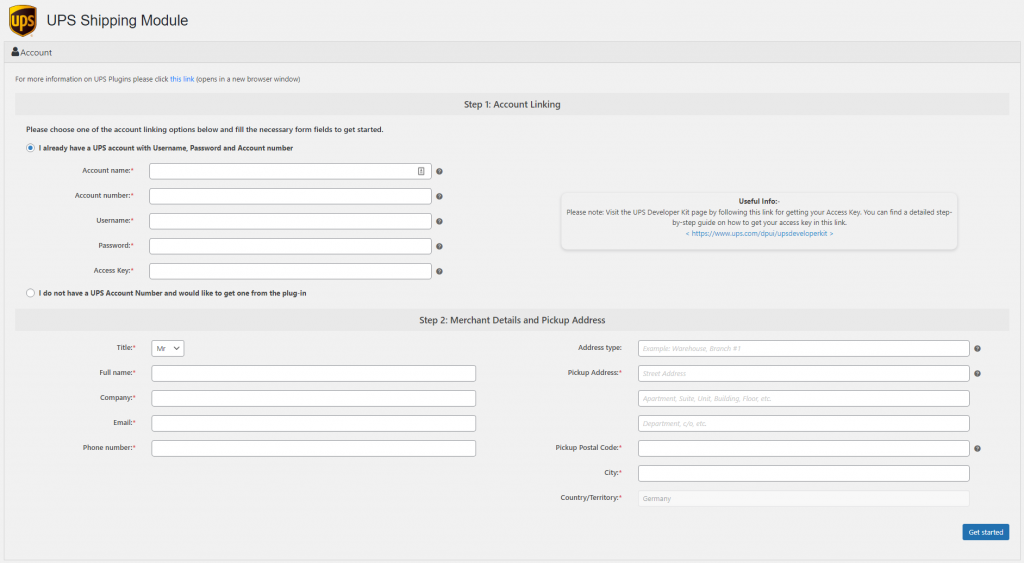
Toute information incorrecte entraînera une configuration incorrecte du plugin WooCommerce. Toutes les informations doivent être saisies correctement par le commerçant afin d'activer le plugin. Si le marchand n'est pas sûr, il peut ouvrir un ticket d'assistance pour information avant l'activation.
iii. Les marchands qui n'ont pas de numéro de compte UPS et qui souhaitent en obtenir un à partir du plug-in.

Figure 32 – L'utilisateur n'a pas de numéro de compte UPS
4. Services d'expédition
- Diverses informations sur les services d'expédition, qui sont disponibles pour la zone particulière, seraient affichées ici. Le marchand peut sélectionner celui qui convient à ses e-shoppers.
- Cette liste de services d'expédition est automatiquement chargée à partir de la base de données UPS, en fonction du pays que l'utilisateur a choisi dans le premier écran.
- La livraison le samedi (en tant qu'option sélectionnable) n'est disponible que pour les utilisateurs en Europe. S'il est sélectionné, le service s'affiche sur l'écran de paiement lorsque le code postal de l'adresse de livraison et le code postal et la date/heure de ramassage UPS sont éligibles pour la livraison le samedi.
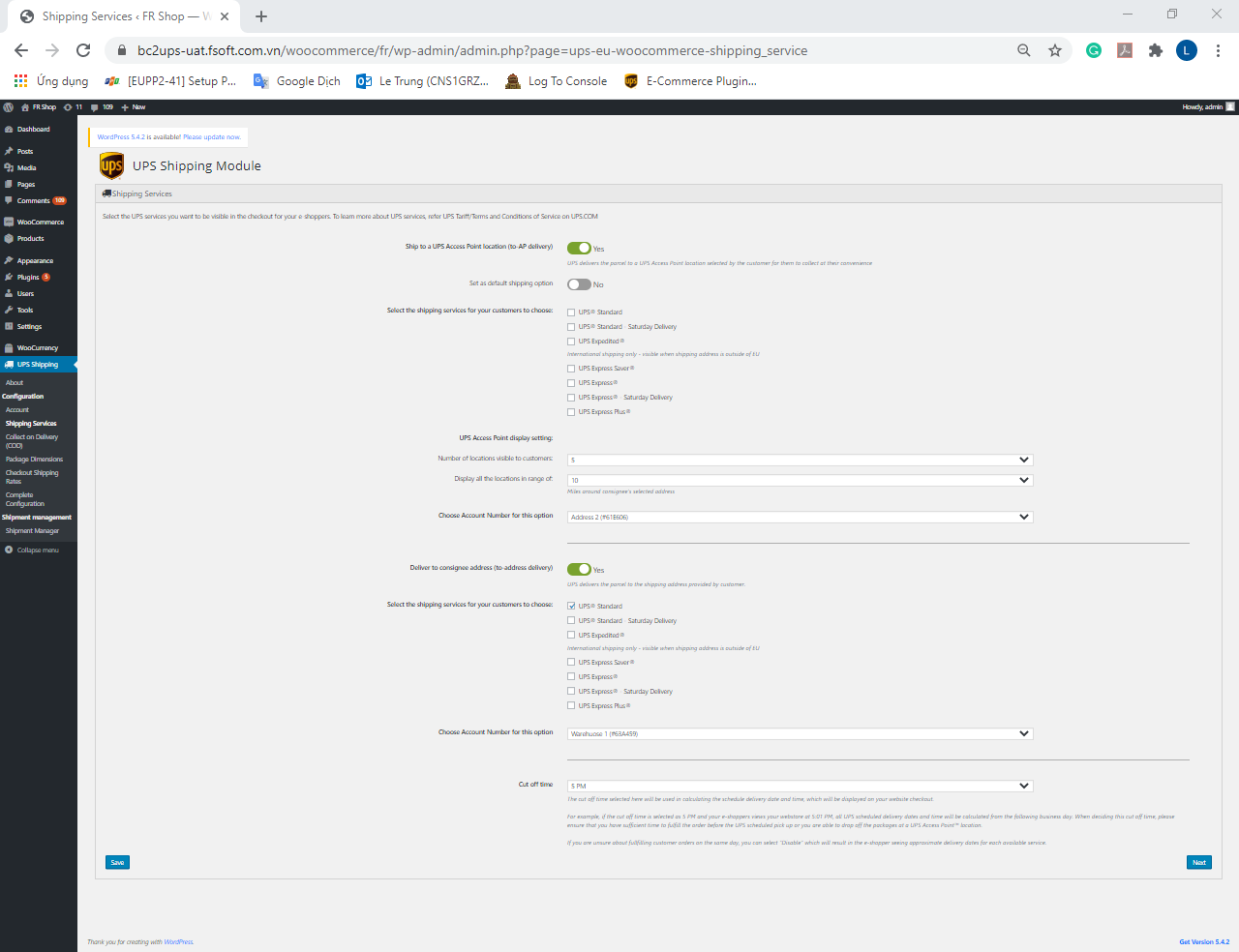
Figure 33 – Configuration du plugin WooCommerce des services d'expédition
5. Encaissement à la livraison (COD)
- UPS Shipping Plugin détecte automatiquement si le site Web WooCommerce de l'utilisateur a installé le module COD et affiche cet état dans la section "Option COD".
- Si l'utilisateur souhaite utiliser le service COD, il peut se rendre sur le marché de Woo Commerce pour installer le module COD de WooCommerce et activer ce module.
- Si l'utilisateur souhaite désactiver le service COD dans UPS Shipping Plugin, il peut désactiver le module COD de WooCommerce. UPS Shipping Plugin sera automatiquement mis à jour en conséquence.
- Cliquez sur « Suivant » pour passer à l'écran suivant.
Écran utilisateur lorsque l'option COD est activée :
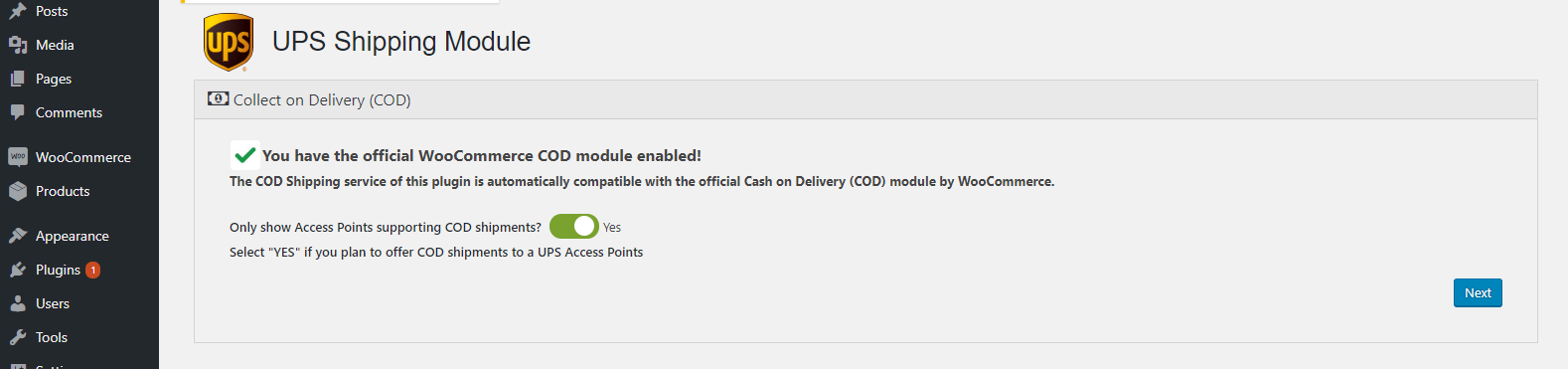
Image 34 – DCO
Ecran utilisateur lorsque l'option COD est désactivée :
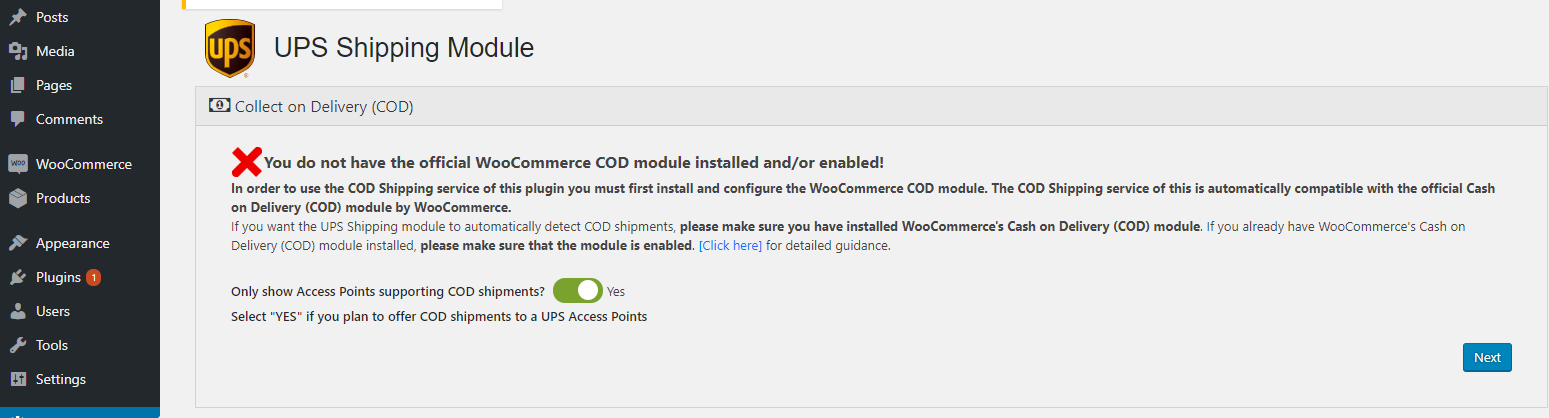
Figure 35 – Paiement à la livraison Plugin WooCommerce Configuration
6. Dimensions de l'emballage
- L'utilisateur peut décider s'il souhaite que les tarifs soient calculés et affichés en fonction de :
- De base - (Le nombre d'articles dans la commande détermine la taille de l'emballage) – Cette option est la meilleure lorsque vous vendez un seul type de produit et que la taille du colis pour l'expédition ne change qu'en fonction du nombre de produits dans la commande du client
- Saisissez au moins une taille de colis par défaut pour 1 article de la commande
- Entrez des tailles d'emballage par défaut supplémentaires en fonction du nombre d'articles dans l'ordre qui force une taille d'emballage moyenne plus grande
- La taille de colis saisie pour le plus grand nombre d'articles dans la commande s'appliquera à toutes les commandes égales ou supérieures à ce nombre d'articles
- Dans l'exemple ci-dessous, une commande de 1 à 2 articles sera évaluée sur la base d'un emballage de 12 x 12 x 12 à 3 lb, une commande de 3 à 4 articles sera évaluée sur la base d'un emballage de 20 x 20 x 12 à 6 lb et chaque les commandes de 5 articles ou plus seront évaluées sur la base d'un emballage de 24 x 24 x 24 à 10 lb
- De base - (Le nombre d'articles dans la commande détermine la taille de l'emballage) – Cette option est la meilleure lorsque vous vendez un seul type de produit et que la taille du colis pour l'expédition ne change qu'en fonction du nombre de produits dans la commande du client
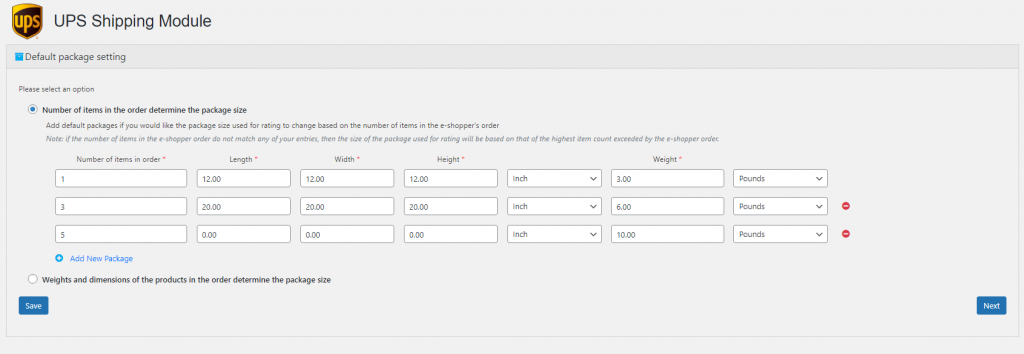
Figure 36 – Dimensions de l'emballage Plugin WooCommerce Configuration- Poids et dimensions par défaut des colis
- Avancé - (Poids et dimensions des produits dans la commande de vos clients, déterminez la taille de l'emballage) – Cette option est la meilleure lorsque vous vendez différents produits dont la taille et le poids varient et la taille de l'emballage change en fonction des produits commandés par le client et du nombre de ceux-ci.
- Pour utiliser cette option, vous devez saisir les poids des produits dans les paramètres produits de votre boutique.
Vous pouvez choisir entre 3 algorithmes de conditionnement.
Emballage individuel
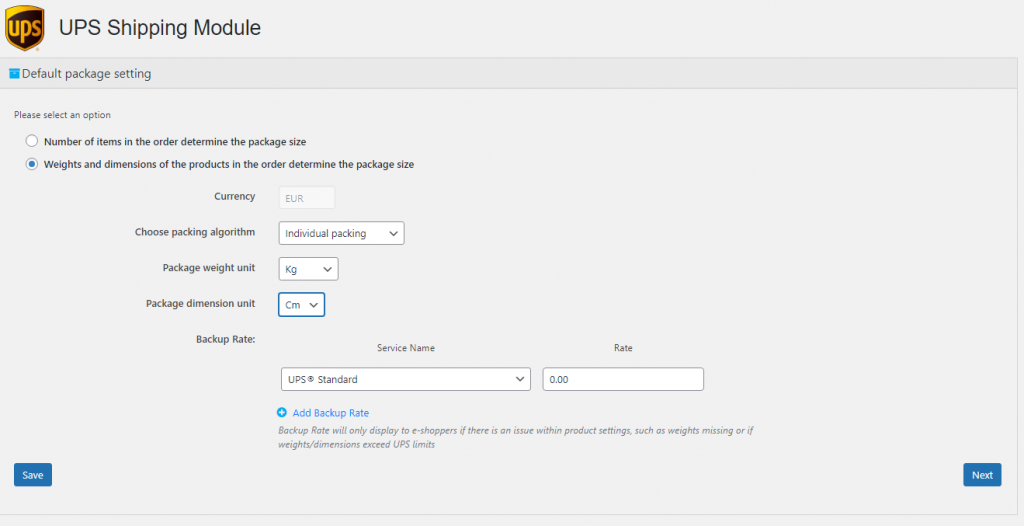
Ce type d'emballage emballe les produits du panier dans des cartons individuels.
Scénario A
Si le panier contient 4 produits
- Chaque produit a des dimensions et un poids définis dans les produits WooCommerce
- Chaque produit sera emballé individuellement dans 4 cartons
- Le poids et les dimensions du colis seront automatiquement extraits de la configuration de chaque produit
Scénario B
Si le panier contient 3 produits de la manière suivante,
- Produit A ayant une quantité de 1
- Produit B ayant une quantité de 2
- Produit C ayant une quantité de 4
- Les produits seront emballés dans 7 boîtes individuellement
- Le poids et les dimensions du colis seront automatiquement extraits de la configuration de chaque produit
Emballage basé sur le poids

Dans ce type d'emballage, le commerçant doit fixer un poids maximum pour les colis. Il emballe le colis en fonction du poids des produits dans le panier. Il essaie d'adapter les produits jusqu'à épuiser la capacité maximale de la boîte.
Scénario A
Cas observé :
- Le panier contient 6 produits
- Chaque produit a un poids de 2,5 kg défini dans le système de commerce
- Le poids maximum du colis est fixé à 10 kg dans la section d'emballage du plugin
Comment il sera emballé :
- Le paquet 1 contiendra 4 produits (4 x 2,5 kg = 10 kg) pouvant tenir dans le paquet
- Le paquet 2 emballera les 2 produits restants (2 x 2,5 kg = 5 kg)
- Les dimensions du produit ne seront pas prises en compte dans le calcul des tarifs
Scénario B
Cas observé :
- Le panier contient 5 produits
- Les poids des produits sont configurés de la manière suivante,
- Produit A - 3kgs
- Produit B – 4kgs
- Produit C – 6kgs
- Produit D – 9kgs
- Produit E – 1,5 kg
- Le poids maximum du colis est fixé à 10 kg dans la section d'emballage du plugin
Comment il sera emballé :
- Le paquet 1 emballera le produit B, C (4kgs + 6kgs = 10kgs) qui est égal au poids maximum
- Le paquet 2 emballera le produit A, E (3 kg + 1,5 kg = 4,5 kg) qui est inférieur au poids maximum
- Le paquet 3 emballera le produit D (9 kg) inférieur au poids maximum
Scénario C
Cas observé :
- Le panier contient 1 produit
- Le produit a un poids de 15 kg défini dans le système commercial
- Le poids maximum du colis est fixé à 10 kg dans la section d'emballage du plugin
Comment il sera emballé :
- Dans ce scénario, si le poids du produit dépasse l'emballage maximum défini, le produit sera emballé selon la méthode « Emballage individuel ».
Boîte d'emballage
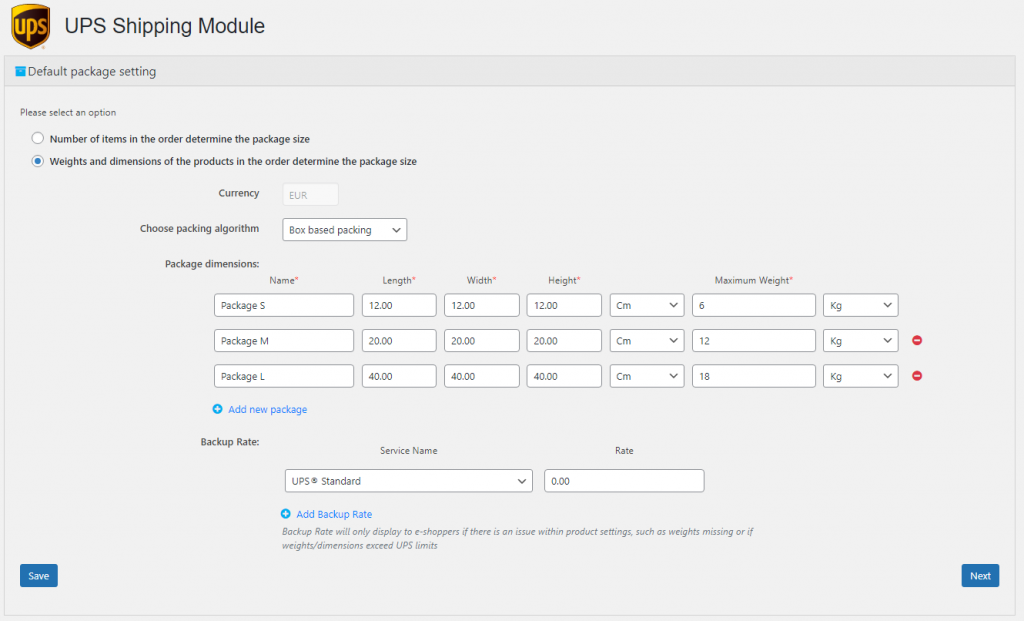
Dans ce type d'emballage, les commerçants doivent définir les dimensions et les poids des colis. Différents packages peuvent être définis de cette manière. Le plugin considère ensuite les dimensions et les poids des produits pour s'adapter à l'un des packages disponibles.
Scénario A
Cas observé :
Supposons qu'un marchand veuille emballer en fonction du nombre d'articles dans le panier. Il peut très bien se servir de l'option Emballage carton pour le paramétrer en s'appuyant sur les poids définis pour les produits.
Considérez la capture d'écran ci-dessus. Les forfaits sont définis de la manière suivante,
Colis S = jusqu'à 1 article
Colis L = Jusqu'à 6 articles
Forfait XL = jusqu'à 12 articles
Forfait XXL = jusqu'à 18 articles
Dans les paramètres du produit, le poids de chaque produit doit être défini sur 1 kg. Parallèlement à cela, les dimensions réelles de l'emballage pouvant contenir les produits doivent être indiquées.
Comment il sera emballé :
- Lorsque la commande contient 1 article
- 1 x Colis S
- Lorsque la commande a 8 articles,
- 2 x Colis L
- Lorsque la commande contient 15 articles
- 1 x Colis XL
- 1 x Colis L
- Lorsque la commande contient 19 articles
- 1 x Forfait XXL
- 1 x Colis S
- Lorsque la commande contient 36 articles
- 2 x Forfait XXL
Scénario B
Cas observé :
Supposons ce qui suit
- le marchand a défini quelques forfaits
- le produit dans le panier dépasse les dimensions et le poids du colis
Comment il sera emballé :
- Dans ce scénario, si le poids du produit dépasse l'emballage maximum défini, le produit sera emballé selon la méthode « Emballage individuel ».
Général – Points à retenir
- Si les produits en général n'ont pas de poids et de dimensions définis, il sera fixé à 0,5 sur les emballages individuels et basés sur le poids.
- Pour l'emballage en boîte, il sera défini sur 1
- Entrez les tailles des colis que vous utilisez pour exécuter les commandes. Notez que le plugin créera une taille de colis personnalisée si votre commande client est plus grande que les colis que vous entrez
- Saisissez au moins 1 tarif et service « Back up ». Cela garantira que le consommateur reçoit un tarif s'il y a une erreur d'évaluation causée par des produits manquants, des poids supérieurs aux limites UPS, des unités de mesure incorrectes, etc.
- Dans l'exemple ci-dessous, l'utilisateur a saisi 3 tailles d'emballage pour ses commandes, sélectionnées pour inclure les dimensions du produit dans la note et affichera le taux de "sauvegarde" de $15.55 pour UPS Ground au consommateur s'il y a une erreur de note
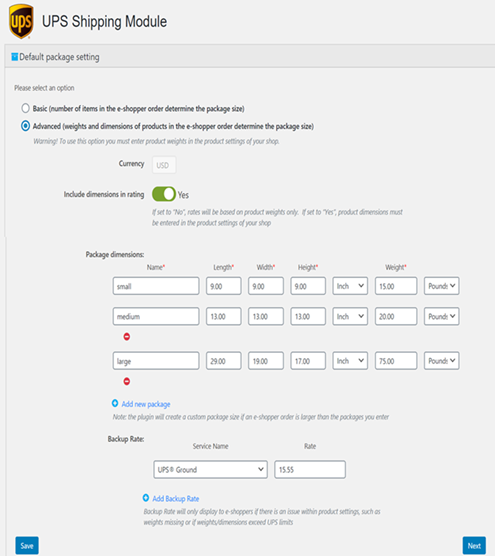
Figure 37 – Dimensions de l'emballage Plugin WooCommerce Configuration- Dimensions du produit pour l'évaluation
- Cliquez sur « Suivant » pour passer à l'écran suivant.
7. Commander le tarif d'expédition
- L'utilisateur peut définir ici les tarifs de livraison proposés aux e-acheteurs.
- Les services d'expédition sélectionnés par l'utilisateur dans l'écran Service d'expédition seront automatiquement chargés sur cet écran.
- L'utilisateur peut configurer les tarifs pour chaque service d'expédition séparément. Chaque service d'expédition peut être configuré avec deux options de tarification :
- Tarifs forfaitaires : toutes les commandes seront classées en fonction de la valeur de la commande. Si cette valeur est inférieure à un seuil de valeur de commande défini, les tarifs de livraison correspondants seront appliqués. La commande dont la valeur est supérieure au seuil de valeur de commande le plus élevé bénéficiera de la livraison gratuite (taux de livraison = 0).
- Exemple : un utilisateur configure les tarifs de livraison pour UPS Standard avec les règles suivantes :
- Seuil de valeur de commande : $50 | Tarif livraison : $5 : toute commande d'une valeur inférieure à $50 sera facturée $5 pour la livraison.
- Seuil de valeur de commande : $100 | Tarif de livraison : $3 : toute commande d'une valeur supérieure à $50 mais inférieure à $100 sera facturée $3 pour la livraison.
Les tarifs de livraison appliqués sont illustrés dans le tableau ci-dessous :

- Tarifs d'expédition en temps réel : les tarifs de livraison sont calculés en fonction des tarifs d'expédition indiqués par UPS. L'utilisateur peut configurer pour facturer aux e-acheteurs n'importe quel pourcentage de ce devis.
- Cliquez sur 'Enregistrer' pour enregistrer la configuration des tarifs de livraison.
- Cliquez sur 'Suivant' pour passer à l'écran suivant.
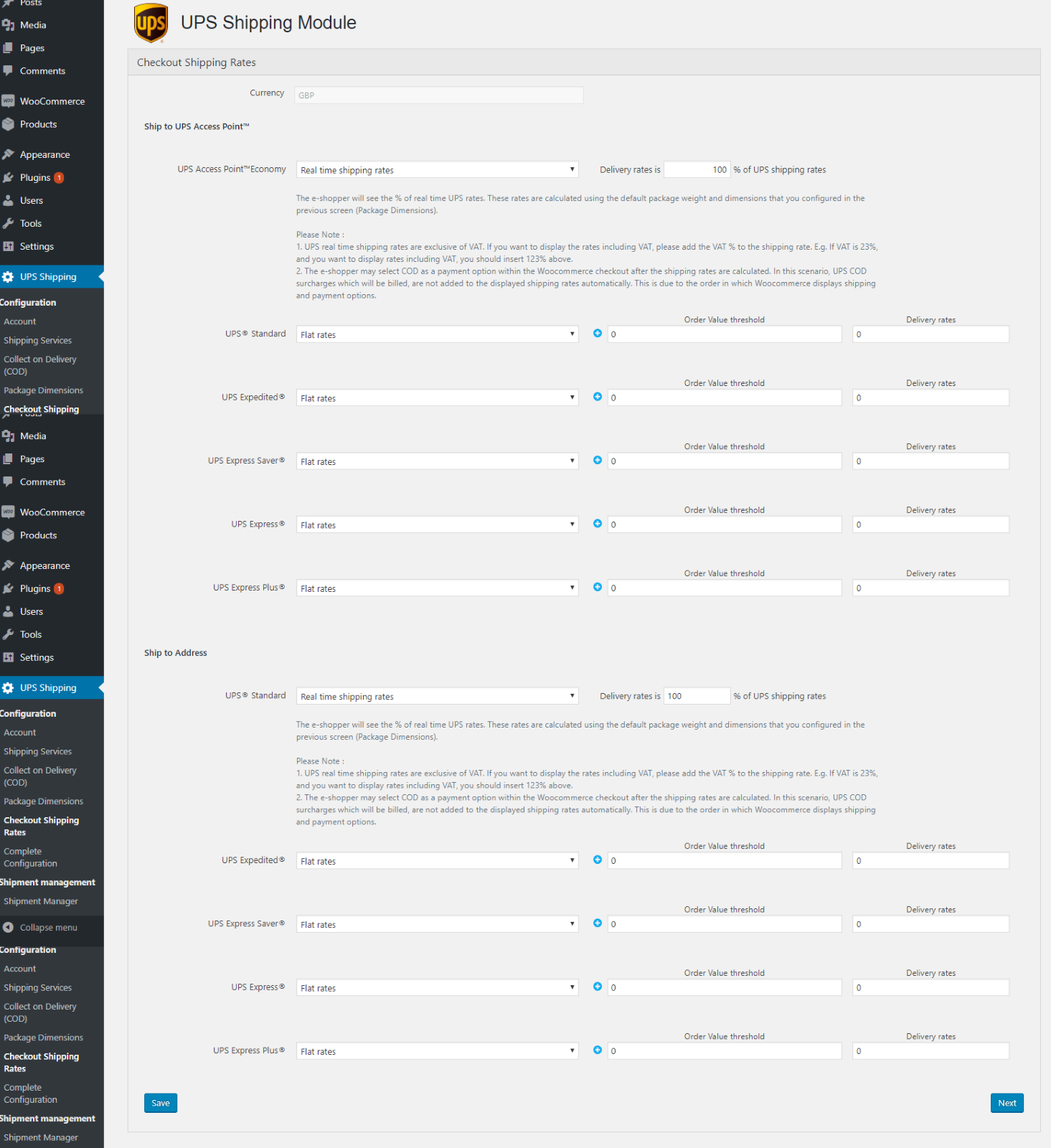
8. Terminer Plugin WooCommerce Configuration
- Cet écran affiche des conseils supplémentaires permettant à l'utilisateur de découvrir les services UPS.
- L'utilisateur peut également rechercher UPS Access Point et imprimer le formulaire d'enregistrement contre remboursement et enlèvement.
- Cliquez sur "Compléter la configuration" pour terminer l'étape de configuration du plugin WooCommerce.
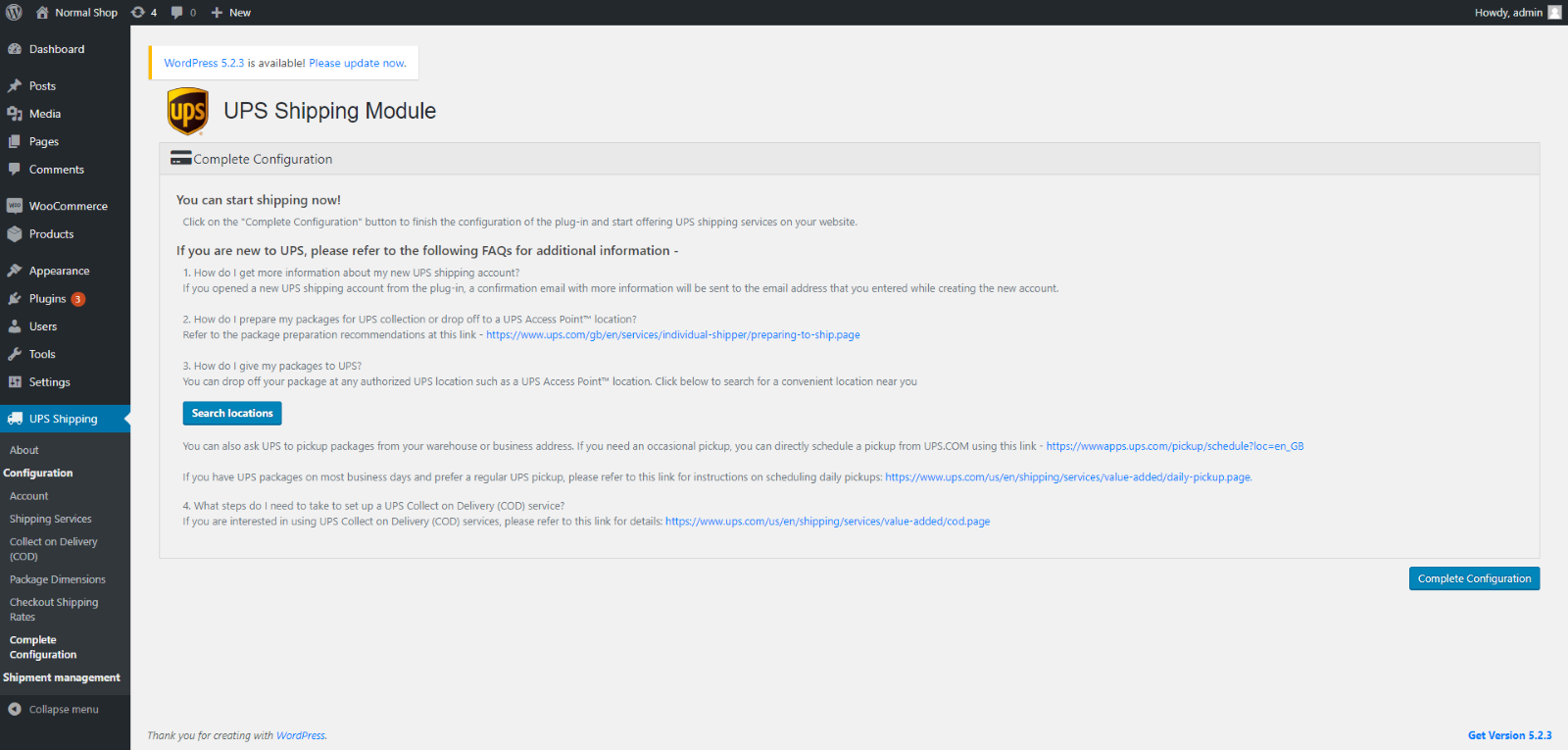
Cet article a-t-il été utile?
Vous avez d'autres questions ? Soumettre une demande