1. Guide d'intégration Shopify
Table des matières : Expédition Shopify UPS
- Inscription
- Connectez votre boutique Shopify
- Définition des valeurs par défaut
- Liaison de compte UPS
- Création des tarifs d'expédition Shopify UPS
- Créer un envoi
- Voir d'autres détails
- Créer un envoi/une étiquette d'expédition
- Soutien
Inscription
S'il vous plaît allez à https://ups.dashboardlink.com/register et créez un compte gratuit. Si vous avez déjà un compte, allez sur https://ups.dashboardlink.com/login et connectez-vous.
Connectez votre boutique Shopify
Après avoir enregistré avec succès un compte, il est temps de connecter votre boutique Shopify. La connexion s'effectue via l'approche Custom App de Shopify.
Après vous être connecté à votre tableau de bord, vous vous retrouverez sur :
https://ups.dashboardlink.com/de/stores
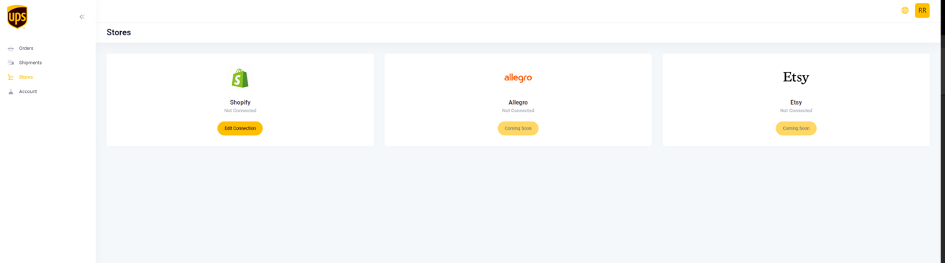
- Veuillez cliquer sur le bouton « Modifier la connexion » pour Shopify
La section suivante décrit comment créer une application personnalisée sur Shopify
Définition des valeurs par défaut
Après avoir connecté avec succès votre boutique, vous souhaiterez définir certaines valeurs par défaut telles que les informations sur l'expéditeur, le système de mesure, etc.
Veuillez naviguer vers :
https://ups.dashboardlink.com/user/profile#
et ouvrez l’onglet « Expéditeur ».
Sur cette page, vous ajouterez vos coordonnées d'expéditeur qui seront automatiquement pré-remplies pour chaque commande.
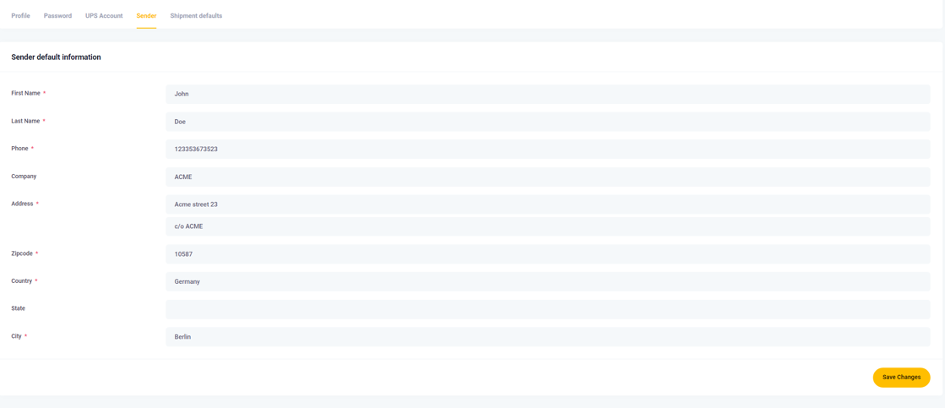
Après avoir créé l'expéditeur, vous souhaiterez définir certaines valeurs par défaut pour les mesures du package. Veuillez ouvrir l'onglet « Paramètres d'expédition par défaut » et définir les valeurs en conséquence.

Ces mesures sont prises par défaut si/quand le système commercial ne fournit aucune dimension. Vous aurez toujours la possibilité de modifier les dimensions du colis avant d'imprimer une étiquette.
Liaison de compte UPS
Après avoir défini vos paramètres par défaut, il est temps de lier votre compte UPS. Veuillez ouvrir l'onglet « Compte UPS » et ajouter les informations requises.
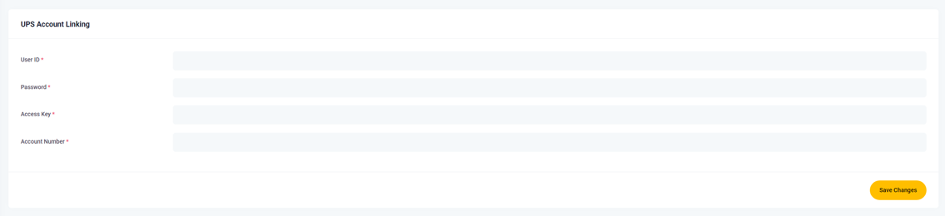
Création des tarifs d'expédition Shopify UPS
Afin de voir uniquement les commandes spécifiques à UPS dans le tableau de bord, vous devez créer les tarifs d'expédition Shopify UPS dans Shopify et leur donner un nom commençant par « UPS ».
Par exemple:
- Norme UPS
- UPS Express
- UPS International
Il est recommandé de le nommer en fonction du service UPS que vous souhaitez utiliser. Le tableau de bord affiche uniquement les commandes dont le nom de zone d'expédition commence par « UPS ».
Pour configurer les tarifs d'expédition Shopify UPS dans Shopify, veuillez consulter cette ressource sur le centre d'aide Shopify :
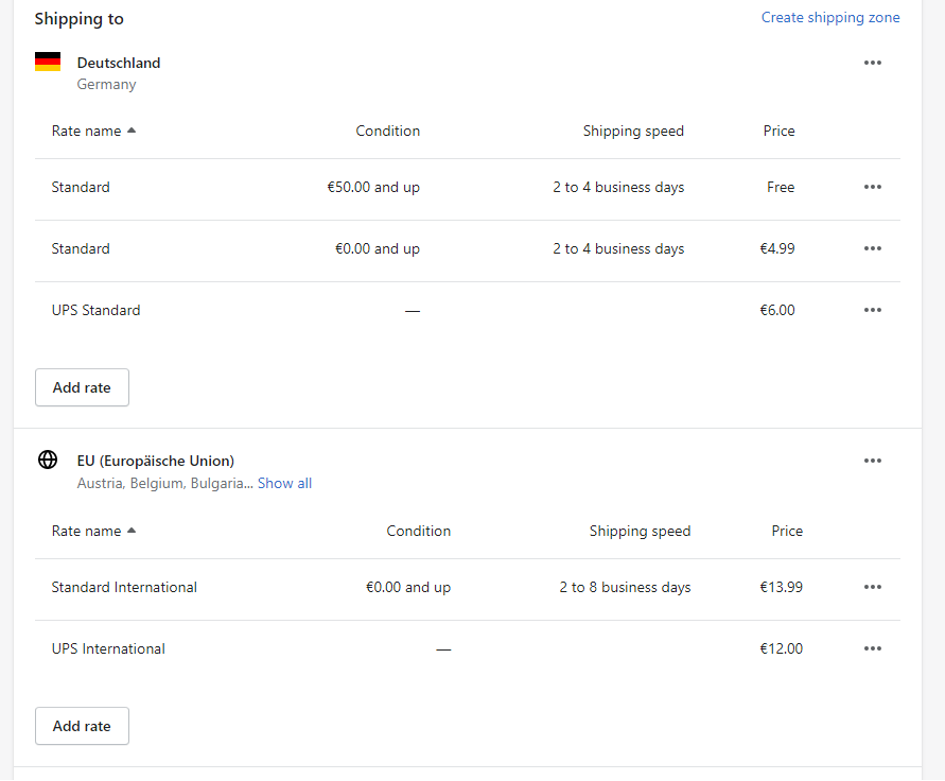
Créer un envoi
Sur https://ups.dashboardlink.com/orders vous verrez toutes les commandes ouvertes pour lesquelles vous n'avez pas réservé d'étiquette.
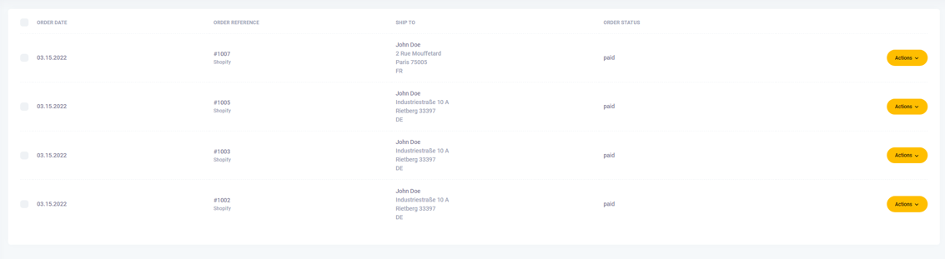
Le bouton « Action » vous offre quelques options
- Voir d'autres détails
- Créer une étiquette d'expédition
Voir d'autres détails
La page des détails de la commande vous donne un aperçu des détails de la commande.
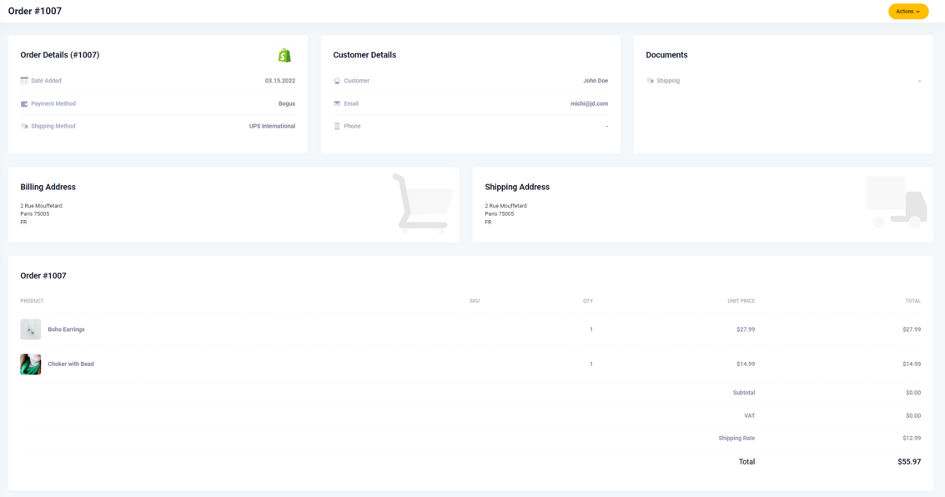
Il vous permet également d'effectuer des actions comme
- Créer une étiquette
- Mettre à jour les informations de suivi
Créer un envoi/une étiquette d'expédition
Après avoir sélectionné « Créer un envoi » sur une commande, vous verrez un écran de présentation qui vous permettra d'ajouter les informations manquantes à la commande et d'effectuer des modifications sur le colis.
Vous obtiendrez également un aperçu des informations standard sur l’expéditeur.
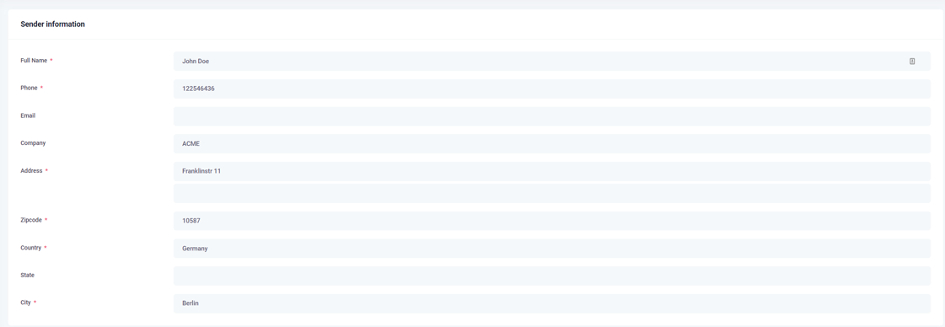
De plus, les informations sur le destinataire sont pré-remplies. Si des données sont manquantes, vous devez ajouter les données pour tous les champs obligatoires.
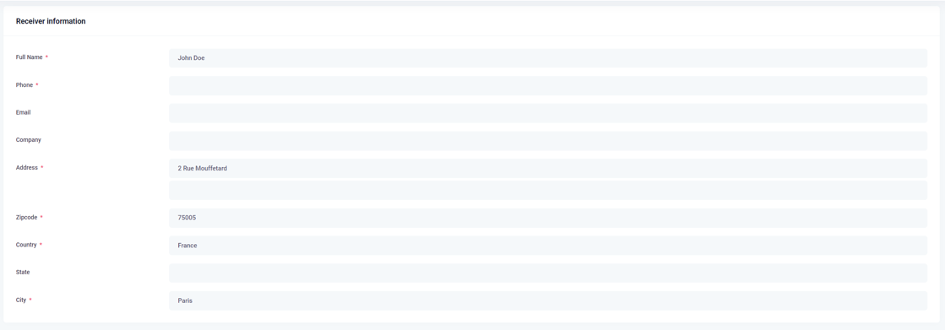
Enfin, vous pouvez configurer le service UPS et l'emballage que vous souhaitez utiliser.
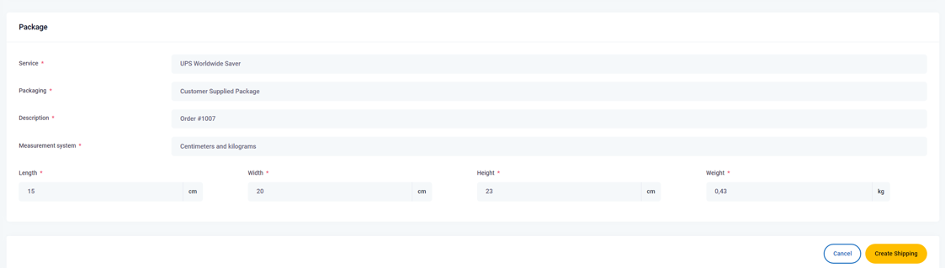
En cliquant sur le bouton « Créer une expédition », une étiquette d'expédition sera créée et la commande passera de la section « Commande » à la section « Envois ».

Dans la section Expédition, vous pouvez choisir les différentes actions suivantes :
- Annuler l'étiquette
- Mettre à jour les informations de suivi
La mise à jour des informations de suivi réécrit le numéro de suivi dans votre boutique Shopify.
Soutien
Si vous avez des questions ou des problèmes lors de l'utilisation du tableau de bord, veuillez ouvrir un dossier d'assistance en nous écrivant à : upsplugins@ecommerce.help
réinitialisez votre mot de passe
Si le mot de passe que vous avez saisi est incorrect, vous verrez un message indiquant :
Ces informations d'identification ne correspondent pas à nos dossiers.
Pour réinitialiser votre mot de passe, sélectionnez « Mot de passe oublié ? »
Entrez l'adresse e-mail de votre compte, cliquez sur « Lien de réinitialisation du mot de passe par e-mail » et un lien de réinitialisation du mot de passe sera envoyé dans votre boîte de réception.
Nous vous recommandons de suivre les étapes ci-dessus pour résoudre vos problèmes de mot de passe. Si vous avez déjà essayé mais que cela n'a pas fonctionné, veuillez contacter l'assistance en écrivant à : upsplugins@ecommerce.help.
Cet article a-t-il été utile?
Vous avez d'autres questions ? Soumettre une demande