4. Configuración del complemento de WooCommerce
Al instalar el complemento por primera vez, el comerciante debe pasar por la configuración del complemento WooCommerce. Esta sección indica al comerciante cómo configurar el complemento antes de utilizarlo en el sitio de comercio electrónico.
1. Seleccione el país
- Seleccione el país desde el que se envían sus paquetes.
- Haga clic en 'Continuar' para ir a la siguiente pantalla.
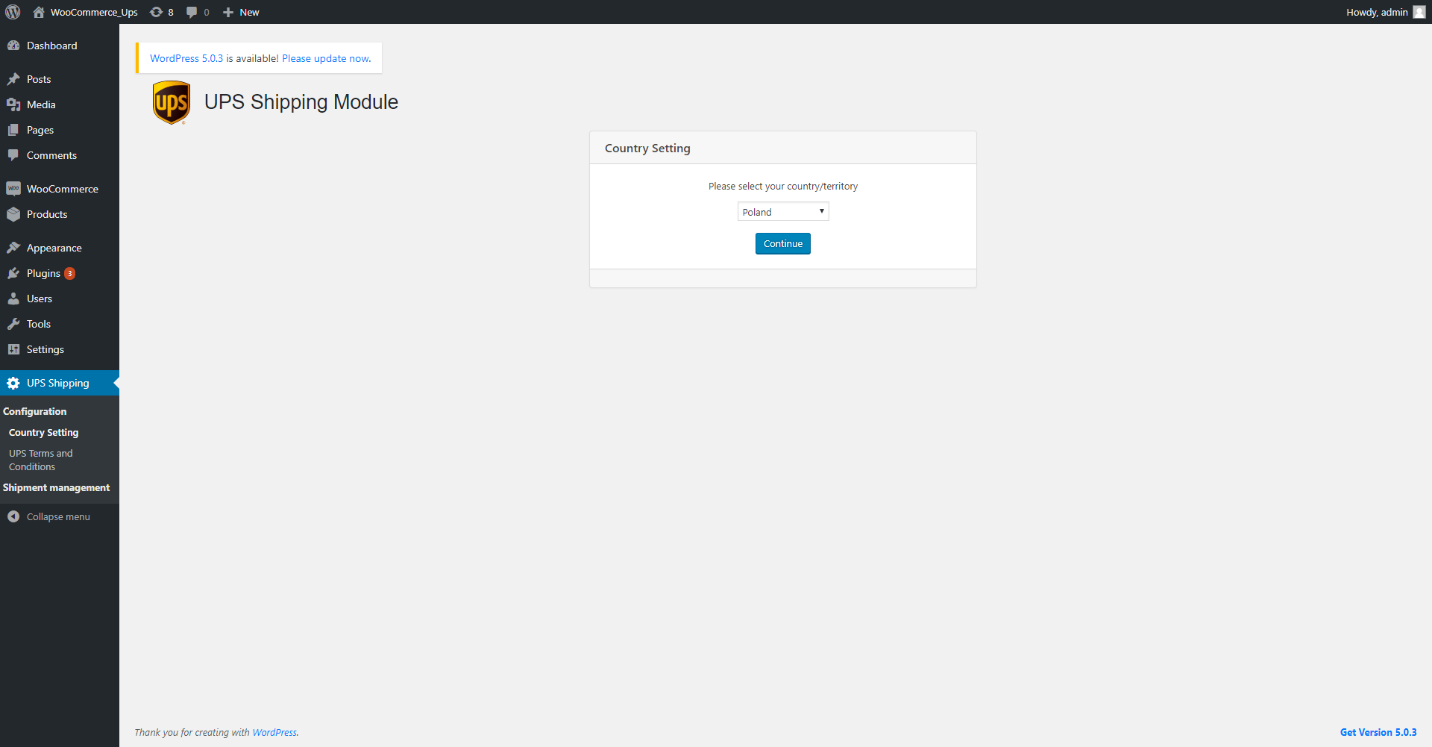
Figura 26 – Configuración del país
2. Aceptación de los términos y condiciones
- El usuario debe leer los términos y condiciones de UPS y el acuerdo de uso del complemento, luego confirmar que el usuario los aceptó. El usuario no puede continuar con los siguientes pasos si no acepta estos términos y condiciones.
- Haga clic en 'Continuar' para ir a la siguiente pantalla.

Figura 27 – Términos y condiciones de UPS

Figura 28 – Solicitud de consentimiento del usuario
3. Cuenta
- Si tiene una existente https://ups.com cuenta, utilice la siguiente información en el Paso 1: sección Vinculación de cuenta
- Nombre de la cuenta
- Número de cuenta
- Nombre de usuario, que también es su ID de usuario.
- Asegúrese de no ingresar su dirección de correo electrónico aquí.
- Clave
- Llave de acceso
- NOTA: Si tiene un número de cuenta de UPS existente, mientras se registra en la página Cuenta, utilice la dirección de recogida registrada exacta (que puede ser diferente de la dirección de facturación de su factura) asociado con este número de cuenta. Tenga en cuenta que el el formato del código postal debe coincidir exactamente con el proporcionado en la dirección de recogida registrada. Si tiene alguna dificultad para entender qué dirección usar, comuníquese con su representante de ventas local de UPS o abrir un ticket de soporte.
- Esta pantalla permite a los comerciantes configurar su cuenta para utilizar el servicio de envío de UPS. El comerciante debe completar la información personal requerida para completar la configuración del complemento WooCommerce como se indica en la pantalla.
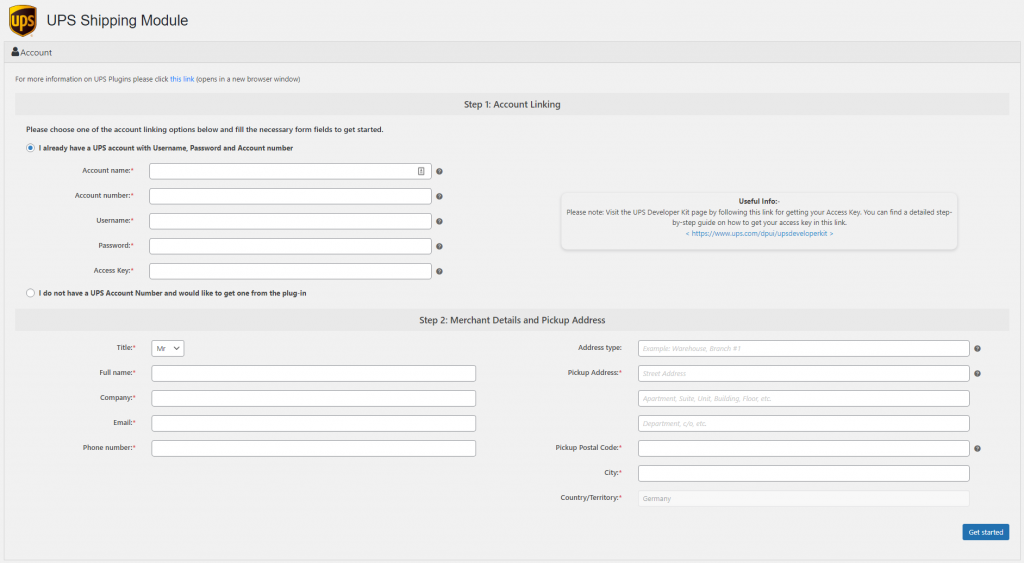
Cualquier información incorrecta dará como resultado una configuración incorrecta del complemento WooCommerce. El comerciante debe ingresar toda la información correctamente para poder activar el complemento. Si el comerciante no está seguro, puede abrir un ticket de soporte para obtener información antes de la activación.
iii. Comerciantes que no tienen un número de cuenta de UPS y les gustaría obtener uno del complemento.

Figura 32: el usuario no tiene un número de cuenta de UPS
4. Servicios de envío
- Aquí se mostrará la información de varios servicios de envío, que están disponibles para el área en particular. El comerciante puede seleccionar cuál es adecuado para sus compradores electrónicos.
- Esta lista de servicios de envío se carga automáticamente desde la base de datos de UPS, según el país que el usuario eligió en la primera pantalla.
- La entrega en sábado (como opción seleccionable) solo está disponible para usuarios en Europa. Si se selecciona, el servicio se muestra en la pantalla de pago cuando el código postal de la dirección de entrega y el código postal y la fecha/hora de recogida de UPS son elegibles para la entrega en sábado.
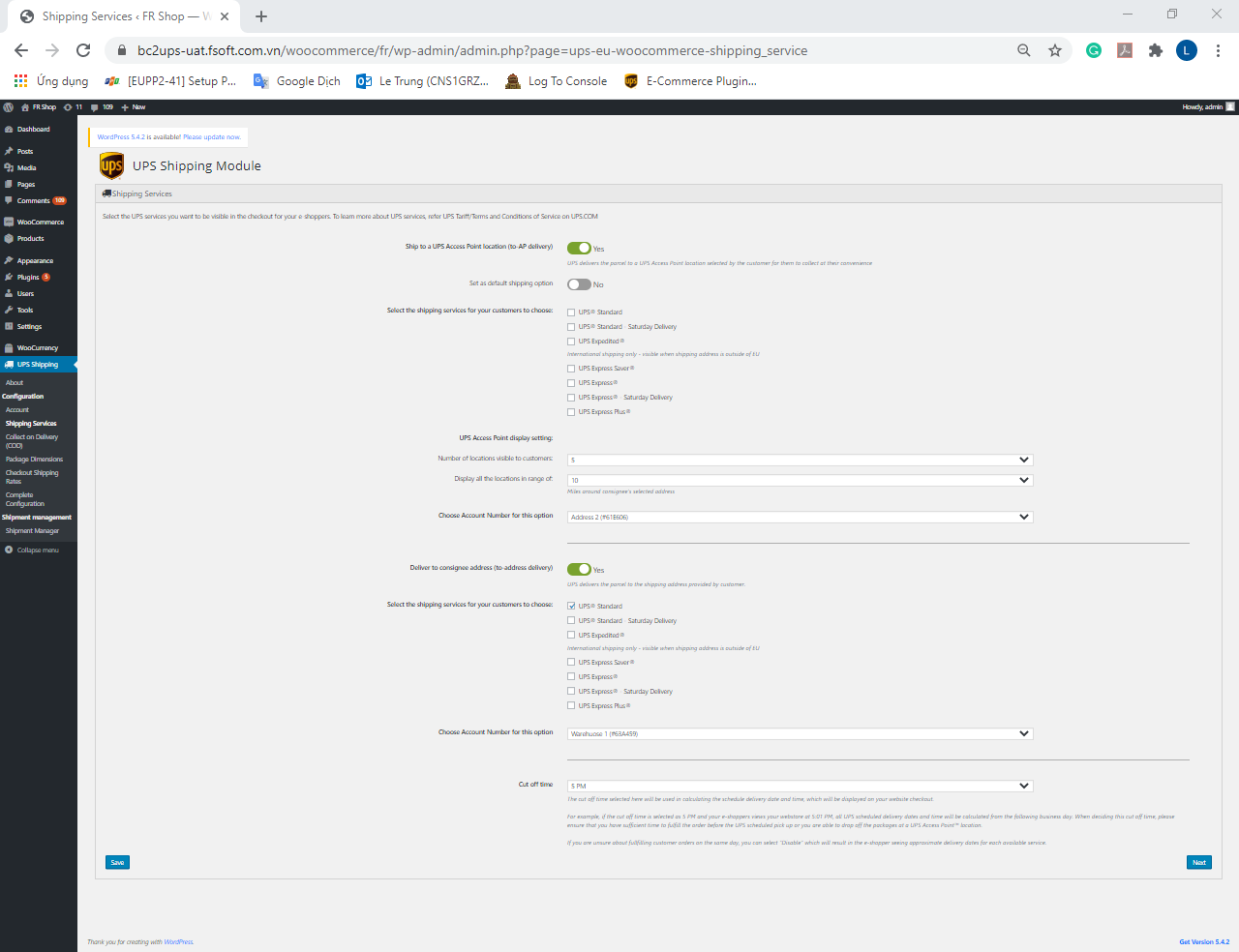
Figura 33 – Configuración del complemento WooCommerce de servicios de envío
5. Pago contra entrega (COD)
- UPS Shipping Plugin detecta automáticamente si el sitio web WooCommerce del usuario ha instalado el módulo COD y muestra ese estado en la sección "Opción COD".
- Si el usuario desea utilizar el servicio COD, puede ir al mercado de Woo Commerce para instalar el módulo COD de WooCommerce y activar ese módulo.
- Si el usuario desea deshabilitar el servicio COD en UPS Shipping Plugin, puede desactivar el módulo COD de WooCommerce. El complemento de envío de UPS se actualizará automáticamente en consecuencia.
- Haga clic en 'Siguiente' para ir a la siguiente pantalla.
Pantalla de usuario cuando la opción COD está habilitada:
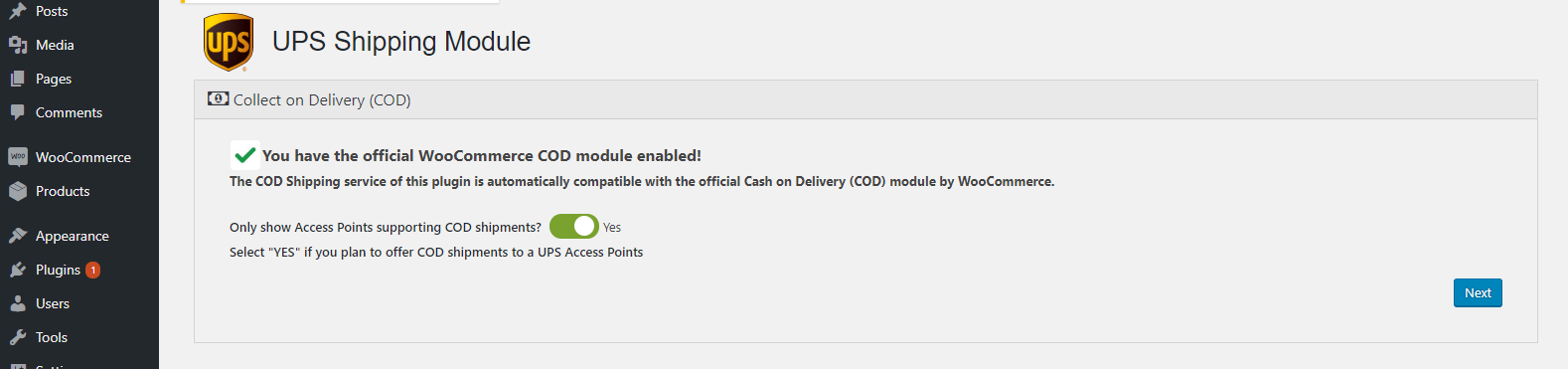
Figura 34 – DQO
Pantalla de usuario cuando la opción COD está deshabilitada:
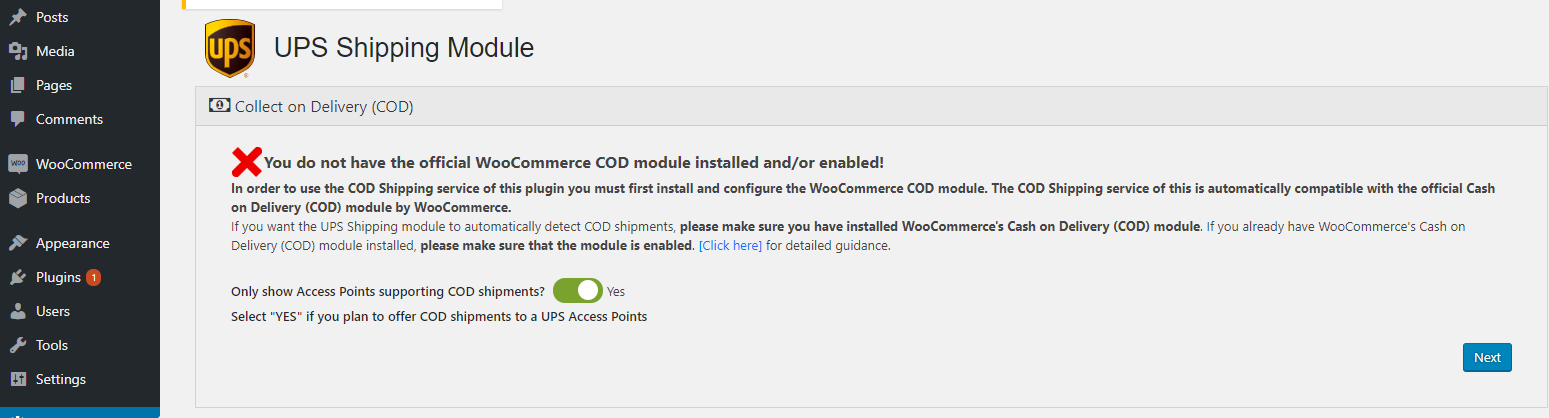
Figura 35 – Contra reembolso Complemento WooCommerce Configuración
6. Dimensiones del paquete
- El usuario puede decidir si desea que las tarifas se calculen y muestren en función de:
- Básico: (la cantidad de artículos en el pedido determina el tamaño del paquete) – Esta opción es mejor cuando vende un solo tipo de producto y el tamaño del paquete para envío solo cambia según la cantidad de productos en el pedido del cliente.
- Ingrese al menos un tamaño de paquete predeterminado para 1 artículo en el pedido
- Ingrese tamaños de paquete predeterminados adicionales según la cantidad de artículos en el pedido que fuerzan un tamaño de paquete promedio más grande
- El tamaño del paquete ingresado para la mayor cantidad de artículos en el pedido se aplicará a todos los pedidos iguales o superiores a esa cantidad de artículos.
- En el ejemplo a continuación, un pedido de 1-2 artículos tendrá una tarifa basada en un paquete de 12 x 12 x 12 a 3 libras, un pedido de 3-4 artículos tendrá una tarifa basada en un paquete de 20 x 20 x 12 a 6 libras y cada el pedido con 5 o más artículos se evaluará en función de un paquete de 24 x 24 x 24 a 10 libras
- Básico: (la cantidad de artículos en el pedido determina el tamaño del paquete) – Esta opción es mejor cuando vende un solo tipo de producto y el tamaño del paquete para envío solo cambia según la cantidad de productos en el pedido del cliente.
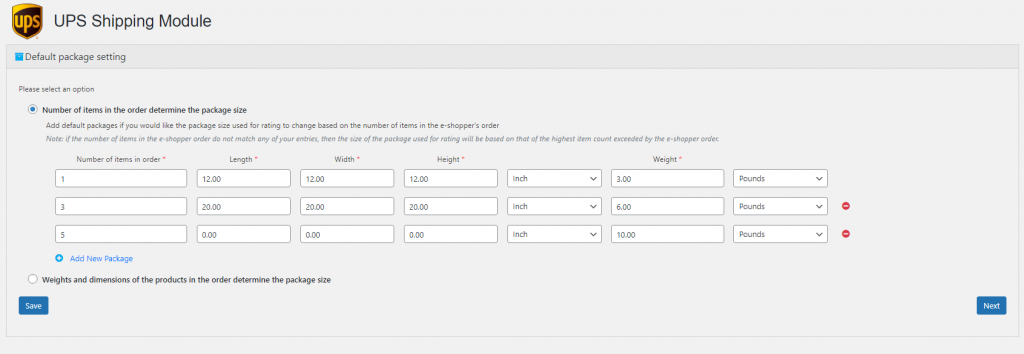
Figura 36 – Dimensiones del paquete Complemento WooCommerce Configuración- Pesos y dimensiones del paquete predeterminado
- Avanzado: (pesos y dimensiones de los productos en el pedido de sus clientes, determine el tamaño del paquete) – Esta opción es la mejor cuando vende diferentes productos que varían en tamaño y peso y el tamaño del paquete cambia en función de qué y cuántos productos hay en el pedido del cliente.
- Para usar esta opción, debe ingresar los pesos del producto en la configuración del producto de su tienda.
Puede elegir entre 3 algoritmos de empaquetado.
Embalaje Individual
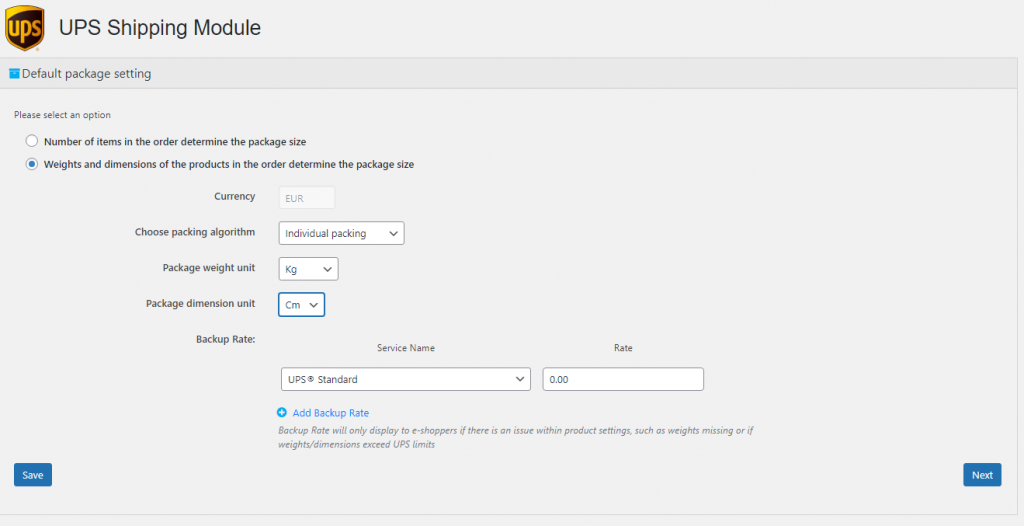
Este tipo de embalaje empaqueta los productos del carro en cajas individuales.
Escenario A
Si el carrito tiene 4 productos
- Cada producto tiene dimensiones y peso definidos dentro de WooCommerce Products
- Cada producto se empaquetará individualmente en 4 cajas.
- El peso y las dimensiones del paquete se obtendrán automáticamente de la configuración de productos individuales
Escenario B
Si el carrito tiene 3 productos de la siguiente manera,
- Producto A que tiene una cantidad de 1
- Producto B que tiene una cantidad de 2
- Producto C que tiene una cantidad de 4
- Los productos se envasarán en 7 cajas individualmente
- El peso y las dimensiones del paquete se obtendrán automáticamente de la configuración de productos individuales
Embalaje basado en el peso

En este tipo de embalaje, el comerciante debe establecer un peso máximo para los paquetes. Embala el paquete en función del peso de los productos en el carrito. Intenta encajar los productos hasta agotar la capacidad máxima de la caja.
Escenario A
Caso observado:
- El carrito tiene 6 productos
- Cada producto tiene un peso de 2.5 kgs definido dentro del sistema de comercio
- El peso máximo del paquete se establece en 10 kg dentro de la sección de embalaje del complemento
Cómo se empaquetará:
- El paquete 1 incluirá 4 productos (4 x 2,5 kg = 10 kg) que pueden caber en el paquete
- El paquete 2 incluirá los 2 productos restantes (2 x 2,5 kg = 5 kg)
- Las dimensiones del producto no se considerarán en el cálculo de las tarifas.
Escenario B
Caso observado:
- El carrito tiene 5 productos
- Los pesos de los productos se configuran de la siguiente manera,
- Producto A – 3kgs
- Producto B – 4kgs
- Producto C – 6kgs
- Producto D – 9kgs
- Producto E – 1.5kgs
- El peso máximo del paquete se establece en 10 kg dentro de la sección de embalaje del complemento
Cómo se empaquetará:
- El paquete 1 empaquetará el Producto B, C (4 kg + 6 kg = 10 kg) que es igual al peso máximo
- El paquete 2 empaquetará el Producto A, E (3 kg + 1,5 kg = 4,5 kg) que es inferior al peso máximo
- El paquete 3 empacará el Producto D (9 kg) por debajo del peso máximo
Escenario C
Caso observado:
- El carrito tiene 1 producto
- El producto tiene un peso de 15 kg definido dentro del sistema de comercio
- El peso máximo del paquete se establece en 10 kg dentro de la sección de embalaje del complemento
Cómo se empaquetará:
- En este escenario, como el peso del producto excede el paquete máximo definido, el producto se empacará según el método de 'Embalaje individual'.
Embalaje de caja
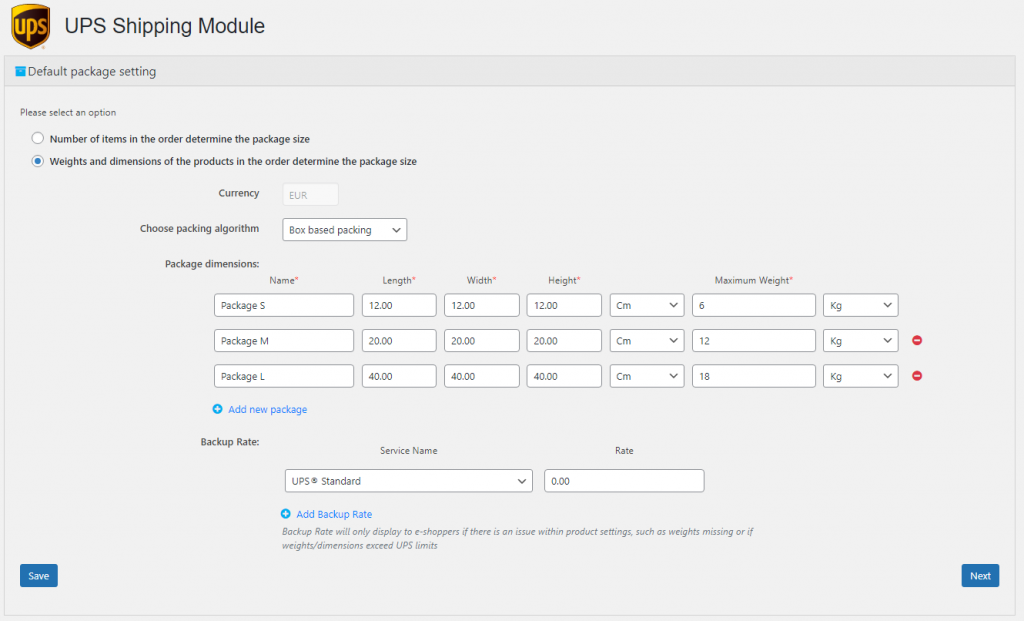
En este tipo de embalaje, los comerciantes deben definir las dimensiones y pesos del paquete. Se pueden definir diferentes paquetes de esta manera. Luego, el complemento considera las dimensiones y los pesos de los productos para que encajen en uno de los paquetes disponibles.
Escenario A
Caso observado:
Supongamos que un comerciante quiere empacar según la cantidad de artículos dentro del carrito. Muy bien puede hacer uso de la opción Box packing para configurarlo haciendo uso de los pesos definidos para los productos.
Considere la captura de pantalla anterior. Los paquetes se definen de la siguiente manera,
Paquete S = Hasta 1 artículo
Paquete L = Hasta 6 artículos
Paquete XL = Hasta 12 artículos
Paquete XXL = Hasta 18 artículos
En la configuración del producto, el peso de cada producto debe definirse como 1 kg. Junto con eso, se deben dar las dimensiones reales del paquete que puede contener los productos.
Cómo se empaquetará:
- Cuando el pedido tiene 1 artículo
- 1 paquete S.
- Cuando el pedido tiene 8 artículos,
- 2 x Paquete L
- Cuando el pedido tiene 15 artículos
- 1 paquete XL.
- 1 paquete L.
- Cuando el pedido tiene 19 artículos
- 1 paquete XXL.
- 1 paquete S.
- Cuando el pedido tiene 36 artículos
- 2 x Paquete XXL
Escenario B
Caso observado:
Supongamos lo siguiente
- el comerciante ha definido algunos paquetes
- producto en el carrito excede las dimensiones y el peso del paquete
Cómo se empaquetará:
- En este escenario, como el peso del producto excede el paquete máximo definido, el producto se empacará según el método de 'Embalaje individual'.
General – Puntos a recordar
- Si los productos en general no tienen peso y dimensiones definidas, se fijará a 0.5 en empaque individual y por peso.
- Para el embalaje de la caja se establecerá como 1
- Ingrese los tamaños de los paquetes que utiliza para cumplir con los pedidos. Tenga en cuenta que el complemento creará un tamaño de paquete personalizado si el pedido de su cliente es más grande que los paquetes que ingresa
- Ingresa al menos 1 tarifa y servicio “Back up”. Esto garantizará que el consumidor reciba una tarifa si hay un error de clasificación causado por productos con pesos faltantes, pesos superiores a los límites de UPS, unidades de medida incorrectas, etc.
- En el ejemplo a continuación, el usuario ingresó 3 tamaños de paquete para sus pedidos, seleccionó incluir las dimensiones del producto en la clasificación y mostrará una tarifa de respaldo de $15.55 para UPS Ground al consumidor si hay un error en la clasificación.
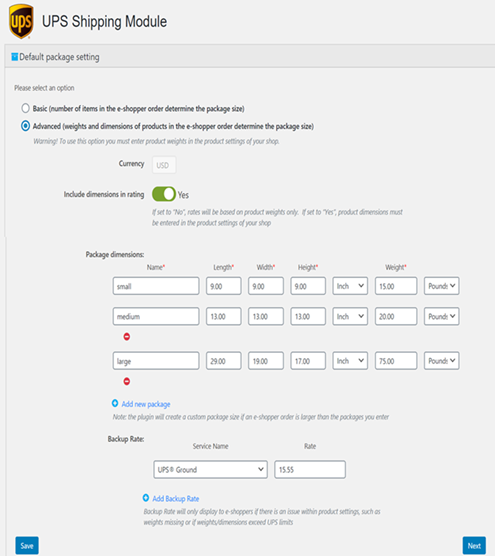
Figura 37 – Dimensiones del paquete Complemento WooCommerce Configuración- Dimensiones del producto para calificación
- Haga clic en 'Siguiente' para ir a la siguiente pantalla.
7. Tarifa de envío de pago
- El usuario puede definir las tarifas de entrega ofrecidas para los compradores electrónicos aquí.
- Los servicios de envío que el usuario seleccionó en la pantalla Servicio de envío se cargarán automáticamente en esta pantalla.
- El usuario puede configurar las tarifas para cada servicio de envío por separado. Cada servicio de envío se puede configurar con dos opciones de calificación:
- Tarifas planas: todo el pedido se categorizará según el valor del pedido. Si ese valor es menor que un Umbral de valor de pedido definido, se aplicarán las Tarifas de entrega correspondientes. El pedido con un valor superior al Umbral de valor del pedido más alto disfrutará de envío gratuito (tasa de entrega = 0).
- Ejemplo: un usuario configura las tarifas de entrega para UPS Standard con las siguientes reglas:
- Umbral de valor de pedido: $50 | Tasa de entrega: $5: todos los pedidos con un valor inferior a $50 se cobrarán $5 por la entrega.
- Umbral de valor de pedido: $100 | Tasa de entrega: $3: todos los pedidos con un valor superior a $50 pero inferior a $100 se cobrarán $3 por la entrega.
Las tarifas de entrega aplicadas se ilustran en el gráfico a continuación:

- Tarifas de envío en tiempo real: las tarifas de envío se calculan en función de las tarifas de envío cotizadas por UPS. El usuario puede configurar para cobrar a los compradores electrónicos cualquier porcentaje de esa cotización.
- Haga clic en 'Guardar' para guardar la configuración de las tarifas de envío.
- Haga clic en 'Siguiente' para ir a la siguiente pantalla.
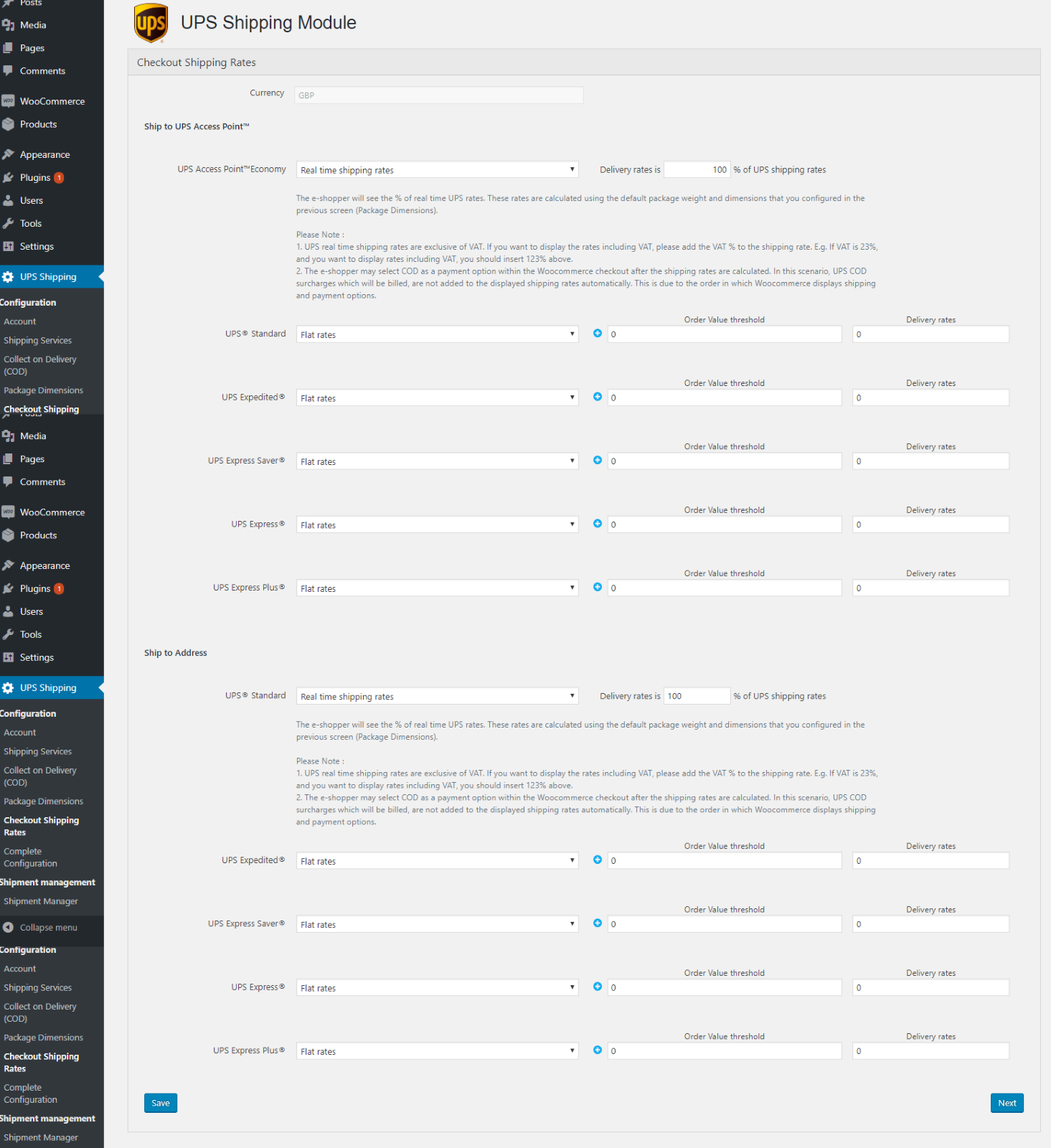
8. Completar Complemento WooCommerce Configuración
- Esta pantalla muestra orientación adicional para que el usuario experimente los servicios de UPS.
- El usuario también puede buscar UPS Access Point e imprimir COD y el formulario de registro de recolección.
- Haga clic en 'Completar configuración' para completar el paso de configuración del complemento WooCommerce.
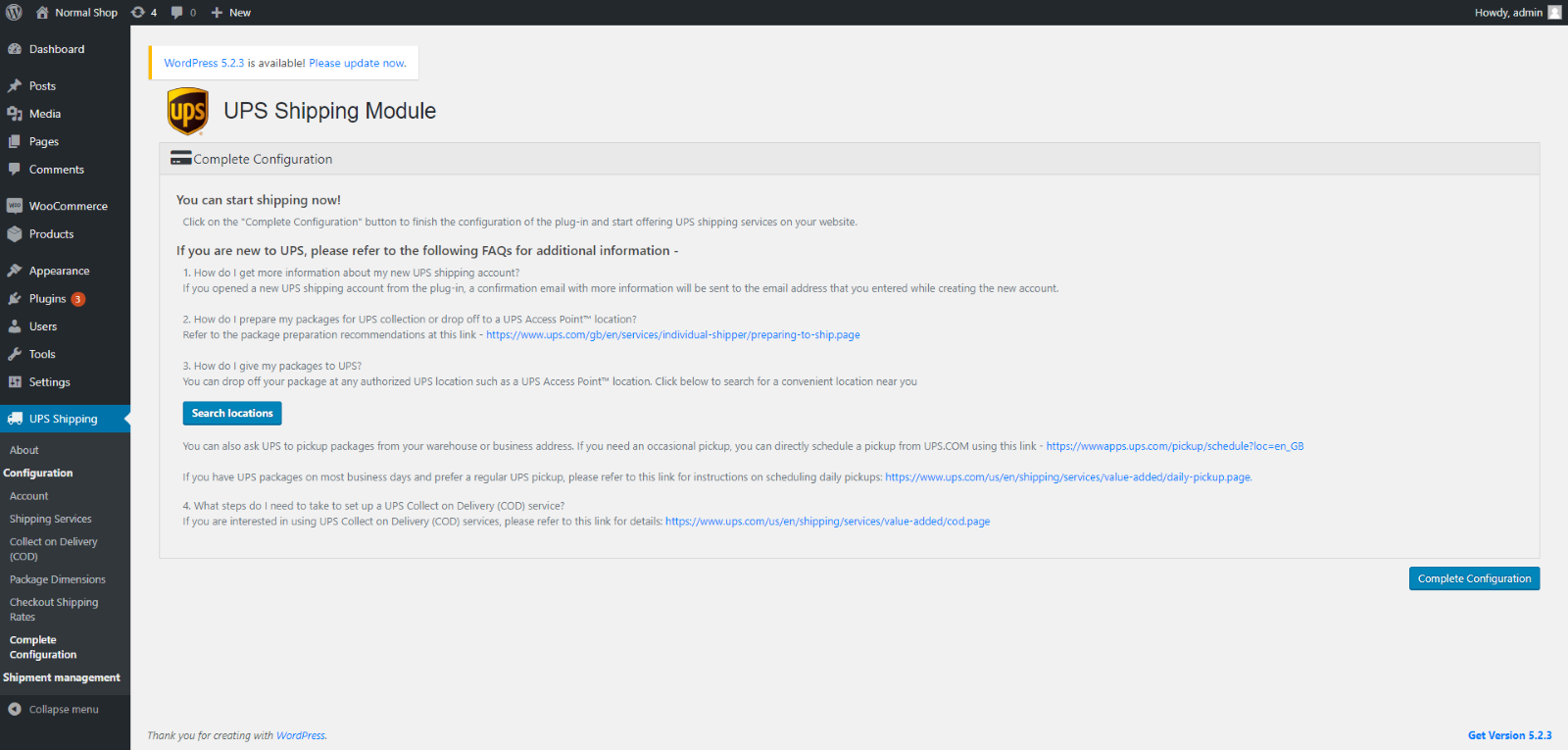
¿Te resultó útil este artículo
¿Tienes más preguntas? presentar una solicitud