Artículos en esta sección
5. Complemento - Gestión de envíos
Para acceder al panel de Gestión de envíos, haga clic en la pestaña del menú de la izquierda. En la sección Gestión de envíos, hay 3 pestañas: Pedidos abiertos, Envío y Pedidos archivados.
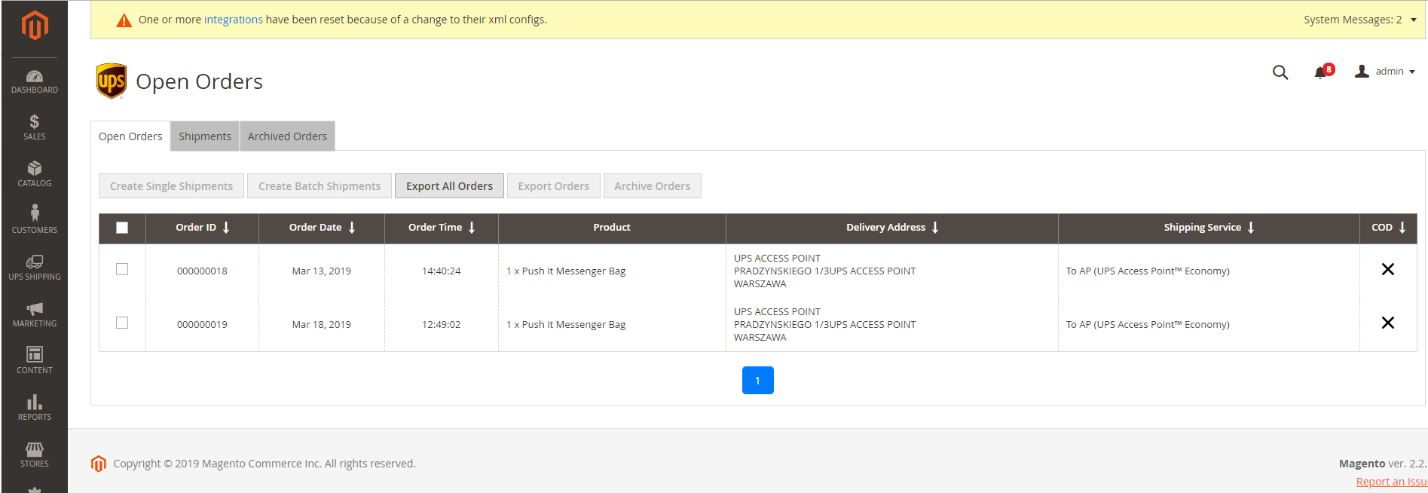
Figura 42 – Sección de Gestión de Envíos
1. Órdenes abiertas
- En la pestaña Pedidos abiertos, el usuario puede ver todos los pedidos que los compradores electrónicos realizaron utilizando el servicio de envío de UPS.
- El usuario puede seleccionar uno o varios pedidos para realizar una de las siguientes acciones:
- Crear envíos: confirme el envío con UPS. Consulte la sección 2. Crear envío para obtener detalles sobre la creación de la función de envío.
- Órdenes de exportación: exporte sus pedidos seleccionados a un archivo de Excel para que pueda importarlos a otros sistemas para procesar el envío.
- Exportar todos los pedidos: exporta todos los pedidos históricos a un archivo de Excel.
- Archivar pedidos: coloque los pedidos en la pestaña Pedidos archivados.
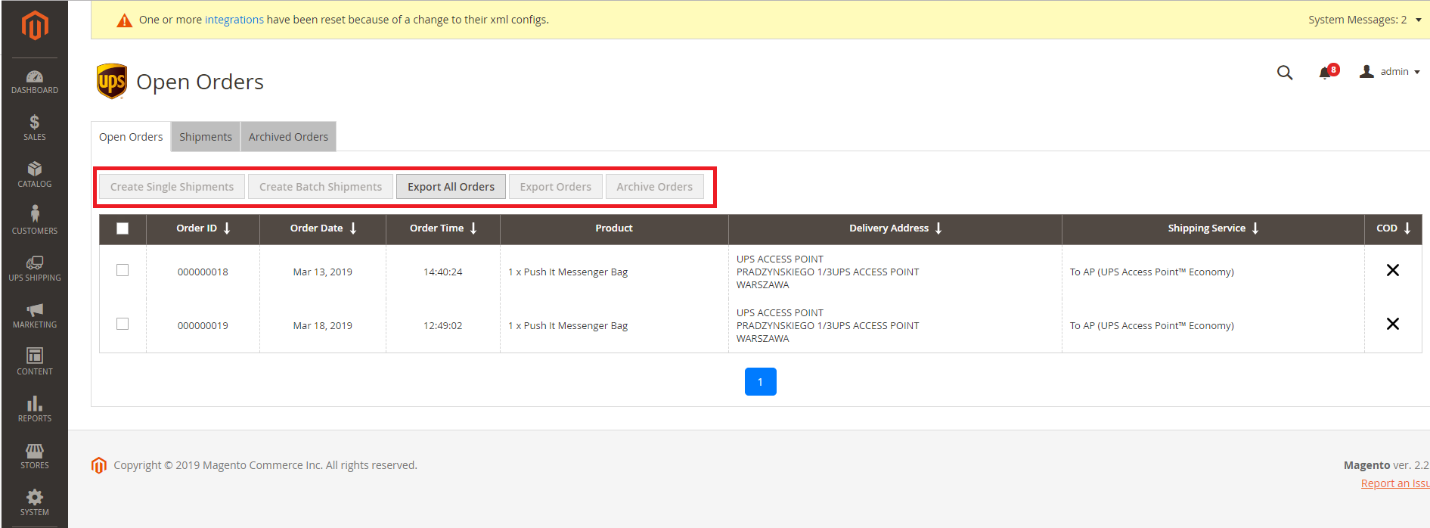
Figura 43 – Gestión de Órdenes Abiertas
Crear envío único
- El usuario puede crear envíos a partir de uno o varios pedidos.
- Envío de pedidos múltiples: Para crear envíos de pedidos múltiples, seleccione los pedidos junto a las casillas de verificación junto a cada pedido y luego haga clic en Crear envíos.
- Editar envío: El usuario puede editar el envío antes de crear el envío haciendo clic para 'Editar' botón.
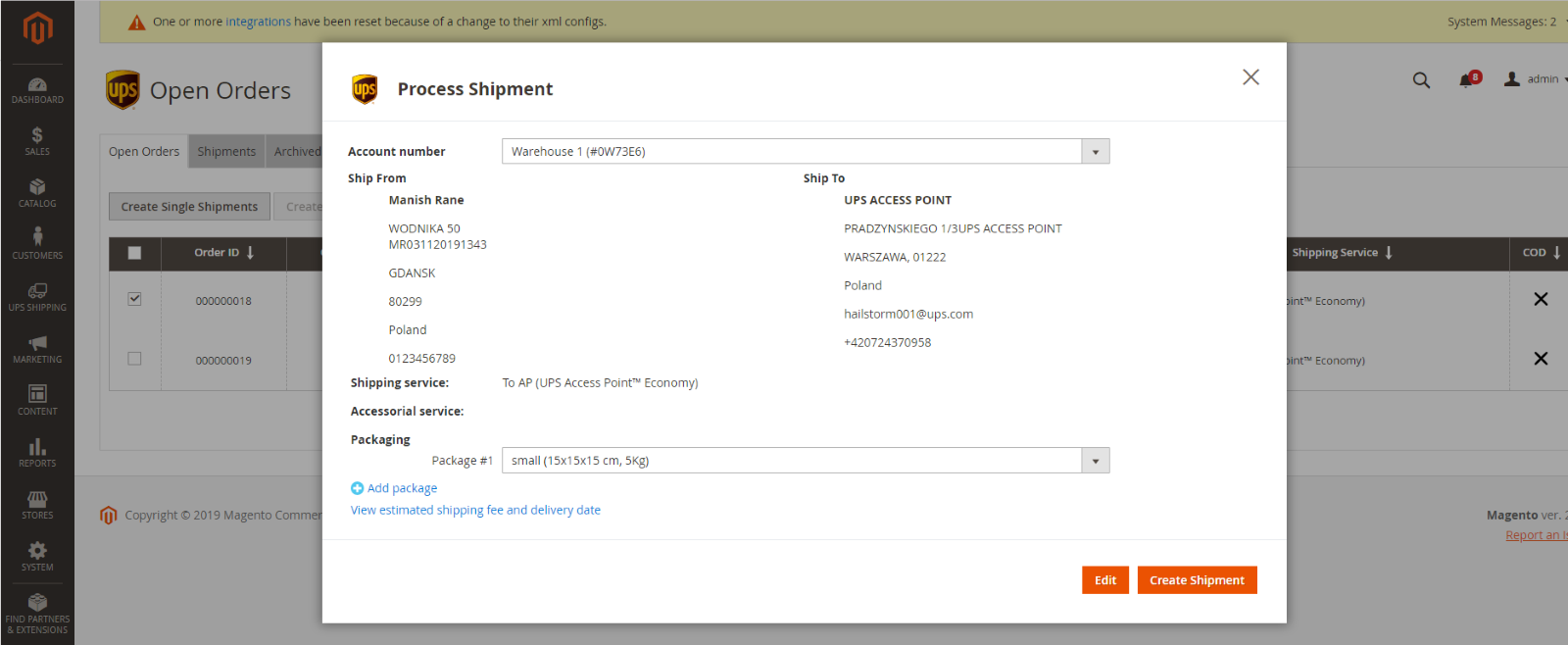
Figura 44 – Crear Envíos
- Selección de número de cuenta: Seleccione el número de cuenta para asociar con el envío mediante el menú desplegable 'Número de cuenta'.
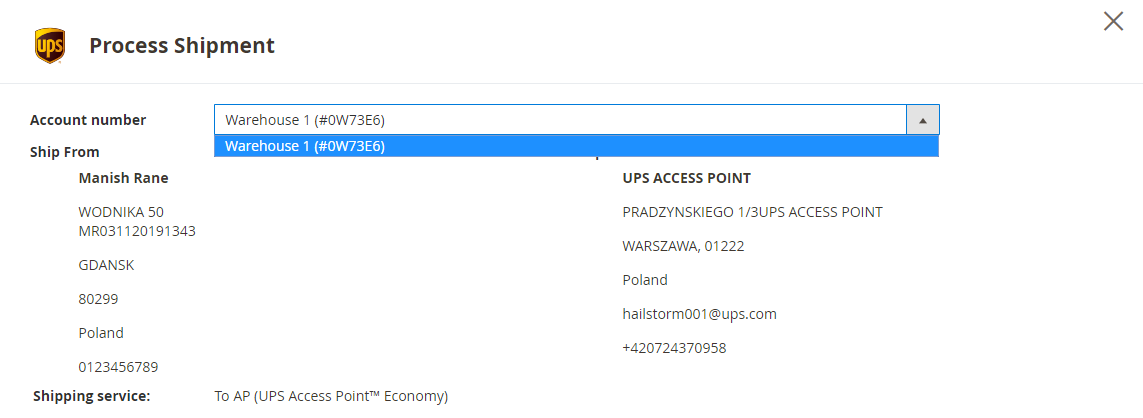
Figura 45 – Selección de cuenta para Crear Envío
- Selección de paquetes: Agregar más paquetes al envío por 'Agregar paquete' icono.

Figura 46 – Selección de paquetes
- Agregar un nuevo paquete a un envío
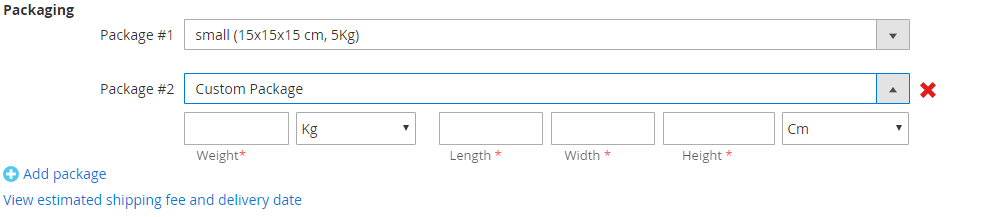
Figura 47 – Agregar paquete a un envío
- Edite los servicios de envío y los servicios accesorios antes de crear un envío: El usuario puede cambiar el servicio de envío y los servicios accesorios del envío seleccionando en la lista de servicios.
- Nota: Cuando el usuario selecciona el servicio adicional de 'Valor declarado' para aplicar a un envío, ese valor se carga automáticamente desde el valor del pedido asociado de la base de datos de Magento.
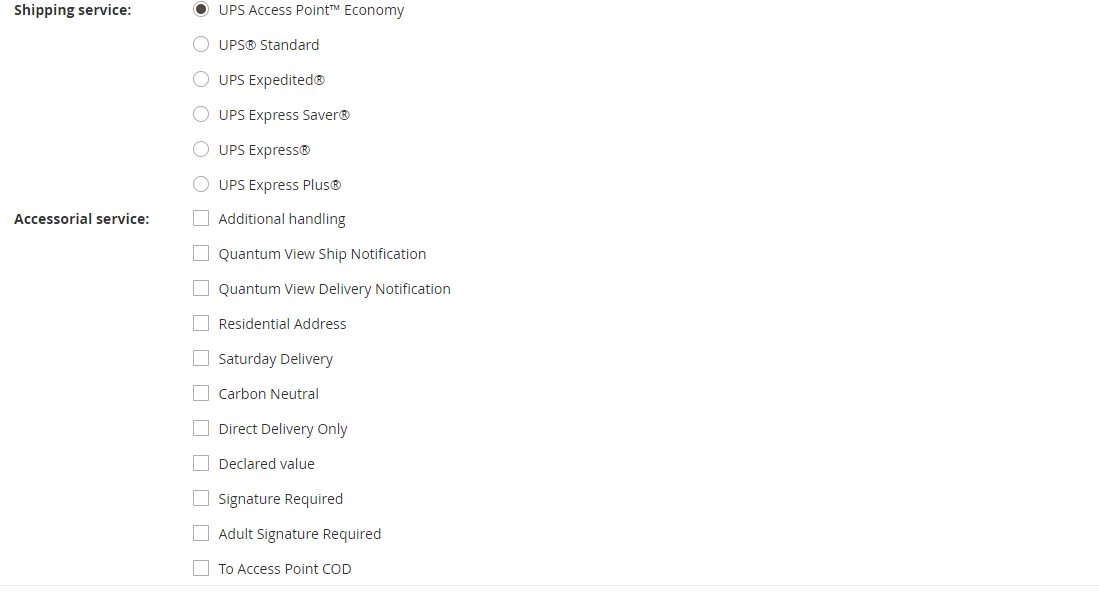
Figura 48 – Selección de servicios de envío y servicios accesorios
- El usuario puede verificar la tarifa de envío estimada y la fecha de entrega estimada del envío actual haciendo clic en el enlace 'Ver la tarifa de envío estimada y la tasa de entrega' en la parte inferior de la ventana.
- El usuario confirma la creación del envío haciendo clic en el botón 'Crear Envío'.
2. Crear envíos por lotes
- El usuario puede crear envíos por lotes a partir de una lista de pedidos con Para AP y Para Dirección.
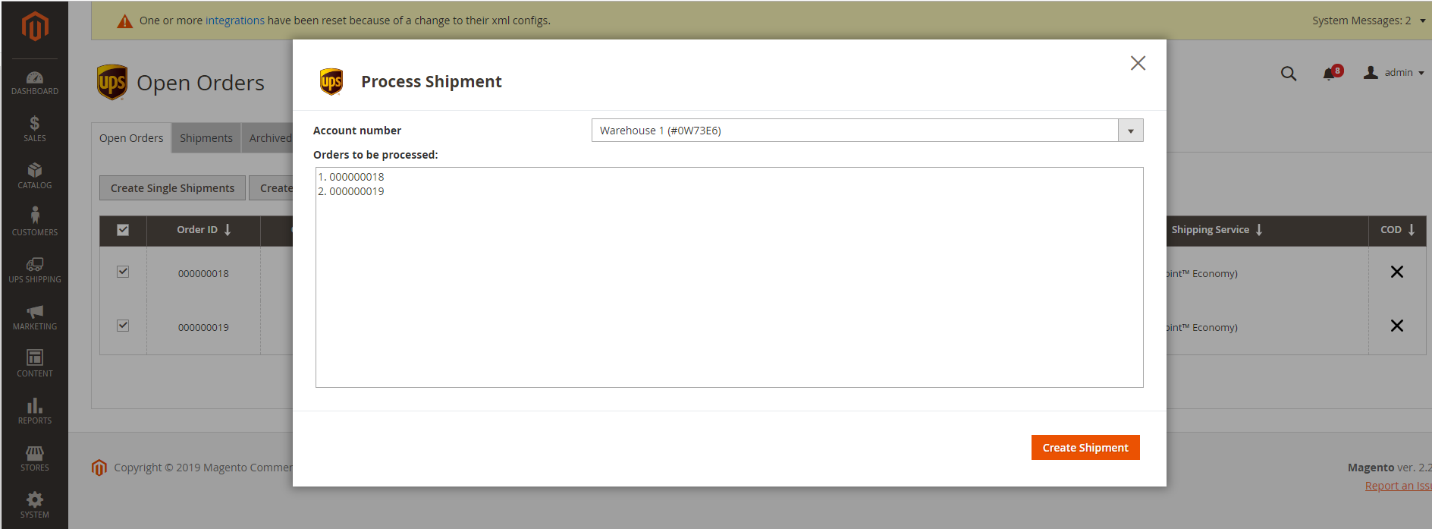
Figura 49 – Crear envíos por lotes
- Selección de número de cuenta: Seleccione el número de cuenta para asociar con el envío mediante el menú desplegable 'Número de cuenta'.
- El usuario confirma la creación del envío haciendo clic en el botón 'Crear Envío'.
3. Envíos
- El usuario puede ver la lista de envíos creados en el 'Envíos' pestaña.
- Desde esta pestaña el usuario puede seleccionar uno o varios envíos y procesar las siguientes acciones:
- Descargar PDF Etiqueta: el usuario puede descargar un archivo zip de las etiquetas de envío de los envíos seleccionados haciendo clic en 'Descargar PDF Etiqueta' botón.
- Descargar etiqueta ZPL: el usuario puede descargar un archivo zip ZPL de las etiquetas de envío de los envíos seleccionados haciendo clic en 'Descargar etiqueta ZPL' botón. El cliente puede usar estos archivos para imprimir en las etiquetas en una impresora compatible con ZPL. Como ejemplo, consulte el siguiente enlace sobre cómo imprimir etiquetas ZPL: https://supportcommunity.zebra.com/s/article/ZebraDesigner-Driver-and-the-Send-File-Feature?language=en_US
- Envíos de exportación: el usuario puede exportar los datos de todos los envíos seleccionados a un archivo de Excel haciendo clic en 'Exportar datos de envío' botón.
- Cancelar envíos: el usuario puede cancelar los envíos seleccionados haciendo clic en el botón 'Cancelar envíos'. El envío solo se puede cancelar si UPS aún no lo ha procesado.
- Si el envío ya está en tránsito o entregado, no se puede cancelar desde esta pantalla.
- Si el envío se anula con éxito, el estado de los pedidos asociados cambiará a listo para procesar y los pedidos aparecerán en la pestaña Pedido abierto.
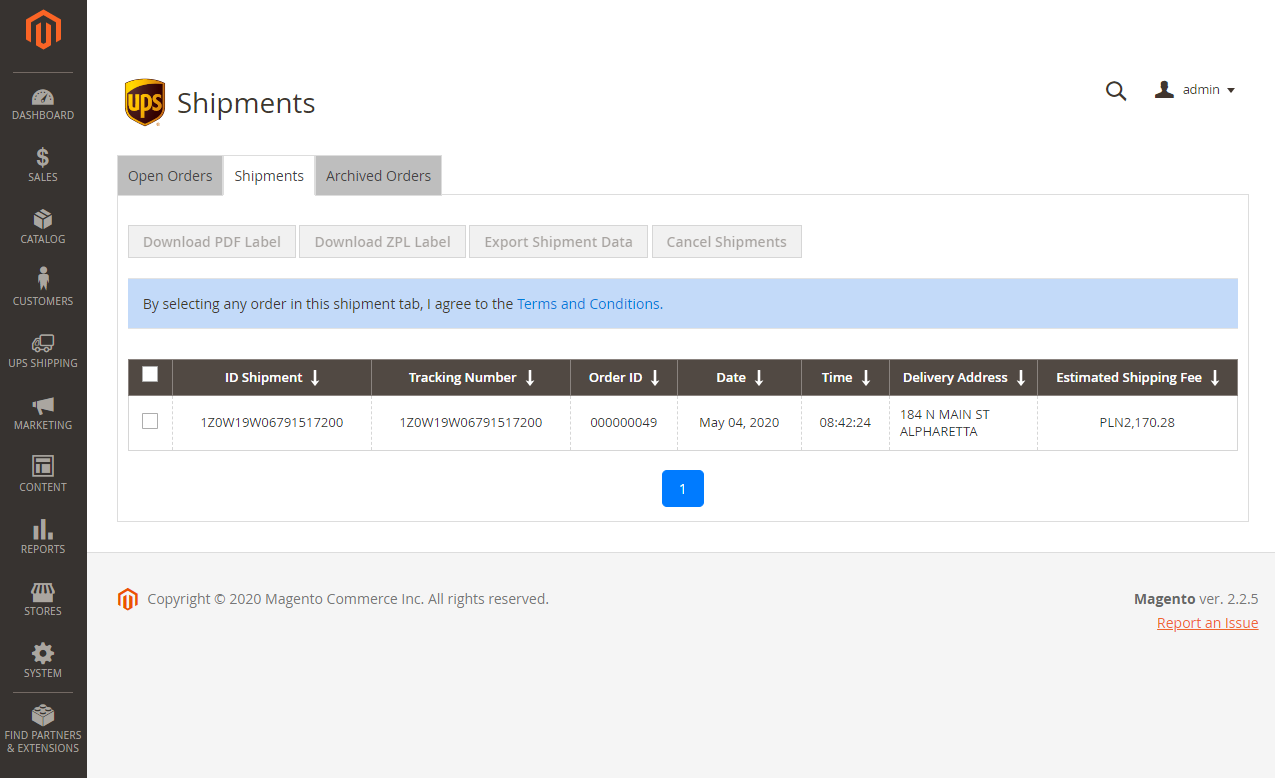
Figura 50 – Pestaña Gestión de Envíos
4. Archivar pedidos
- El usuario puede colocar los pedidos en la pestaña Pedidos archivados seleccionando los pedidos en la pestaña Pedidos abiertos y seleccionando la acción Archivar pedido.
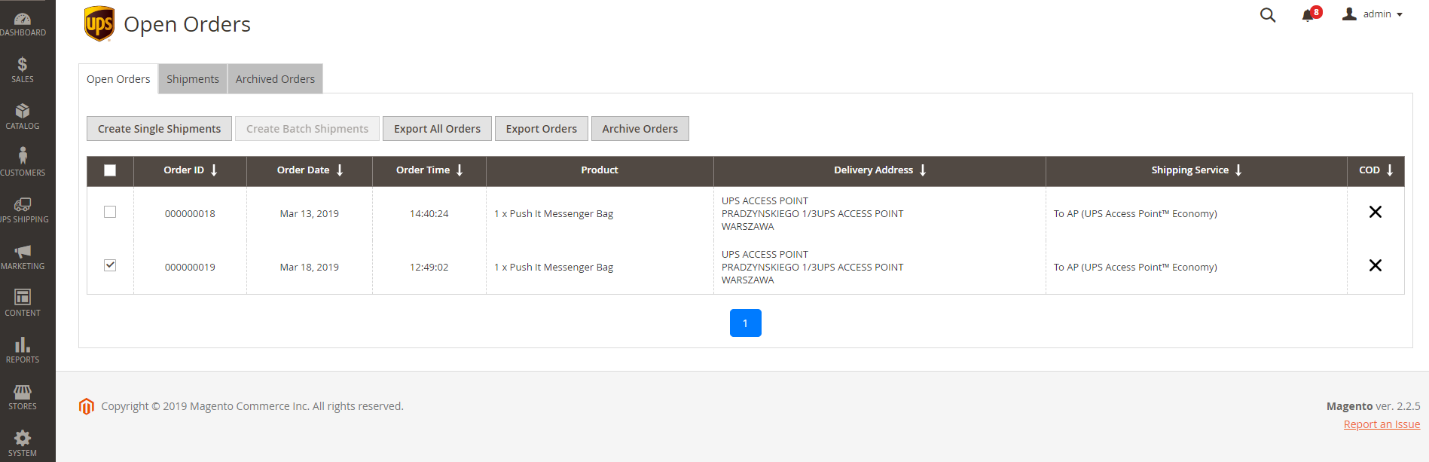
Figura 51 – Pestaña Pedidos archivados
- El usuario puede ver los pedidos archivados haciendo clic en la pestaña Pedidos archivados.
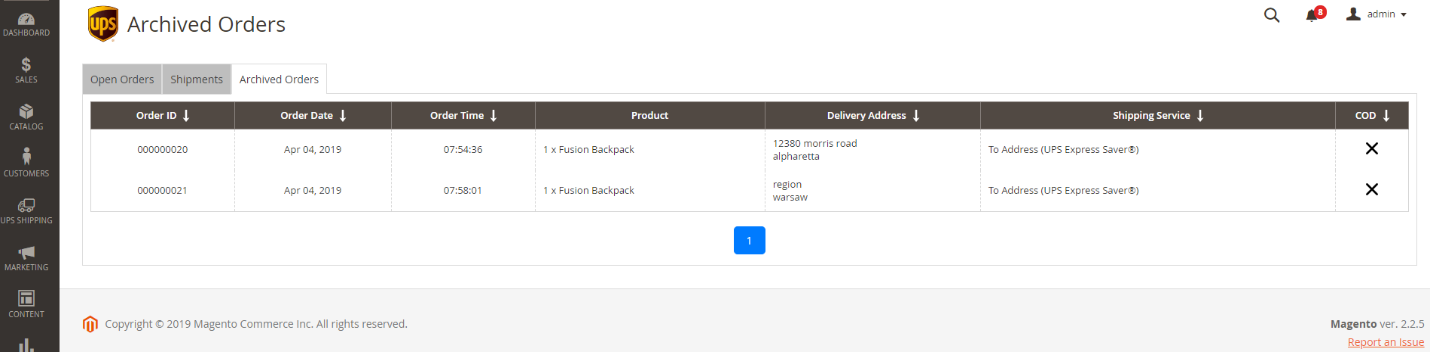
Figura 52: pestaña Pedidos archivados
5. Desarchivar pedidos
- El usuario puede colocar los pedidos en la pestaña Pedidos abiertos seleccionando los pedidos archivados en la pestaña Pedidos archivados y seleccionando la acción Desarchivar pedidos.
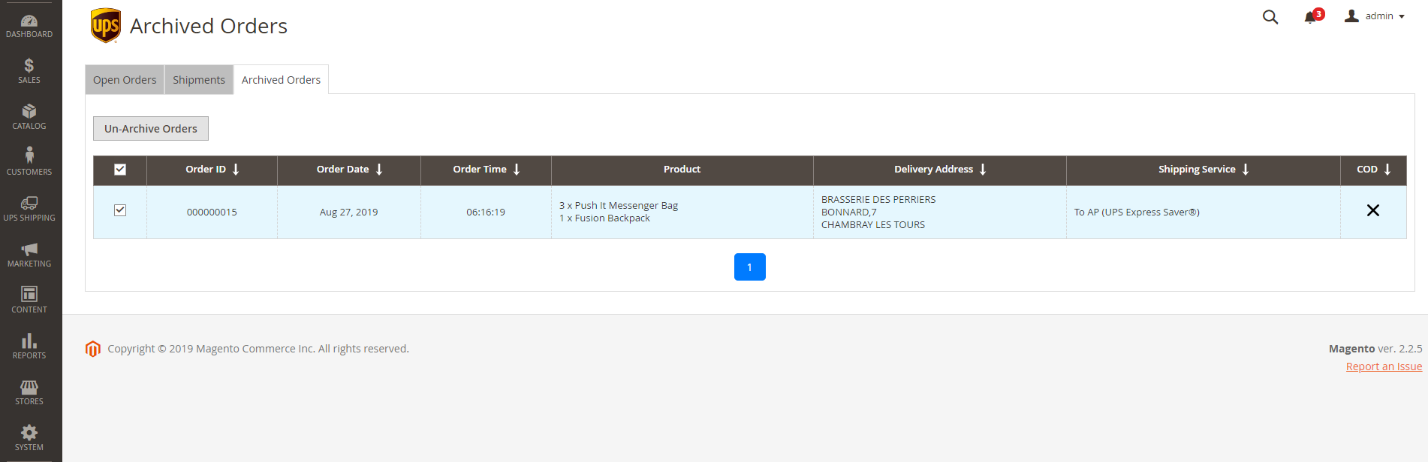
Figura 53 – Pedidos sin archivar
- Aparecerá el mensaje de confirmación para confirmar los pedidos no archivados.

Figura 54 – Confirmar pedidos no archivados
- El usuario puede ver los pedidos no archivados haciendo clic en la pestaña Pedidos abiertos
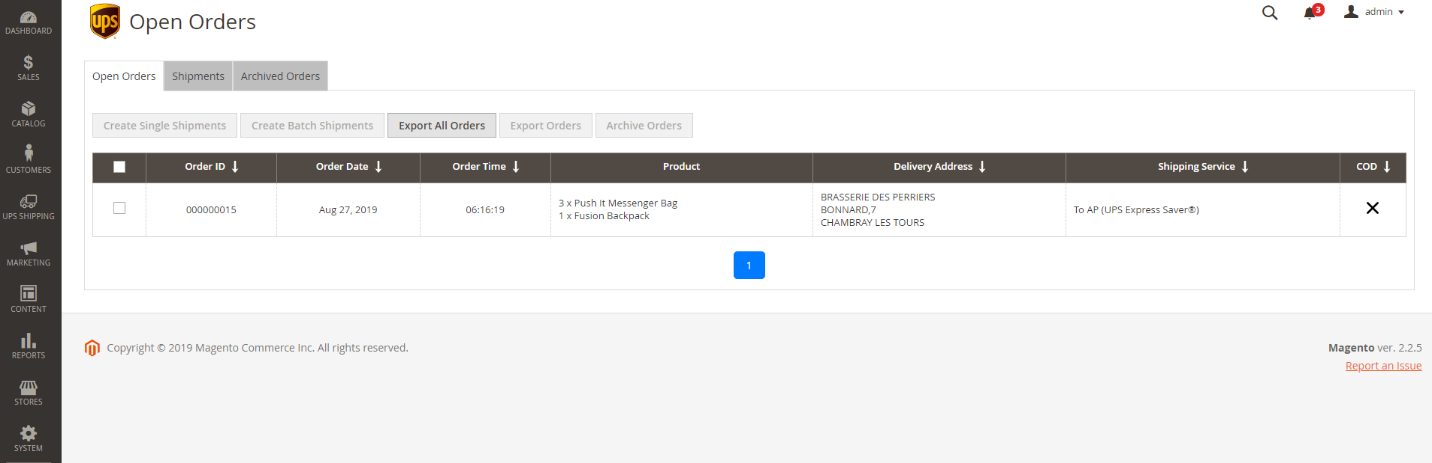
Figura 55 – Órdenes abiertas
6. Retención de datos
- Los datos de pedidos y envíos se almacenan en la base de datos durante un período de tiempo definido, como se describe a continuación:
- Datos en 'Ordenes abiertas' la pestaña durante más de 90 días se moverá a 'Pedidos archivados' pestaña.
- datos en 'Pedidos archivados' Se eliminará la pestaña por más de 90 días.
- datos en 'Envío' Se eliminará la pestaña por más de 90 días.
¿Te resultó útil este artículo
¿Tienes más preguntas? presentar una solicitud