4. WooCommerce-Plugin-Konfiguration
Bei der ersten Installation des Plugins muss der Händler die WooCommerce-Plugin-Konfiguration durchführen. In diesem Abschnitt wird der Händler angewiesen, das Plugin zu konfigurieren, bevor er es auf der E-Commerce-Site verwendet.
1. Land auswählen
- Wählen Sie das Land aus, aus dem Ihre Pakete versendet werden.
- Klicken Sie auf „Weiter“, um zum nächsten Bildschirm zu gelangen.
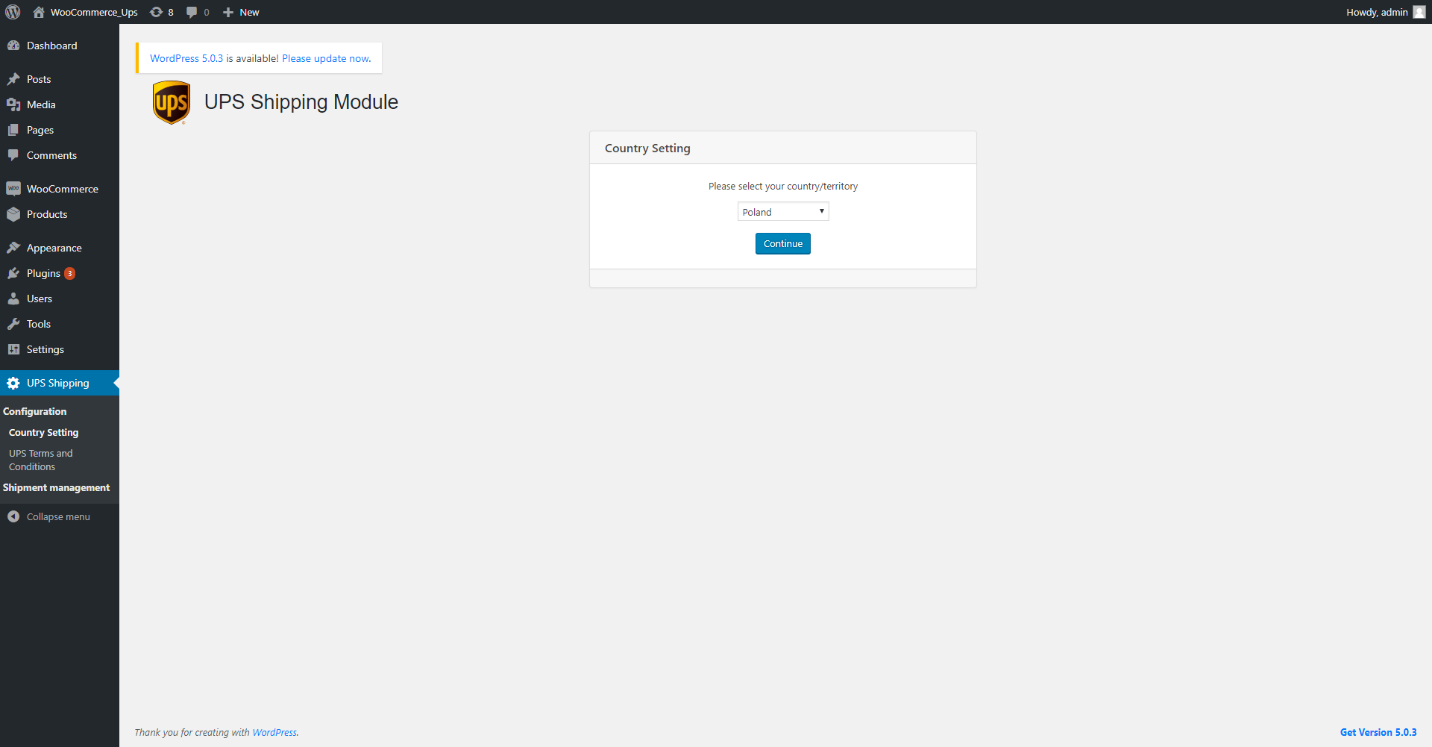
Abbildung 26 – Ländereinstellung
2. Akzeptieren der Allgemeinen Geschäftsbedingungen
- Der Benutzer muss die Allgemeinen Geschäftsbedingungen von UPS und die Plugin-Nutzungsvereinbarung durchlesen und dann bestätigen, dass der Benutzer ihnen zugestimmt hat. Der Benutzer kann nicht mit den nächsten Schritten fortfahren, wenn diesen Bedingungen nicht zugestimmt wird.
- Klicken Sie auf „Weiter“, um zum nächsten Bildschirm zu gelangen.

Zahl 27 – Allgemeine Geschäftsbedingungen von UPS

Abbildung 28 – Einwilligungsanfrage des Benutzers
3. Konto
- Wenn Sie eine bestehende haben https://ups.com verwenden Sie bitte die folgenden Informationen im Abschnitt Schritt 1: Kontoverknüpfung
- Kontobezeichnung
- Accountnummer
- Benutzername, der auch Ihre Benutzer-ID ist .
- Bitte achten Sie darauf, hier nicht Ihre E-Mail-Adresse anzugeben.
- Passwort
- Zugangsschlüssel
- HINWEIS: Wenn Sie eine bestehende UPS Kundennummer haben, während Sie sich auf der Kontoseite registrieren, Bitte verwenden Sie die genaue registrierte Abholadresse (die sich möglicherweise von Ihrer Rechnungsadresse unterscheidet), die dieser Kontonummer zugeordnet ist. Bitte beachten Sie, dass die Das Format der Postleitzahl oder Postleitzahl sollte genau mit dem übereinstimmen, das in der registrierten Abholadresse angegeben ist. Wenn Sie Schwierigkeiten haben, die zu verwendende Adresse zu verstehen, wenden Sie sich bitte an Ihren örtlichen UPS-Vertriebsmitarbeiter oder öffne ein Support-Ticket.
- Auf diesem Bildschirm können Händler ihr Konto für die Nutzung des UPS-Versanddienstes konfigurieren. Der Händler muss die erforderlichen persönlichen Daten eingeben, um die WooCommerce-Plugin-Konfiguration gemäß den Anweisungen auf dem Bildschirm abzuschließen.
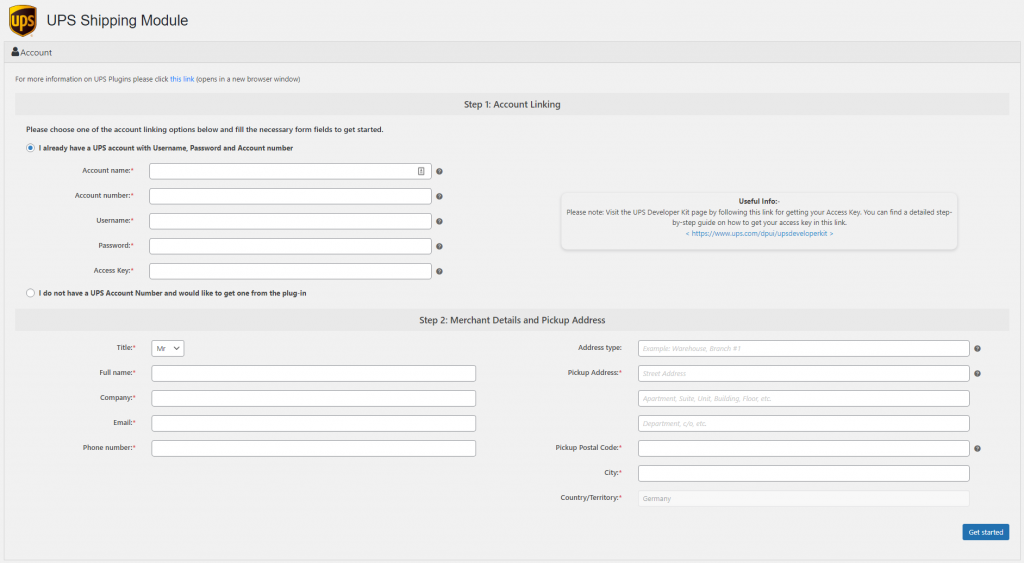
Falsche Informationen führen zu einer falschen Konfiguration des WooCommerce-Plugins. Um das Plugin zu aktivieren, müssen alle Informationen vom Händler korrekt eingegeben werden. Wenn der Händler unsicher ist, kann er dies tun öffne ein Support-Ticket für Informationen vor der Aktivierung.
iii. Händler, die keine UPS Kundennummer haben und eine aus dem Plug-in erhalten möchten.

Abbildung 32 – Benutzer haben keine UPS Kundennummer
4. Versanddienste
- Hier werden verschiedene Versanddienstinformationen angezeigt, die für das jeweilige Gebiet verfügbar sind. Der Händler kann auswählen, welcher für seine E-Shopper geeignet ist.
- Diese Versanddienstliste wird automatisch aus der UPS-Datenbank geladen, abhängig von dem Land, das der Benutzer auf dem ersten Bildschirm ausgewählt hat.
- Die Samstagszustellung (als wählbare Option) ist nur für Benutzer in Europa verfügbar. Wenn diese Option ausgewählt ist, wird der Service auf dem Checkout-Bildschirm angezeigt, wenn die Postleitzahl der Lieferadresse und die Postleitzahl der UPS-Abholung sowie das Datum/die Uhrzeit für die Samstagszustellung in Frage kommen.
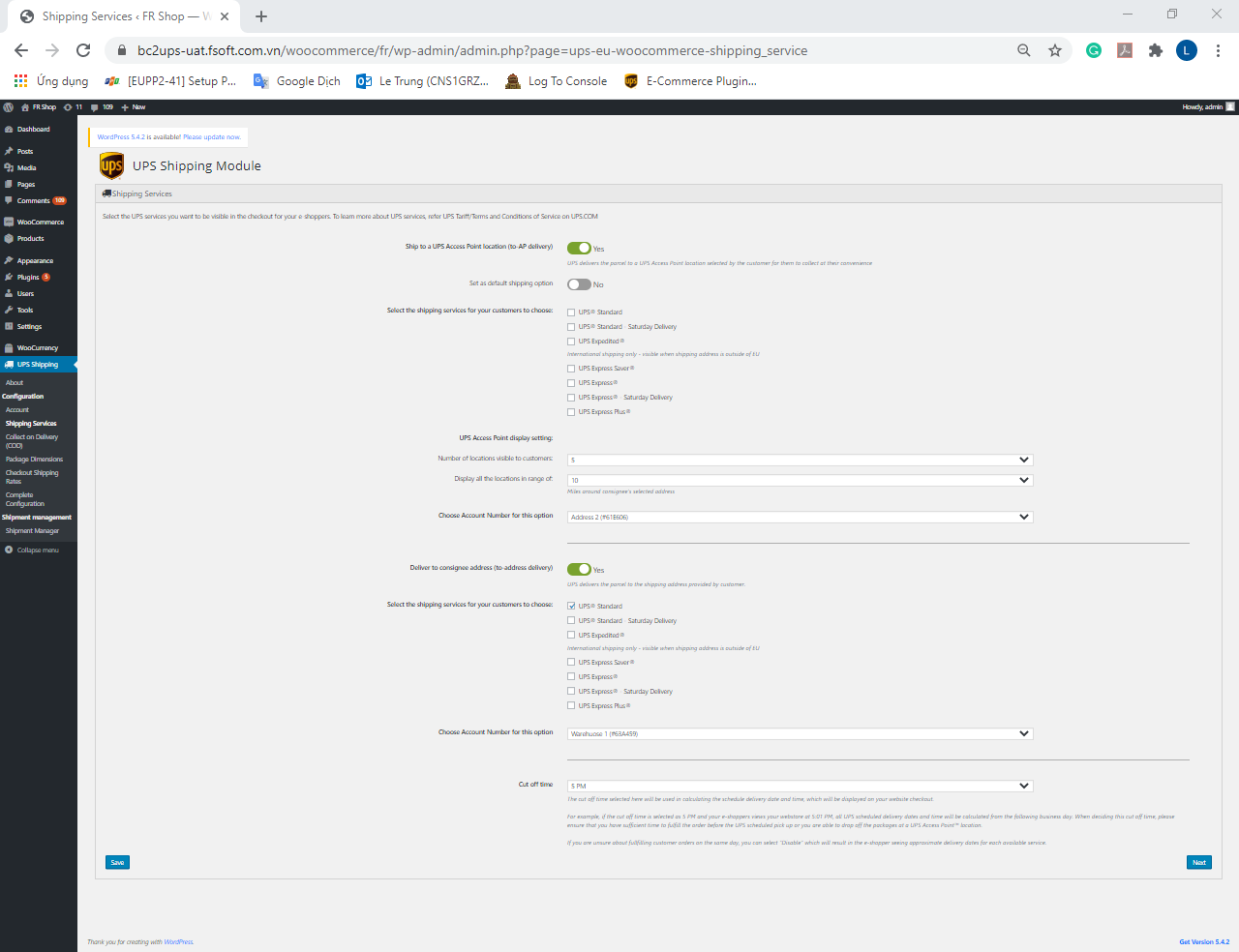
Abbildung 33 – Konfiguration des WooCommerce-Plugins für Versanddienste
5. Nachnahme (COD)
- Das UPS Shipping Plugin erkennt automatisch, ob die WooCommerce-Website des Benutzers das Nachnahmemodul installiert hat, und zeigt diesen Status im Abschnitt „Nachnahmeoption“ an.
- Wenn der Benutzer den Nachnahmedienst nutzen möchte, kann er zum Marktplatz von Woo Commerce gehen, um das Nachnahmemodul von WooCommerce zu installieren und dieses Modul zu aktivieren.
- Wenn der Benutzer den Nachnahmedienst im UPS Shipping Plugin deaktivieren möchte, kann er das Nachnahmemodul von WooCommerce deaktivieren. Das UPS Shipping Plugin wird automatisch entsprechend aktualisiert.
- Klicken Sie auf „Weiter“, um zum nächsten Bildschirm zu gelangen.
Benutzerbildschirm bei aktivierter COD-Option:
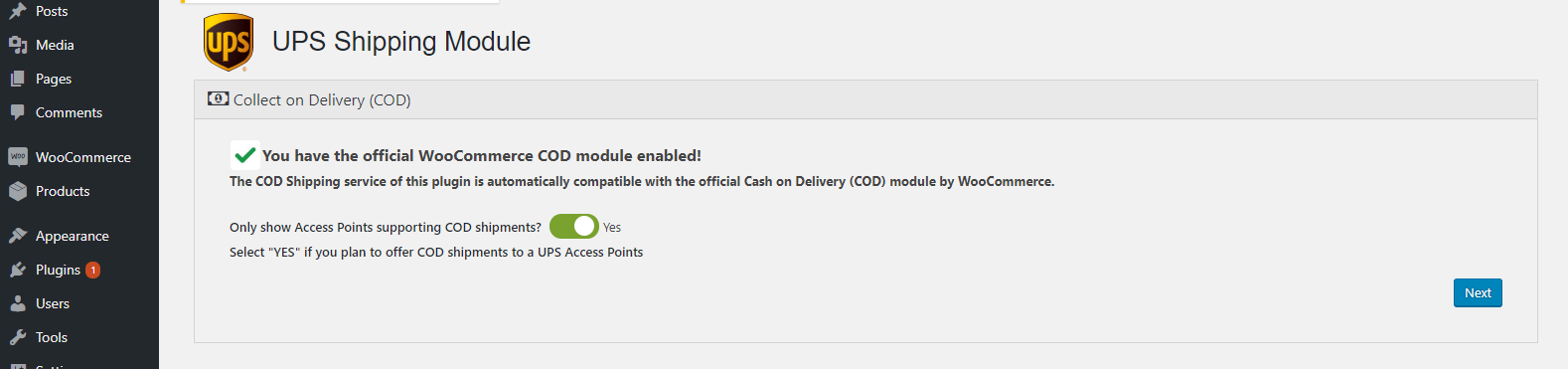
Abbildung 34 – COD
Benutzerbildschirm bei deaktivierter COD-Option:
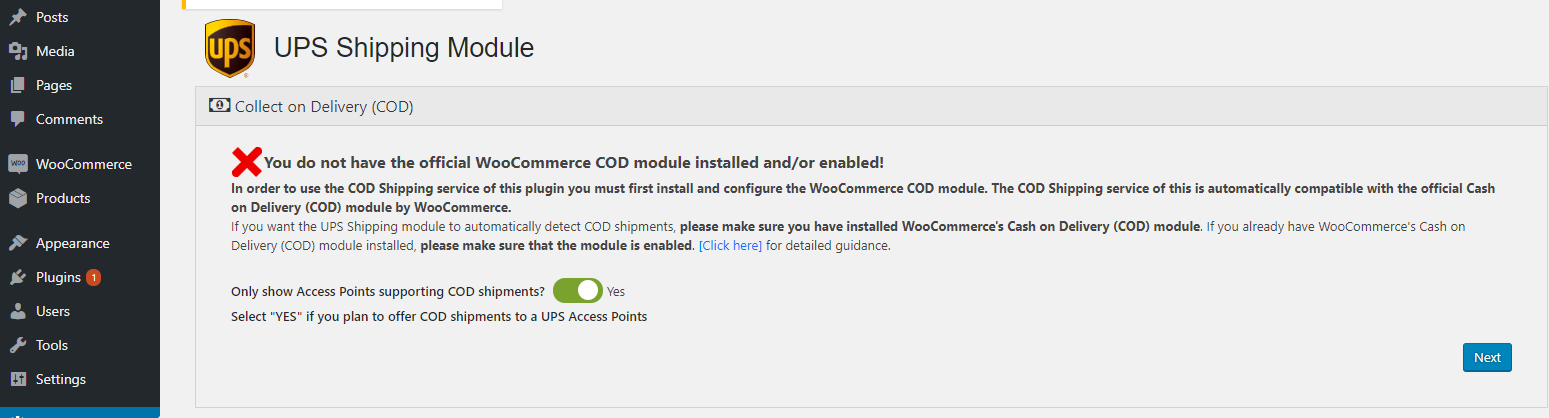
Abbildung 35 – Nachnahme WooCommerce-Plugin Aufbau
6. Paketabmessungen
- Der Benutzer kann entscheiden, ob die Preise berechnet und angezeigt werden sollen, basierend auf:
- Basic – (Die Anzahl der Artikel in der Bestellung bestimmt die Paketgröße) – Diese Option eignet sich am besten, wenn Sie nur einen Produkttyp verkaufen und sich die Größe des Versandpakets nur basierend auf der Anzahl der Produkte in der Bestellung des Kunden ändert
- Geben Sie mindestens eine Standardverpackungsgröße für 1 Artikel in der Bestellung ein
- Geben Sie basierend auf der Anzahl der Artikel in der Bestellung zusätzliche Standardpaketgrößen ein, die eine größere durchschnittliche Paketgröße erzwingen
- Die für die höchste Anzahl von Artikeln in der Bestellung eingegebene Verpackungsgröße gilt für alle Bestellungen, die gleich oder größer als diese Anzahl von Artikeln sind
- Im Beispiel unten wird eine Bestellung von 1–2 Artikeln basierend auf einem 12 x 12 x 12 Paket mit 3 Pfund bewertet, eine Bestellung von 3–4 Artikeln wird basierend auf einem 20 x 20 x 12 Paket mit 6 Pfund bewertet Bestellungen mit 5 oder mehr Artikeln werden basierend auf einem 24 x 24 x 24 Paket mit 10 lbs berechnet
- Basic – (Die Anzahl der Artikel in der Bestellung bestimmt die Paketgröße) – Diese Option eignet sich am besten, wenn Sie nur einen Produkttyp verkaufen und sich die Größe des Versandpakets nur basierend auf der Anzahl der Produkte in der Bestellung des Kunden ändert
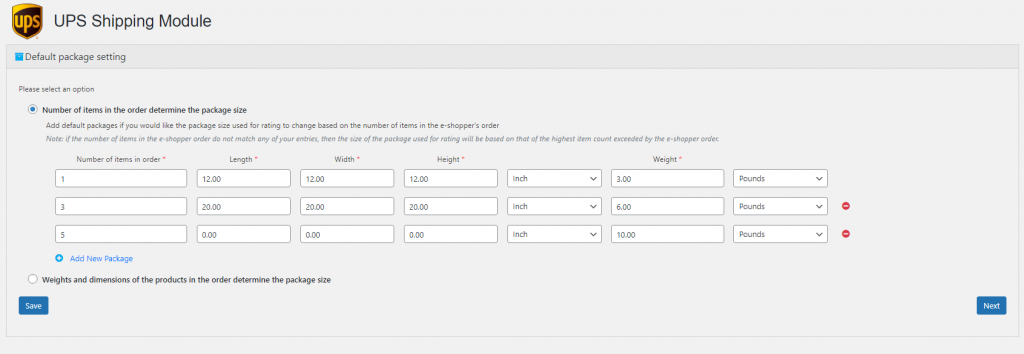
Abbildung 36 – Verpackungsabmessungen WooCommerce-Plugin Aufbau- Standardpaketgewichte und -abmessungen
- Erweitert – (Gewichte und Abmessungen der Produkte in Ihrer Kundenbestellung, bestimmen Sie die Paketgröße) – Diese Option eignet sich am besten, wenn Sie verschiedene Produkte mit unterschiedlichen Größen und Gewichten verkaufen und sich die Größe der Verpackung abhängig davon ändert, welche und wie viele Produkte in der Bestellung des Kunden enthalten sind
- Um diese Option zu nutzen, müssen Sie Produktgewichte in den Produkteinstellungen Ihres Shops eingeben.
Sie können zwischen 3 Packalgorithmen wählen.
Einzelverpackung
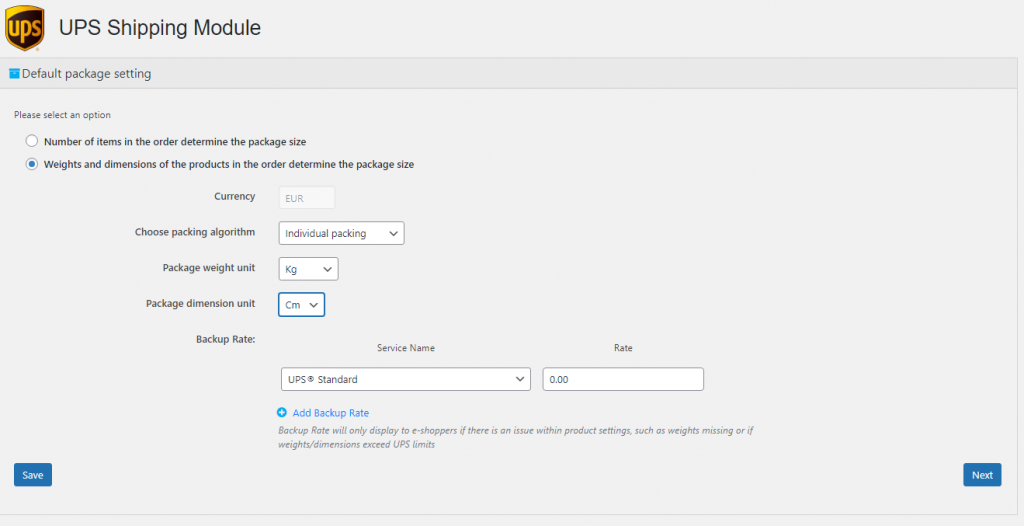
Bei dieser Verpackungsart werden die Produkte im Warenkorb in einzelne Kartons verpackt.
Szenario A
Wenn der Warenkorb 4 Produkte enthält
- Jedes Produkt hat Abmessungen und Gewicht, die in den WooCommerce-Produkten definiert sind
- Jedes Produkt wird einzeln in 4 Kartons verpackt
- Gewicht und Abmessungen für das Paket werden automatisch aus der Konfiguration der einzelnen Produkte abgerufen
Szenario B
Wenn der Warenkorb 3 Produkte auf folgende Weise enthält,
- Produkt A mit Menge 1
- Produkt B mit Menge 2
- Produkt C mit der Menge 4
- Die Produkte werden einzeln in 7 Kartons verpackt
- Gewicht und Abmessungen für das Paket werden automatisch aus der Konfiguration der einzelnen Produkte abgerufen
Gewichtsabhängige Verpackung

Bei dieser Verpackungsart muss der Händler ein Höchstgewicht für Pakete festlegen. Es packt das Paket basierend auf dem Gewicht der Produkte im Warenkorb. Es versucht, die Produkte einzupassen, bis die maximale Kapazität der Box erschöpft ist.
Szenario A
Beobachteter Fall:
- Warenkorb hat 6 Produkte
- Jedes Produkt hat ein im Handelssystem definiertes Gewicht von 2,5 kg
- Das maximale Gewicht des Pakets wird im Verpackungsabschnitt des Plugins auf 10 kg festgelegt
So wird es verpackt:
- Paket 1 enthält 4 Produkte (4 x 2,5 kg = 10 kg), die in das Paket passen
- Paket 2 verpackt die restlichen 2 Produkte (2 x 2,5 kg = 5 kg)
- Die Abmessungen des Produkts werden bei der Berechnung der Preise nicht berücksichtigt
Szenario B
Beobachteter Fall:
- Warenkorb hat 5 Produkte
- Produktgewichte werden wie folgt konfiguriert,
- Produkt A – 3 kg
- Produkt B – 4 kg
- Produkt C – 6 kg
- Produkt D – 9 kg
- Produkt E – 1,5 kg
- Das maximale Gewicht des Pakets wird im Verpackungsabschnitt des Plugins auf 10 kg festgelegt
So wird es verpackt:
- Paket 1 enthält Produkt B, C (4 kg + 6 kg = 10 kg), das dem maximalen Gewicht entspricht
- Paket 2 verpackt Produkt A, E (3 kg + 1,5 kg = 4,5 kg), das weniger als das maximale Gewicht hat
- Paket 3 verpackt Produkt D (9 kg) mit weniger als dem maximalen Gewicht
Szenario C
Beobachteter Fall:
- Warenkorb enthält 1 Produkt
- Das Produkt hat ein im Handelssystem definiertes Gewicht von 15 kg
- Das maximale Gewicht des Pakets wird im Verpackungsabschnitt des Plugins auf 10 kg festgelegt
So wird es verpackt:
- Da das Produktgewicht in diesem Szenario die definierte maximale Verpackungsmenge überschreitet, wird das Produkt gemäß der Methode „Einzelverpackung“ verpackt.
Kartonverpackung
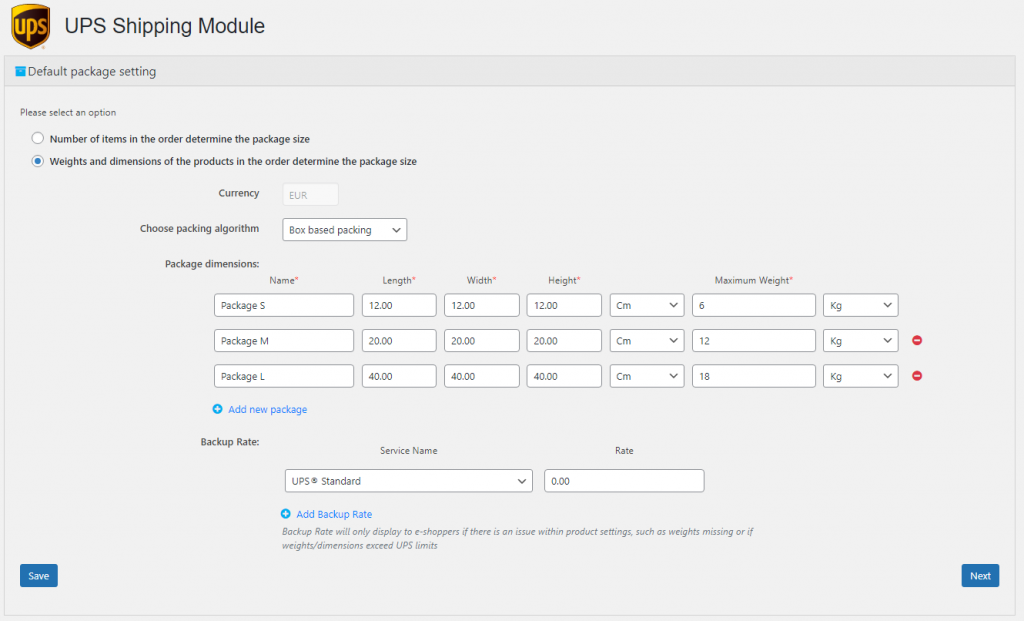
Bei dieser Verpackungsart müssen Händler die Verpackungsmaße und -gewichte definieren. Auf diese Weise können verschiedene Pakete definiert werden. Das Plugin berücksichtigt dann die Abmessungen und Gewichte der Produkte, um in eines der verfügbaren Pakete zu passen.
Szenario A
Beobachteter Fall:
Nehmen wir an, ein Händler möchte basierend auf der Anzahl der Artikel im Einkaufswagen verpacken. Er kann die Kartonverpackungsoption sehr gut nutzen, um sie zu konfigurieren, indem er die für die Produkte definierten Gewichte verwendet.
Betrachten Sie den obigen Screenshot. Die Pakete sind wie folgt definiert:
Paket S = Bis zu 1 Artikel
Paket L = Bis zu 6 Artikel
Paket XL = Bis zu 12 Artikel
Paket XXL = Bis zu 18 Artikel
In den Produkteinstellungen muss das Gewicht jedes Produkts als 1 kg definiert werden. Außerdem müssen die tatsächlichen Abmessungen des Pakets angegeben werden, das die Produkte aufnehmen kann.
So wird es verpackt:
- Wenn die Bestellung 1 Artikel enthält
- 1 x Paket S
- Wenn die Bestellung 8 Artikel enthält,
- 2 x Paket L
- Wenn die Bestellung 15 Artikel umfasst
- 1 x Paket XL
- 1 x Paket L
- Wenn die Bestellung 19 Artikel enthält
- 1 x Paket XXL
- 1 x Paket S
- Bei einer Bestellung mit 36 Artikeln
- 2 x Paket XXL
Szenario B
Beobachteter Fall:
Nehmen wir folgendes an
- Händler hat wenige Pakete definiert
- Produkt im Warenkorb überschreitet die Abmessungen und das Gewicht des Pakets
So wird es verpackt:
- Da das Produktgewicht in diesem Szenario die definierte maximale Verpackungsmenge überschreitet, wird das Produkt gemäß der Methode „Einzelverpackung“ verpackt.
Allgemeines – Wichtige Punkte
- Wenn für Produkte im Allgemeinen kein Gewicht und keine Abmessungen definiert sind, wird es bei individueller und gewichtsbasierter Verpackung auf 0,5 gesetzt.
- Für die Kartonverpackung wird es auf 1 gesetzt
- Geben Sie die Größen der Pakete ein, die Sie zum Ausführen von Bestellungen verwenden. Beachten Sie, dass das Plugin eine benutzerdefinierte Paketgröße erstellt, wenn Ihre Kundenbestellung größer ist als die von Ihnen eingegebenen Pakete
- Geben Sie mindestens 1 „Backup“-Tarif und -Service ein. Dadurch wird sichergestellt, dass der Verbraucher einen Preis erhält, wenn ein Bewertungsfehler vorliegt, der durch fehlende Gewichte bei Produkten, Gewichte über den UPS-Grenzwerten, falsche Maßeinheiten usw. verursacht wird.
- Im folgenden Beispiel hat der Benutzer 3 Paketgrößen für seine Bestellungen eingegeben, die ausgewählt wurden, um die Produktabmessungen in die Bewertung aufzunehmen, und zeigt dem Verbraucher eine „Backup“-Rate von $15,55 für UPS Ground an, wenn ein Bewertungsfehler vorliegt
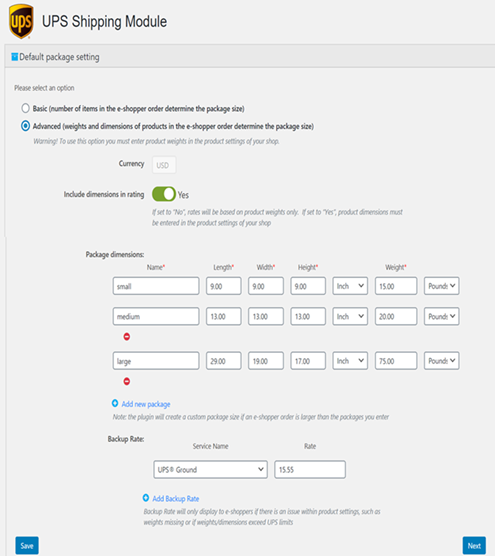
Abbildung 37 – Verpackungsabmessungen WooCommerce-Plugin Aufbau- Produktabmessungen für die Bewertung
- Klicken Sie auf „Weiter“, um zum nächsten Bildschirm zu gelangen.
7. Versandkosten an der Kasse
- Der Benutzer kann hier die für die E-Shopper angebotenen Liefertarife definieren.
- Die Versandservices, die der Benutzer im Versandservice-Bildschirm ausgewählt hat, werden automatisch in diesen Bildschirm geladen.
- Der Benutzer kann die Tarife für jeden Versandservice separat konfigurieren. Jeder Versandservice kann mit zwei Bewertungsoptionen konfiguriert werden:
- Pauschalpreise: Alle Bestellungen werden nach Bestellwert kategorisiert. Wenn dieser Wert kleiner als ein definierter Schwellenwert für den Bestellwert ist, werden die entsprechenden Versandkosten angewendet. Die Bestellung mit einem Wert über dem höchsten Schwellenwert für den Bestellwert wird versandkostenfrei versandt (Lieferrate = 0).
- Beispiel: Ein Benutzer konfiguriert die Zustelltarife für UPS Standard mit den folgenden Regeln:
- Bestellwertschwelle: $50 | Liefergeschwindigkeit: $5: Für alle Bestellungen mit einem Wert unter $50 werden $5 für die Lieferung berechnet.
- Bestellwertschwelle: $100 | Liefergeschwindigkeit: $3: Für alle Bestellungen mit einem Wert von mehr als $50, aber unter $100 werden $3 für die Lieferung berechnet.
Die angewendeten Zustellraten sind in der folgenden Tabelle dargestellt:

- Versandkosten in Echtzeit: Die Versandkosten werden auf der Grundlage der von UPS angegebenen Versandkosten berechnet. Der Benutzer kann konfigurieren, dass er E-Shoppern einen beliebigen Prozentsatz dieses Angebots in Rechnung stellt.
- Klicken Sie auf „Speichern“, um die Konfiguration der Versandraten zu speichern.
- Klicken Sie auf „Weiter“, um zum nächsten Bildschirm zu gelangen.
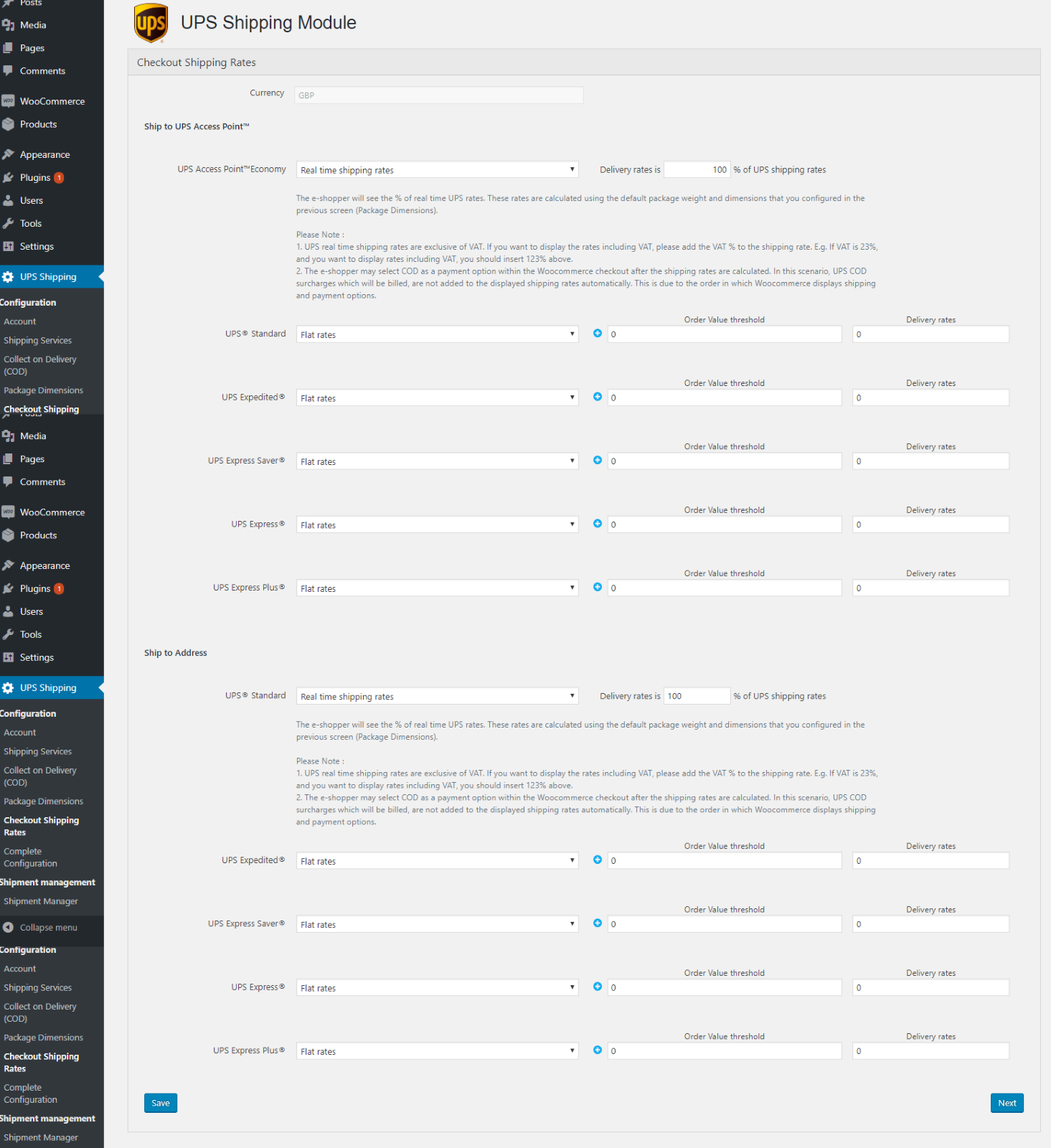
8. Fertig WooCommerce-Plugin Aufbau
- Dieser Bildschirm zeigt zusätzliche Anleitungen für den Benutzer, um die Dienste von UPS zu erleben.
- Der Benutzer kann auch nach UPS Access Point suchen und das Nachnahme- und Abholregistrierungsformular ausdrucken.
- Klicken Sie auf „Konfiguration abschließen“, um den Konfigurationsschritt des WooCommerce-Plugins abzuschließen.
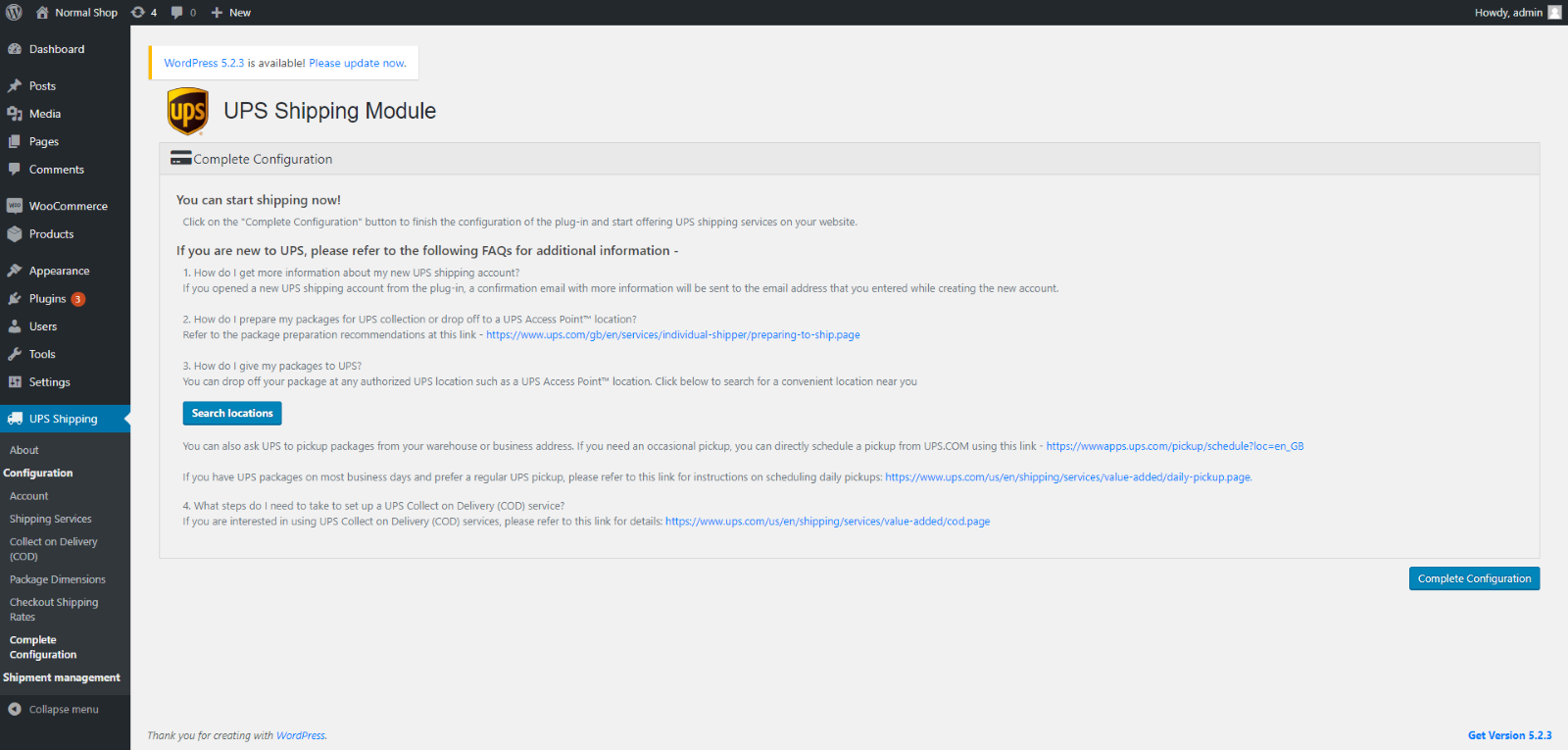
War dieser Artikel hilfreich?
Haben Sie weitere Fragen? Einen Antrag stellen