1. Shopify-Onboarding-Leitfaden
Inhaltsverzeichnis: Shopify UPS Shipping
- Anmeldung
- Verbinden Sie Ihren Shopify-Shop
- Standardwerte einstellen
- UPS Kontoverknüpfung
- Erstellen von Shopify UPS-Versandtarifen
- Sendung erstellen
- Bestell Details ansehen
- Erstellen eines Sendungs-/Versandetiketts
- Unterstützung
Anmeldung
Bitte gehe zu https://ups.dashboardlink.com/register und registrieren Sie ein kostenloses Konto. Wenn Sie bereits ein Konto haben, gehen Sie zu https://ups.dashboardlink.com/login und melden Sie sich an.
Verbinden Sie Ihren Shopify-Shop
Nachdem Sie erfolgreich ein Konto registriert haben, ist es an der Zeit, Ihren Shopify-Shop zu verbinden. Die Verbindung erfolgt über den Custom-App-Ansatz von Shopify.
Nachdem Sie sich bei Ihrem Dashboard angemeldet haben, gelangen Sie zu:
https://ups.dashboardlink.com/de/stores
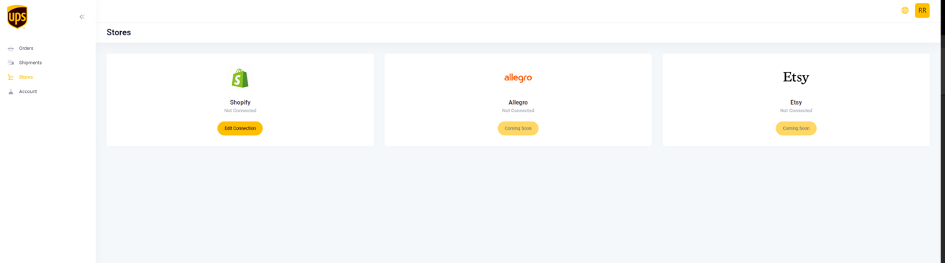
- Bitte klicken Sie für Shopify auf die Schaltfläche „Verbindung bearbeiten“.
Im nächsten Abschnitt wird beschrieben, wie Sie eine benutzerdefinierte App auf Shopify erstellen
Standardwerte festlegen
Nachdem Sie Ihr Geschäft erfolgreich verbunden haben, möchten Sie einige Standardwerte wie Versenderinformationen, Messsystem usw. festlegen.
Bitte navigieren Sie zu:
https://ups.dashboardlink.com/user/profile#
und öffnen Sie die Registerkarte „Absender“.
Auf dieser Seite fügen Sie Ihre Absenderdaten hinzu, die automatisch für jede Bestellung vorausgefüllt werden.
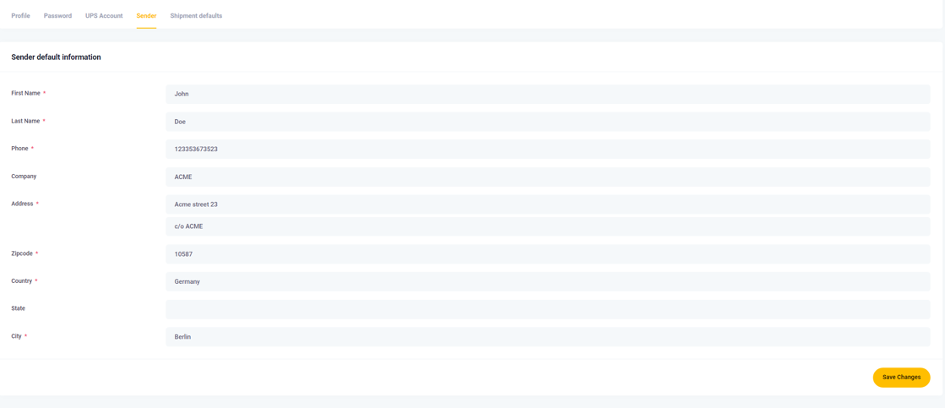
Nachdem Sie den Sender erstellt haben, möchten Sie einige Standardeinstellungen für das Paket Measurements einrichten. Öffnen Sie bitte den Reiter „Versandvorgaben“ und stellen Sie die Werte entsprechend ein.

Diese Maße werden standardmäßig genommen, wenn/wenn das Handelssystem keine Maße bereitstellt. Sie haben immer noch die Möglichkeit, die Paketabmessungen zu ändern, bevor Sie ein Etikett drucken.
UPS Kontoverknüpfung
Nachdem Sie Ihre Standardeinstellung festgelegt haben, ist es an der Zeit, Ihr UPS-Konto zu verknüpfen. Bitte öffnen Sie die Registerkarte „UPS Konto“ und fügen Sie die erforderlichen Informationen hinzu.
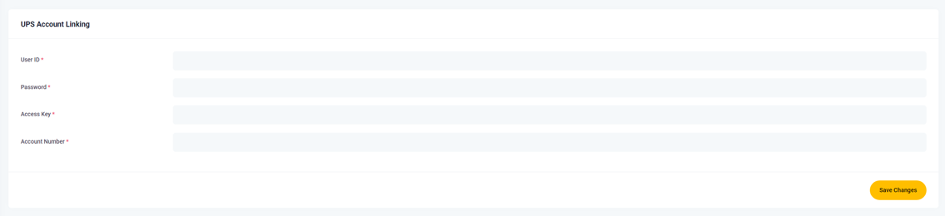
Erstellen von Shopify UPS-Versandtarifen
Um nur die UPS-spezifischen Bestellungen im Dashboard zu sehen, müssen Sie Shopify UPS-Versandtarife in Shopify erstellen und ihnen einen Namen geben, der mit „UPS“ beginnt.
Zum Beispiel:
- UPS-Standard
- UPS Express
- UPS International
Es wird empfohlen, es basierend auf dem UPS-Service zu benennen, den Sie verwenden möchten. Das Dashboard zeigt nur Bestellungen an, die einen Versandzonennamen haben, der mit „UPS“ beginnt.
Informationen zum Einrichten der UPS-Versandtarife für Shopify in Shopify finden Sie in dieser Ressource im Shopify-Hilfecenter:
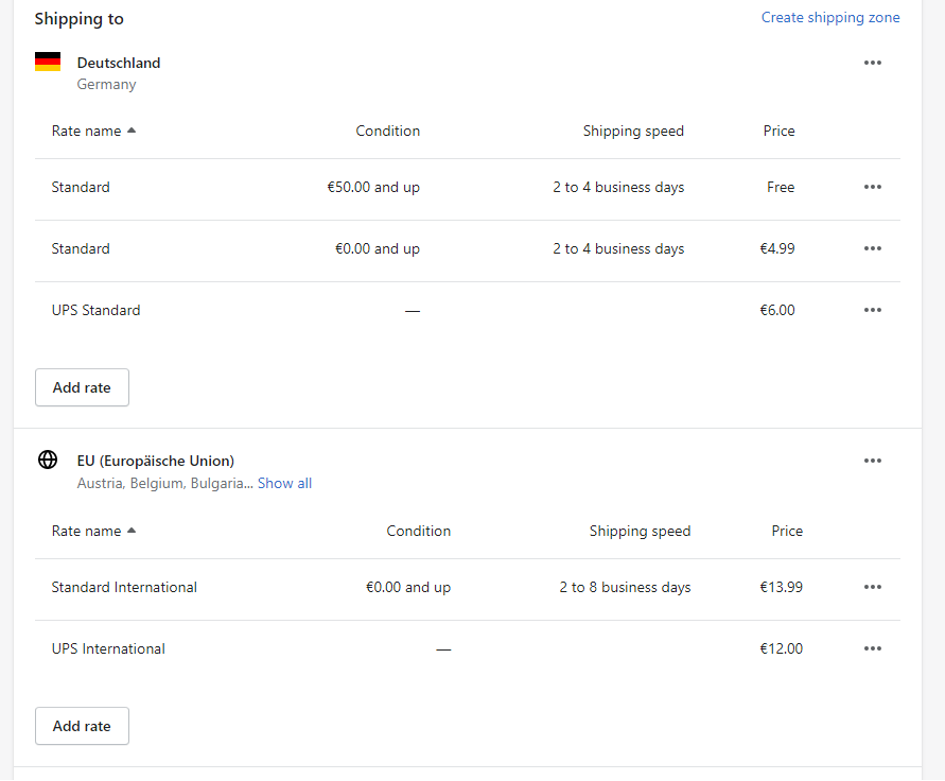
Sendung erstellen
Auf https://ups.dashboardlink.com/orders Sie sehen alle offenen Bestellungen, bei denen Sie kein Etikett gebucht haben.
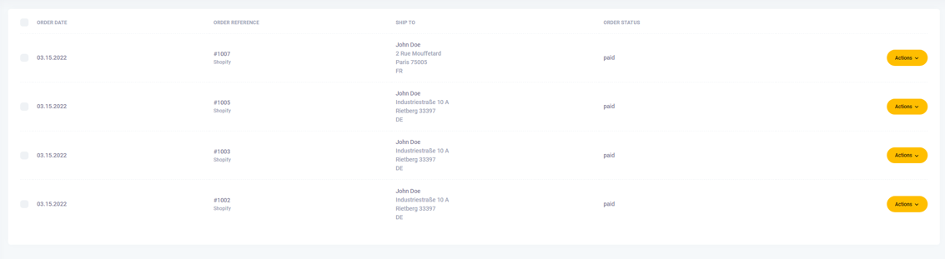
Die Schaltfläche „Aktion“ bietet Ihnen einige Optionen
- Bestell Details ansehen
- Versandetikett erstellen
Bestell Details ansehen
Die Bestelldetailseite gibt Ihnen einen Überblick über die Bestelldetails.
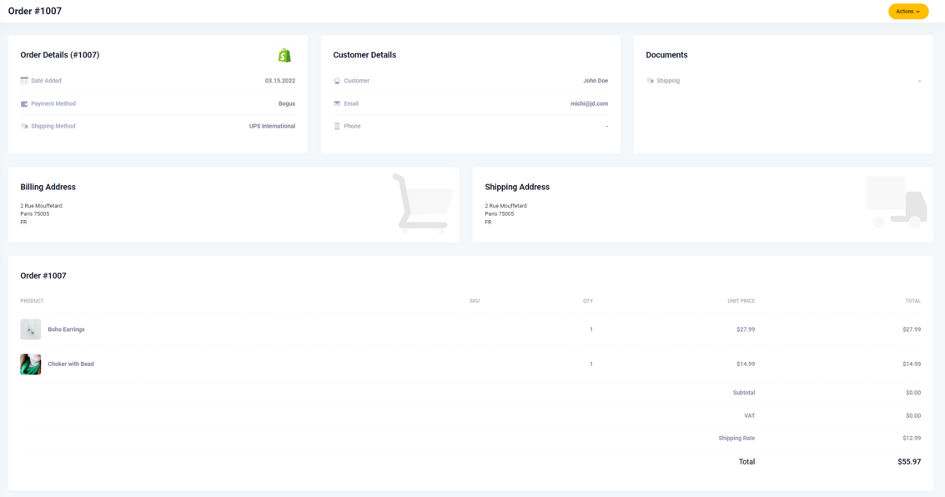
Es ermöglicht Ihnen auch, Aktionen wie auszuführen
- Erstellen eines Etiketts
- Tracking-Informationen aktualisieren
Erstellen eines Sendungs-/Versandetiketts
Nachdem Sie bei einer Bestellung „Sendung erstellen“ ausgewählt haben, sehen Sie einen Übersichtsbildschirm, in dem Sie fehlende Informationen zur Bestellung hinzufügen und Änderungen am Paket vornehmen können.
Außerdem erhalten Sie einen Überblick über die Standard-Absenderinformationen.
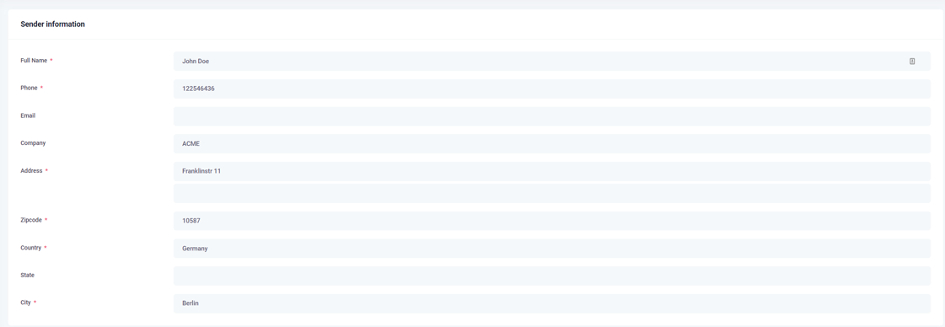
Außerdem sind die Empfängerinformationen vorausgefüllt. Wenn Daten fehlen, müssen Sie die Daten für alle Pflichtfelder ergänzen.
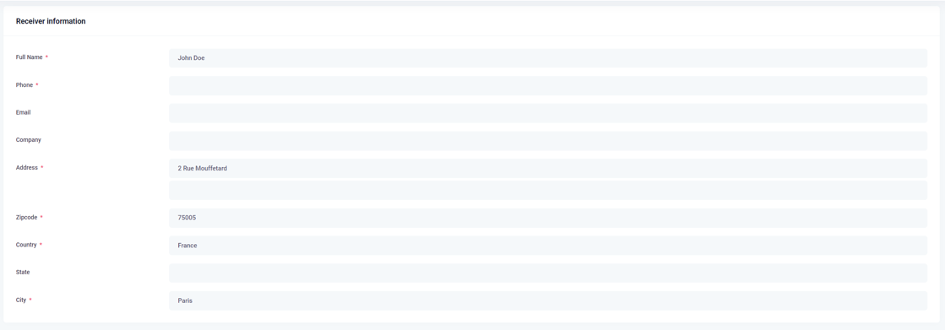
Schließlich können Sie den UPS-Service und die Verpackung konfigurieren, die Sie verwenden möchten.
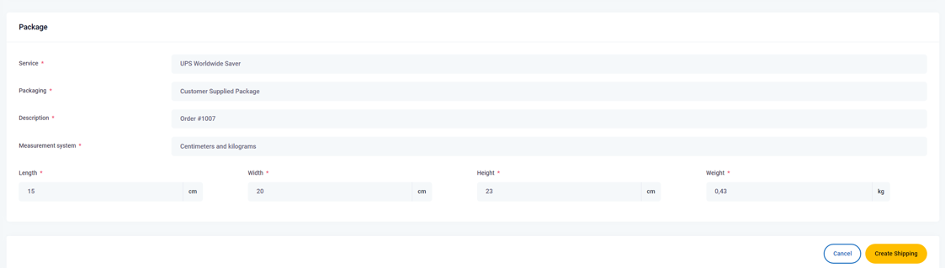
Wenn Sie auf die Schaltfläche „Versand erstellen“ klicken, wird ein Versandetikett erstellt und die Bestellung wird aus dem Abschnitt „Bestellung“ in den Abschnitt „Sendungen“ verschoben.

Im Abschnitt Versand können Sie die folgenden verschiedenen Aktionen auswählen:
- Etikett abbrechen
- Tracking-Informationen aktualisieren
Durch das Aktualisieren der Tracking-Informationen wird die Tracking-Nummer in Ihren Shopify-Shop zurückgeschrieben.
Unterstützung
Wenn Sie Fragen oder Probleme bei der Verwendung des Dashboards haben, eröffnen Sie bitte einen Support-Fall, indem Sie uns schreiben an: upsplugins@ecommerce.help
Setze dein Passwort zurück
Wenn das eingegebene Passwort falsch ist, wird eine Meldung angezeigt, die besagt:
Diese Anmeldeinformationen stimmen nicht mit unseren Aufzeichnungen überein.
Um Ihr Passwort zurückzusetzen, wählen Sie „Passwort vergessen?“.
Geben Sie die E-Mail-Adresse Ihres Kontos ein, klicken Sie auf „E-Mail-Link zum Zurücksetzen des Passworts“ und ein Link zum Zurücksetzen des Passworts wird an Ihren Posteingang gesendet.
Wir empfehlen, die obigen Schritte auszuführen, um Ihre Passwortprobleme zu lösen. Wenn Sie dies bereits versucht haben, es aber nicht funktioniert hat, wenden Sie sich bitte an den Support, indem Sie an folgende Adresse schreiben: upsplugins@ecommerce.help.
War dieser Artikel hilfreich?
Haben Sie weitere Fragen? Einen Antrag stellen